Apple Watch synkroniserar inte med iPhone: 8 sätt att åtgärda problemet
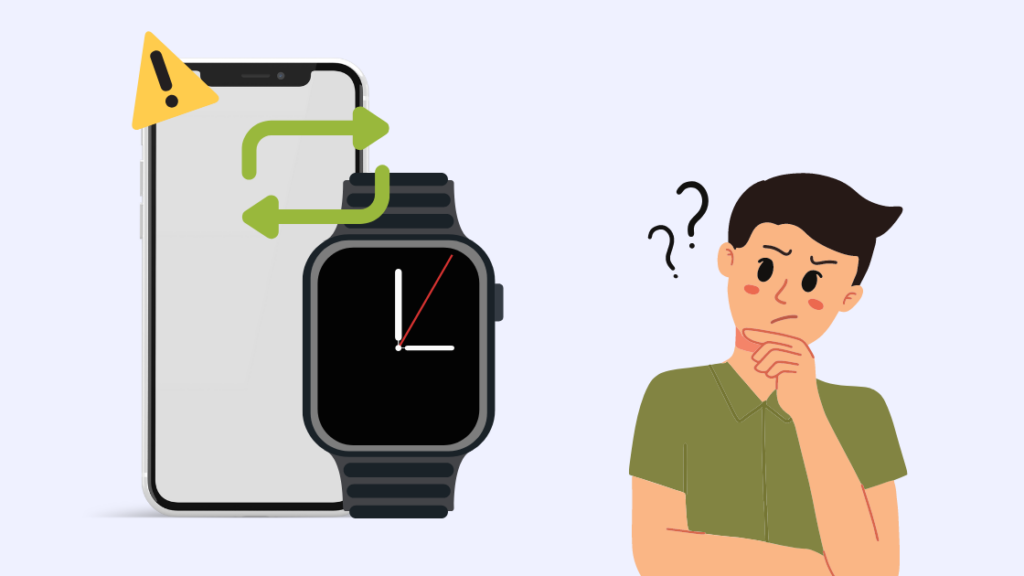
Innehållsförteckning
Det har varit lätt att läsa meddelanden på min Apple Watch, men på senare tid har aktivitetsuppföljningen och synkroniseringen av meddelanden blivit långsammare.
Jag fick till och med meddelanden som jag hade raderat från min telefon på min Watch för länge sedan.
När jag gick in på nätet för att se vad som hade hänt var jag lättad över att det var ett ganska vanligt problem och att det fanns massor av lösningar som jag kunde prova.
Jag har gjort en lista över lösningar som har en hög framgång och som är kända för att fungera för alla Watch-modeller.
Du får veta vad som fungerar för att åtgärda synkroniseringsproblemen med din Apple Watch och hur du kan försöka åtgärda dem.
Om din Apple Watch inte synkroniserar med din iPhone kan du slå på eller stänga av flygplansläget. Om det inte fungerar raderar du alla synkroniserade data från klockan och synkroniserar den på nytt.
Varför synkar inte min Apple Watch?
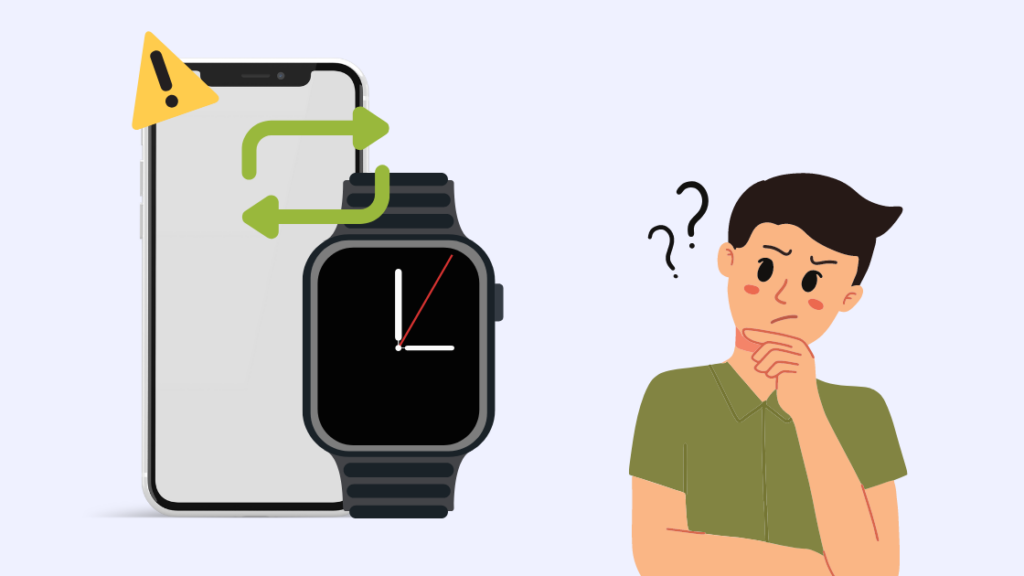
Din Apple Watch behöver en tillförlitlig anslutning via Bluetooth och Wi-Fi för att synkroniseras med din telefon.
Om det blir fel på detta kommer klockan inte att synkroniseras med telefonen eller så kommer synkroniseringen att bli väldigt långsam.
Synkroniseringsproblem kan också uppstå när appar som skickar data till klockan, till exempel iMessage och uppringningsappen, får problem.
Jag har också sett att i vissa fall har helt orelaterade programvaruproblem också orsakat synkroniseringsproblem.
Maskinvarufel i klockan eller telefonen kan göra synkroniseringen långsam eller stoppa den helt och hållet.
Vi ska se hur du kan åtgärda alla dessa möjliga problem som kan ha orsakat att din Apple Watch inte synkroniseras med telefonen.
Aktivera och inaktivera Facetime och iMessage
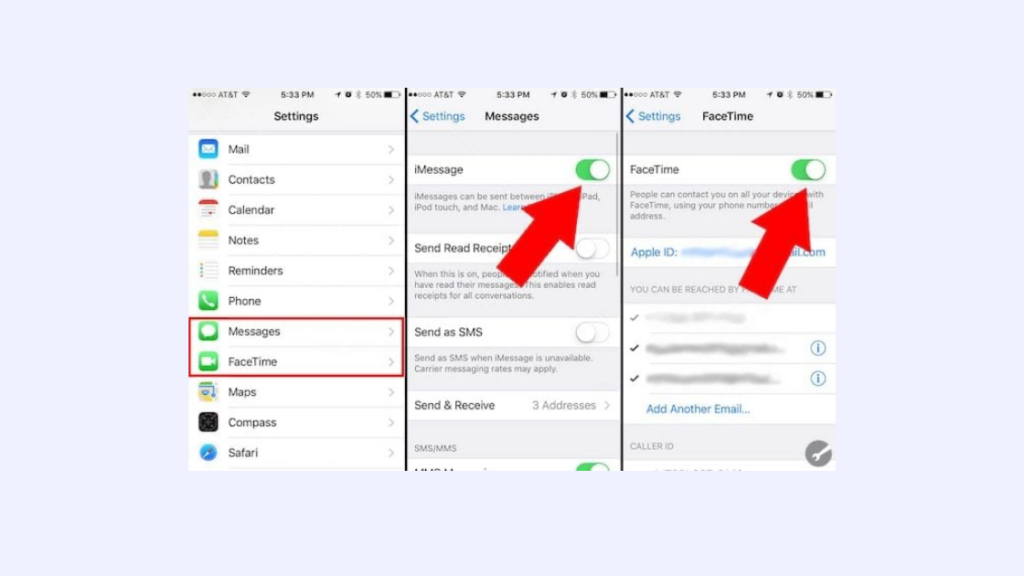
Om dina meddelanden och samtal inte synkroniseras till Apple Watch måste du starta om iMessage- och Facetime-tjänsterna i telefonen.
Allt du behöver göra är att stänga av dem och sätta på dem igen.
- Gå till Inställningar.
- Välj Facetime .
- Stäng av funktionen genom att slå av växelspaken.
- Återgå till Inställningar .
- Välj Meddelanden .
- Stäng av iMessage.
- Vänta i minst fem minuter och gå sedan tillbaka och aktivera dessa två tjänster.
Vänta tills du får ett meddelande eller ett Facetime-samtal på din telefon och se om Apple Watch tar emot det.
Aktivera och inaktivera telefonens Bluetooth
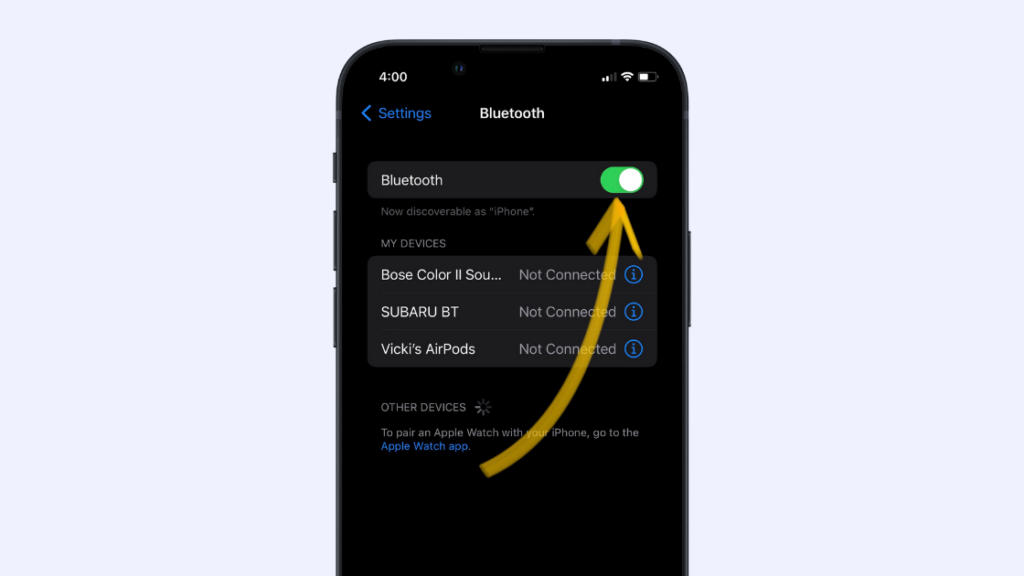
Apple Watch använder Bluetooth för att synkronisera data med din telefon och anslutningen måste vara tillförlitlig.
Ibland kan Bluetooth agera konstigt och inte låta klockan synkronisera data, men det kan enkelt åtgärdas genom att slå på och stänga av Bluetooth.
Så här gör du:
- Gå till Inställningar.
- Tryck på Bluetooth och stänger av växelspaken.
- Stäng av klock- och fitnessapparna på telefonen genom att öppna appväxlaren och svepa uppåt på apparna.
- Gå tillbaka till Bluetooth och slå på den igen.
- Låt klockan ansluta till din telefon.
Gå tillbaka till Watch-appen och ändra inställningar som att byta urtavlor och se om det synkroniseras med Watch.
Om den gör det har klockan synkroniserats med telefonen och fungerar som vanligt.
Aktivera och inaktivera telefonens flygplansläge
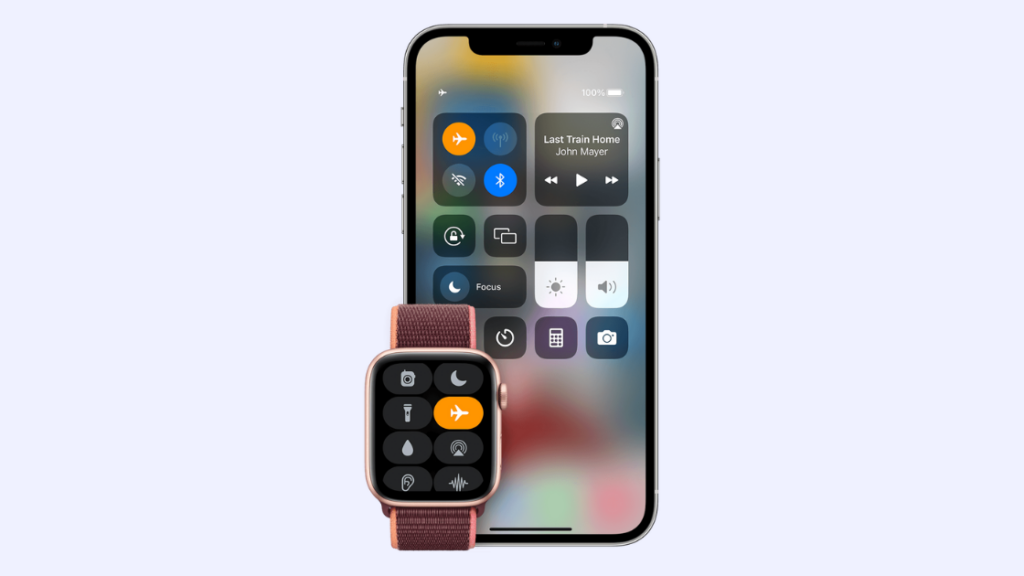
Din telefon har ett flygplansläge som stänger av all trådlös kommunikation från telefonen, vilket gör att klockan helt kopplas bort från telefonen.
En sådan återställning av anslutningen kan vara det som krävs för att lösa synkroniseringsproblemet som du har haft.
Aktivera flygplansläge på telefonen:
- Svep nedåt från skärmens övre högra sida för att öppna Kontrollcenter Äldre modeller som SE eller iPhone 8 och tidigare modeller måste svepa uppåt från den nedre högra sidan.
- Tryck på Flygplansknappen för att aktivera flygplansläge.
- Vänta minst en minut innan du slår på den igen.
När telefonen återigen har anslutits till klockan kan du se om den synkroniseras väl med telefonen.
Starta om telefonen och klockan
Om det inte fungerar att växla flygplansläge är nästa steg att starta om telefonen och klockan.
Starta om telefonen först genom att följa stegen nedan:
- Håll ned strömknappen på telefonen och tryck på den.
- Använd reglaget som visas för att stänga av telefonen.
- När den stängs av trycker du på strömknappen och håller den intryckt för att slå på den igen.
När du har gjort detta startar du om klockan genom att hålla ned sidoknappen och den digitala kronan i minst 10 sekunder tills Apple-logotypen visas.
När klockan är på igen låter du den ansluta till telefonen och ser om du har löst synkroniseringsproblemen.
Återställ dina synkroniserade data
Du har också möjlighet att ta bort alla synkroniserade data från klockan innan du synkroniserar dem igen från telefonen, och jag rekommenderar att du gör det om allt annat fram till nu inte verkade fungera.
Så här gör du:
- Öppna Titta på appen på din telefon.
- Tryck på Min klocka längst ner till vänster och sedan Allmänt .
- Tryck på Återställ > Återställ synkroniseringsdata.
Vänta tills alla data har synkroniserats på nytt till din iPhone och kontrollera om du får problem med synkroniseringen igen på klockan.
Koppla bort och koppla ihop Apple Watch igen
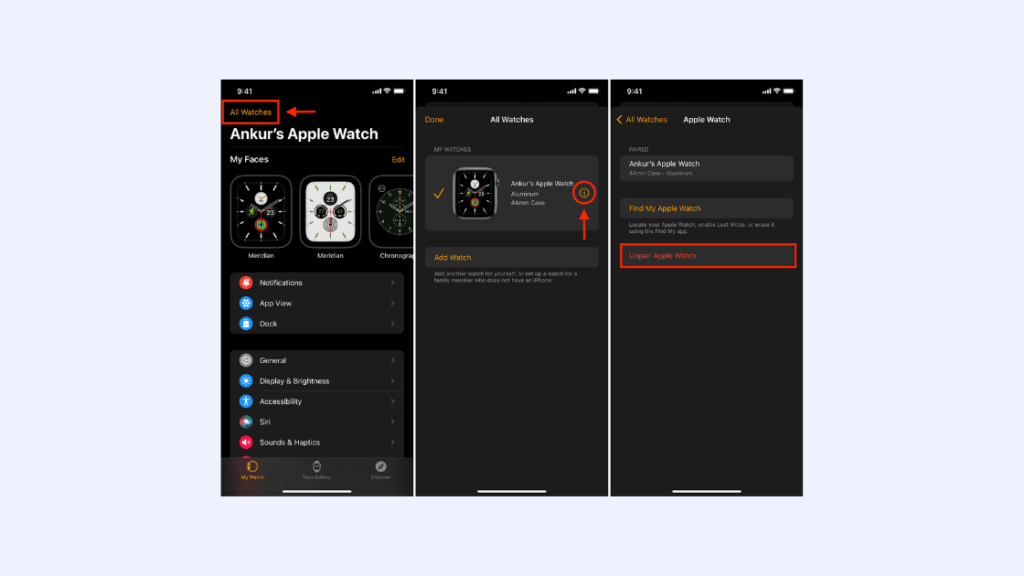
Om synkroniseringsproblemen kvarstår rekommenderar jag att du kopplar bort klockan från telefonen och kopplar tillbaka den, eftersom det har rapporterats fungera av många personer på nätet.
För att koppla bort klockan:
- Se till att klockan och telefonen är nära varandra.
- Öppna Titta på appen på din telefon.
- Gå till Min klocka och sedan Alla klockor .
- Tryck på Infoknapp Det ser ut som ett litet i.
- Tryck på Koppla bort Apple Watch.
- Om du har en mobilmodell kan du välja att behålla den.
- Ange ditt Apple-ID-lösenord för att inaktivera låset och tryck på Koppla bort .
För att koppla ihop den med telefonen igen:
- Låt klockan starta om. Telefonen och klockan ska vara nära varandra när du kopplar ihop dem.
- Öppna Titta på appen och sedan gå till Alla klockor .
- Tryck på Lägg till en klocka .
- Tryck på Inställning för mig själv .
- Placera telefonkameran så att sökaren har klockans ansikte inuti kvadraten.
- Gå igenom resten av processen och återställ gamla säkerhetskopior om det behövs.
- Logga in med ditt Apple-ID och ange lösenordet.
- Följ stegen som visas för att slutföra kopplingsprocessen.
När du har kopplat ihop klockan kan du se om du har åtgärdat de synkroniseringsproblem som du har haft problem med.
Kontakta Apple

Om det inte fungerar att para ihop klockan med telefonen igen föreslår jag att du kontaktar Apples support.
De kommer att kunna guida dig genom alla felsökningssteg som de tror kan hjälpa dig, och om det inte hjälper kan de boka in ett möte med närmaste Apple Store.
Återställa klockan
Du kan också försöka återställa klockan, men det bör vara din sista utväg eftersom det raderar alla dina data och återställer klockan till fabriksinställningarna.
Gör detta endast om du inte har några alternativ.
Återställa din Apple Watch:
- Gå till Inställningar på din klocka.
- Välj Allmänt , då Återställ .
- Välj Radera allt innehåll och alla inställningar och ange din lösenkod. Välj att behålla ditt abonnemang om din Apple Watch har mobilfunktioner.
När klockan har återställts måste du para ihop den med telefonen igen, så följ de parningssteg som jag diskuterade i de tidigare avsnitten.
Återställ din iPhone
Om synkroniseringsproblemen inte lösts genom att nollställa klockan kan du också behöva nollställa telefonen.
Kom ihåg att allt på telefonen raderas om du gör det, så skapa iCloud-backuper av allt du behöver innan du fortsätter.
Återställa din iPhone:
- Öppna Inställningar .
- Gå till Allmänt > Överföra eller återställa iPhone .
- Välj Återställ > Radera allt innehåll och alla inställningar.
Ställ in telefonen igen när återställningen är klar och koppla ihop klockan med den.
Återställningen bör åtgärda eventuella synkroniseringsproblem som du kan ha.
Håll utkik efter uppdateringar
Din Apple Watch och din iPhone får ibland uppdateringar som åtgärdar fel och lägger till nya funktioner.
Om du håller dina enheter uppdaterade och har den senaste versionen av iOS eller WatchOS kan du undvika sådana här problem om de skulle uppstå.
Jag föreslår att du behåller automatiska uppdateringar i enhetens inställningar så att programvaran uppdateras utan att du behöver initiera det.
Du kan alltid uppdatera manuellt om du inte vill att telefonen ska använda mycket internetdata.
Du kanske också gillar att läsa
- Uppdatering av Apple Watch fastnar i förberedelsefasen: Så här löser du det på några minuter
- Så här ändrar du urtavlan på Apple Watch: Detaljerad guide
- Så här lägger du till Apple Watch i Verizon-planen: Detaljerad guide
- Så här får du Ring-appen för Apple Watch: Allt du behöver veta
Ofta ställda frågor
Hur tvingar jag min Apple Watch att synka med min iPhone?
Om du vill tvinga Apple Watch att synkronisera med din iPhone raderar du all synkroniseringsdata som redan finns på klockan.
Du kan göra detta genom att gå in i klockans inställningar i appen Watch på din telefon.
Hur återställer och återansluter du Apple Watch på din iPhone?
Allt du behöver göra för att återställa din Apple Watch är att välja alternativet Radera allt innehåll i inställningsappen på din klocka.
Se även: Finns NBCSN på Spectrum?: Vi gjorde efterforskningenNär du har gjort detta uppmanas du att para ihop klockan med telefonen.
Hur återställer jag min Apple Watch utan att återställa den?
Du kan stänga av den och sätta på den igen för att mjukåterställa din Apple Watch.
Du kan också radera all synkroniserad data, vilket gör att klockan måste synkronisera all data från telefonen igen.
Se även: Xfinity In-Home Only Workaround som fortfarande fungerarRadar Apple Watch innehållet när den kopplas bort?
Om du kopplar bort Apple Watch från telefonen raderas allt innehåll på telefonen som en säkerhetsåtgärd.
Du kan dock säkerhetskopiera alla data på klockan innan du återställer den.

