Apple Watch không đồng bộ hóa với iPhone: 8 cách để khắc phục sự cố này
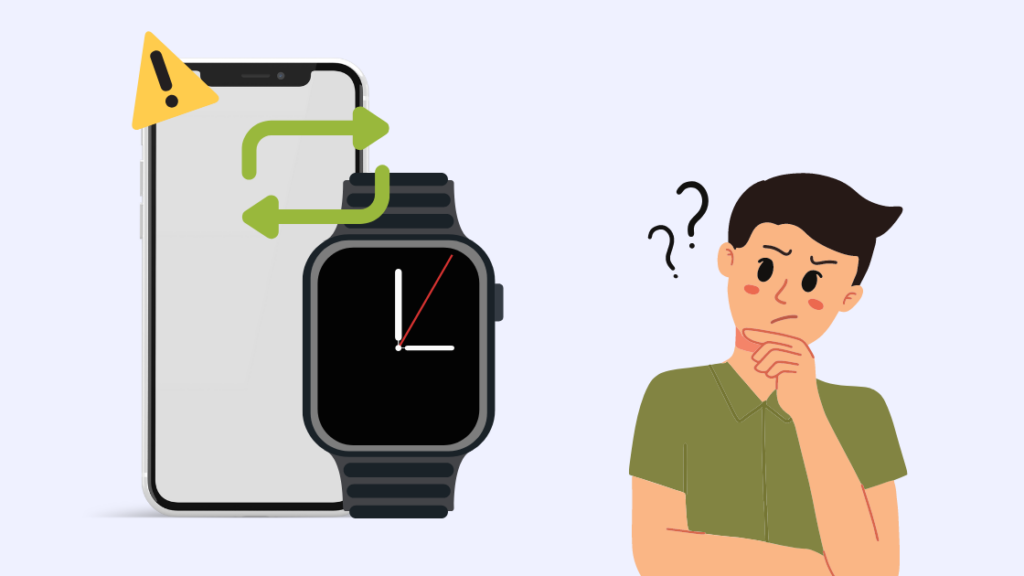
Mục lục
Việc đọc tin nhắn trên Apple Watch của tôi thật dễ dàng nhưng gần đây, quá trình theo dõi hoạt động và đồng bộ hóa tin nhắn đã chậm lại.
Tôi thậm chí còn nhận được các tin nhắn mà tôi đã xóa khỏi điện thoại trên Đồng hồ của mình từ lâu .
Khi lên mạng để xem chuyện gì đã xảy ra, tôi cảm thấy nhẹ nhõm khi thấy đó là một vấn đề khá phổ biến và có rất nhiều cách khắc phục mà tôi có thể thử.
Tôi đã thu hẹp danh sách các các bản sửa lỗi có tỷ lệ thành công cao và được biết là có hiệu quả với tất cả các kiểu Đồng hồ.
Bạn sẽ thấy những gì hiệu quả để khắc phục sự cố đồng bộ hóa của Apple Watch và cách bạn có thể thử các bản sửa lỗi này.
Nếu Apple Watch của bạn không đồng bộ hóa với iPhone, hãy bật hoặc tắt Chế độ trên máy bay. Nếu cách đó không hiệu quả, hãy xóa tất cả dữ liệu đã đồng bộ hóa khỏi Đồng hồ và đồng bộ hóa lại.
Tại sao Apple Watch của tôi không đồng bộ hóa?
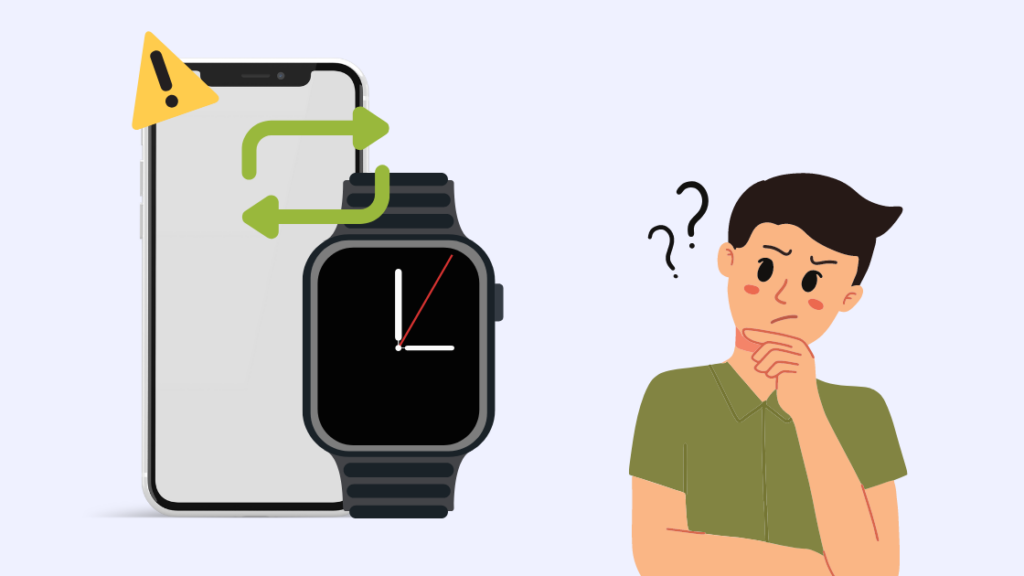
Apple Watch của bạn cần kết nối đáng tin cậy thông qua Bluetooth và Wi-Fi để đồng bộ hóa với điện thoại của bạn.
Nếu điều đó gặp trục trặc, Đồng hồ sẽ không đồng bộ hóa với điện thoại của bạn hoặc khiến quá trình đồng bộ hóa diễn ra rất chậm.
Sự cố đồng bộ hóa cũng có thể xảy ra khi các ứng dụng gửi dữ liệu đến Đồng hồ, như iMessage và ứng dụng quay số, gặp sự cố.
Tôi cũng đã thấy rằng, trong một số trường hợp, các sự cố phần mềm hoàn toàn không liên quan cũng xảy ra gây ra sự cố đồng bộ hóa.
Lỗi phần cứng với Đồng hồ hoặc điện thoại có thể khiến quá trình đồng bộ hóa chậm hoặc dừng hoàn toàn.
Chúng tôi sẽ xem cách bạn có thể khắc phục tất cả các sự cố có thể đã gây ra này quả táo của bạnĐồng hồ không đồng bộ hóa với điện thoại của bạn.
Bật và tắt Facetime và iMessage
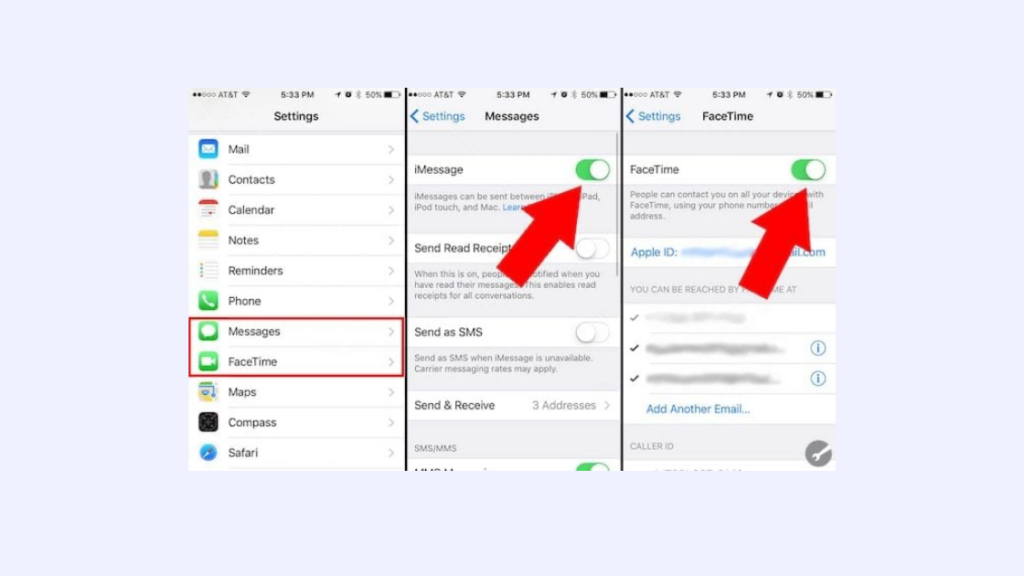
Nếu tin nhắn và cuộc gọi của bạn không đồng bộ hóa với Apple Watch, bạn cần phải khởi động lại dịch vụ iMessage và Facetime trên điện thoại của bạn.
Để thực hiện việc này, tất cả những gì bạn phải làm là tắt và bật lại chúng.
- Chuyển đến Cài đặt.
- Chọn Facetime .
- Tắt công tắc để tắt tính năng này.
- Quay lại Cài đặt .
- Chọn Tin nhắn .
- Tắt iMessage.
- Đợi ít nhất năm phút rồi quay lại và bật hai dịch vụ này .
Đợi tin nhắn hoặc cuộc gọi Facetime đến trên điện thoại của bạn và xem Apple Watch của bạn có nhấc máy không.
Bật và tắt Bluetooth trên điện thoại của bạn
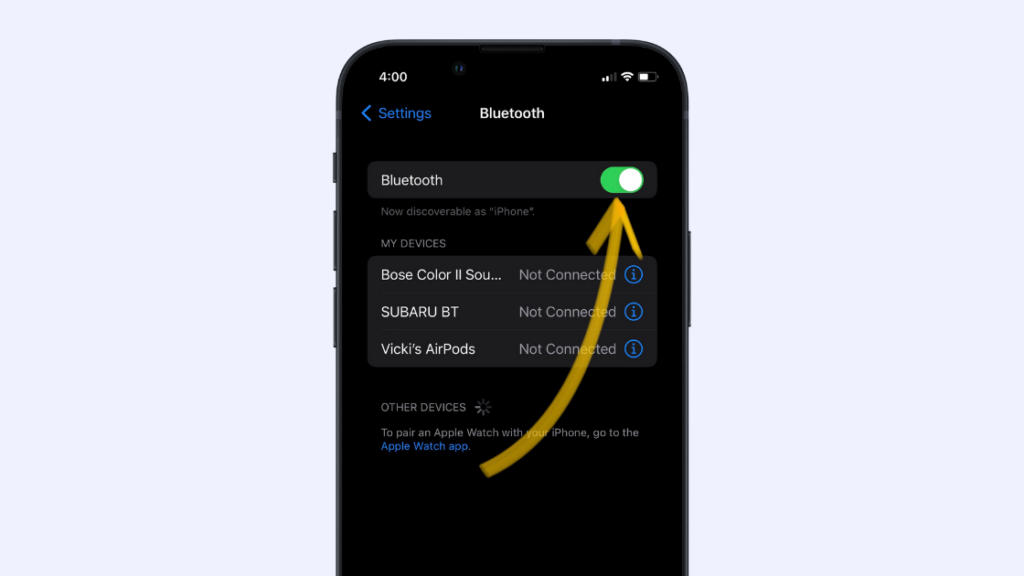
Apple Watch của bạn sử dụng Bluetooth để đồng bộ hóa dữ liệu với điện thoại của bạn và kết nối này cần phải đáng tin cậy.
Đôi khi Bluetooth có thể hoạt động kỳ lạ và không cho phép Đồng hồ đồng bộ hóa dữ liệu nhưng điều đó có thể dễ dàng khắc phục bằng cách bật và tắt Bluetooth.
Để thực hiện việc này:
- Đi tới Cài đặt.
- Nhấn vào Bluetooth và tắt nút gạt.
- Buộc thoát ứng dụng Đồng hồ và Thể dục trên điện thoại của bạn bằng cách mở trình chuyển đổi ứng dụng và vuốt lên trên ứng dụng.
- Quay lại Bluetooth và bật lại.
- Để Đồng hồ kết nối với điện thoại của bạn.
Quay lại ứng dụng Đồng hồ và thay đổi các cài đặt như tắt mặt đồng hồ và xem đồng hồ có đồng bộ hóa khôngvới Đồng hồ.
Nếu có, Đồng hồ đã đồng bộ hóa với điện thoại của bạn và sẽ hoạt động bình thường.
Bật và Tắt Chế độ trên máy bay trên điện thoại của bạn
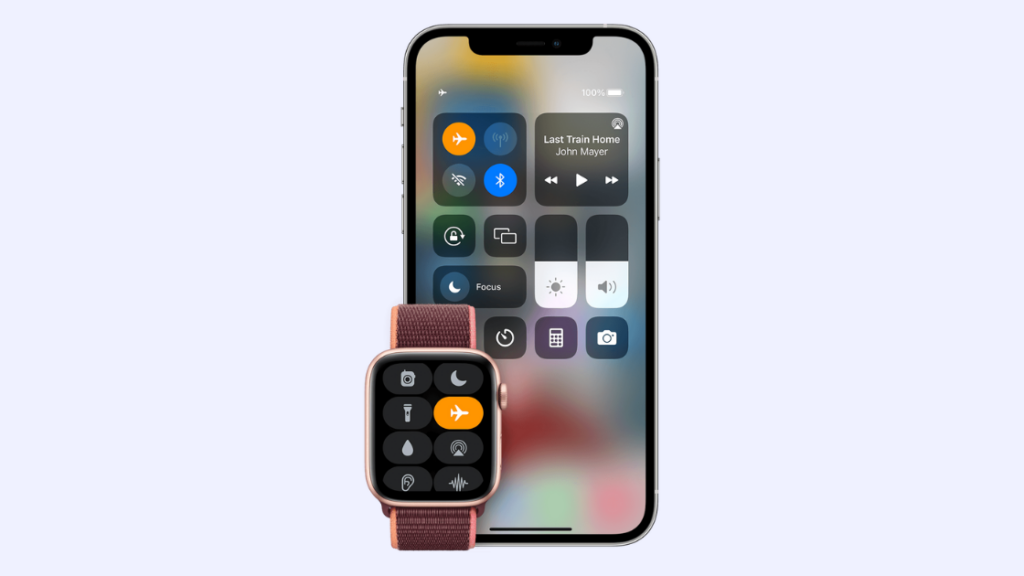
Điện thoại của bạn có chế độ trên máy bay sẽ tắt tất cả giao tiếp không dây từ điện thoại của bạn, chế độ này sẽ ngắt kết nối hoàn toàn Đồng hồ khỏi điện thoại của bạn.
Việc thiết lập lại kết nối như thế này có thể là điều cần thiết để giải quyết sự cố đồng bộ hóa mà bạn đang gặp phải.
Để chuyển chế độ Máy bay trên điện thoại của bạn:
- Vuốt xuống từ trên cùng bên phải màn hình để mở Trung tâm điều khiển . Các kiểu máy cũ hơn như SE hoặc iPhone 8 trở về trước sẽ cần vuốt lên từ dưới cùng bên phải.
- Nhấn vào nút Máy bay để bật Chế độ máy bay.
- Đợi ít nhất một phút trước khi bật lại.
Sau khi điện thoại của bạn kết nối lại với Đồng hồ, hãy xem liệu đồng hồ có đồng bộ hóa tốt với điện thoại của bạn không.
Khởi động lại điện thoại và Đồng hồ của bạn
Nếu bật/tắt Chế độ trên máy bay không hoạt động thì bước tiếp theo của bạn là khởi động lại điện thoại và Đồng hồ.
Xem thêm: TV tốt nhất cho Ô tô và Chuyến đi: Chúng tôi đã nghiên cứuTrước tiên, hãy khởi động lại điện thoại bằng cách thực hiện theo các bước bên dưới:
- Nhấn và giữ phím nguồn trên điện thoại.
- Sử dụng thanh trượt xuất hiện để tắt điện thoại.
- Sau khi điện thoại tắt, hãy nhấn và giữ phím nguồn để bật lại.
Sau khi bạn thực hiện việc này, hãy khởi động lại Đồng hồ bằng cách nhấn và giữ nút Bên và Vương miện kỹ thuật số trong ít nhất 10 giây cho đến khi logo Applexuất hiện.
Khi Đồng hồ bật lại, hãy để Đồng hồ kết nối với điện thoại của bạn và xem bạn đã giải quyết được vấn đề đồng bộ hóa chưa.
Đặt lại dữ liệu đã đồng bộ hóa của bạn
Bạn cũng có tùy chọn xóa tất cả dữ liệu đã đồng bộ hóa khỏi Đồng hồ trước khi đồng bộ hóa lại từ điện thoại của mình và tôi khuyên bạn nên làm điều đó nếu mọi thứ khác cho đến thời điểm này dường như không hoạt động.
Để thực hiện việc này:
Xem thêm: Kênh nào là FS1 trên quang phổ?: Hướng dẫn chuyên sâu- Mở ứng dụng Đồng hồ trên điện thoại của bạn.
- Nhấn vào Đồng hồ của tôi ở phía dưới bên trái rồi Chung .
- Nhấn Đặt lại > Đặt lại dữ liệu đồng bộ hóa.
Đợi cho đến khi tất cả dữ liệu được đồng bộ hóa lại với iPhone của bạn và kiểm tra xem bạn có gặp lại sự cố đồng bộ hóa trên Đồng hồ hay không.
Hủy ghép nối và ghép nối lại Apple Watch
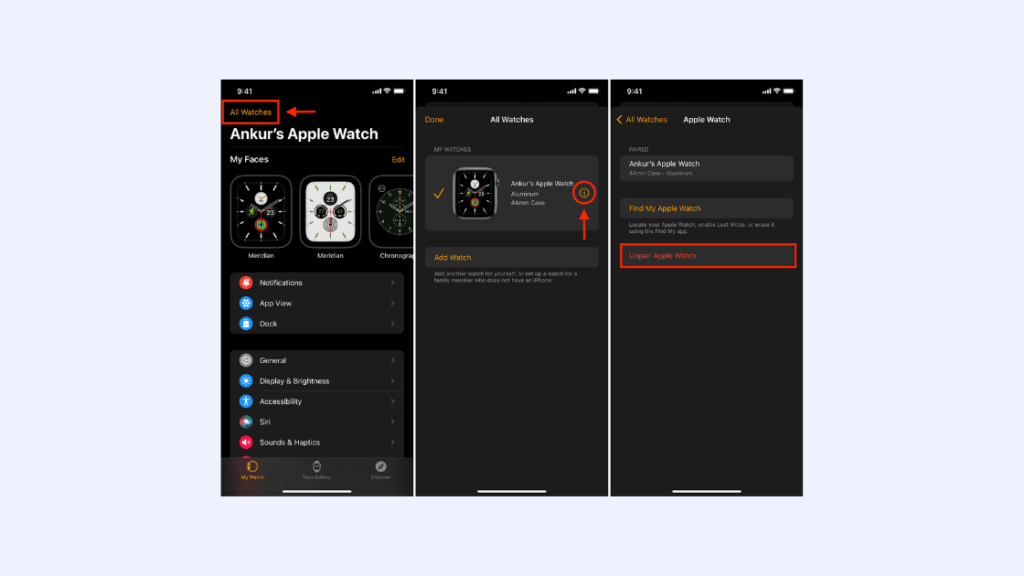
Nếu sự cố đồng bộ hóa tiếp tục, tôi khuyên bạn nên hủy ghép nối Đồng hồ khỏi điện thoại của mình và ghép nối lại vì nó đã được nhiều người báo cáo là hoạt động trực tuyến.
Để hủy ghép nối Đồng hồ:
- Đảm bảo Đồng hồ và điện thoại ở gần nhau.
- Mở ứng dụng Watch trên điện thoại của bạn.
- Truy cập Đồng hồ của tôi rồi đến Tất cả Đồng hồ .
- Nhấn vào nút Thông tin có chữ i viết thường.
- Nhấn vào Hủy ghép nối Apple Watch.
- Nếu bạn có kiểu máy di động, hãy chọn giữ lại gói.
- Nhập mật khẩu ID Apple của bạn để tắt khóa và nhấn vào Hủy ghép nối .
Để ghép nối lại vào điện thoại của bạn:
- Hãy để đồng hồ khởi động lại. Điện thoại và Đồng hồ nên đượcgần nhau khi ghép nối.
- Mở ứng dụng Đồng hồ rồi chuyển đến Tất cả đồng hồ .
- Nhấn vào Thêm đồng hồ .
- Nhấn Tự thiết lập .
- Đặt máy ảnh điện thoại của bạn sao cho kính ngắm có mặt Đồng hồ bên trong hình vuông.
- Đi qua phần còn lại của quy trình và khôi phục các bản sao lưu cũ nếu cần.
- Đăng nhập bằng ID Apple của bạn và đặt mật mã.
- Làm theo các bước xuất hiện để hoàn tất quy trình ghép nối.
Sau khi bạn ghép nối Đồng hồ, hãy xem liệu bạn đã khắc phục các sự cố đồng bộ hóa mà bạn đang gặp phải chưa.
Liên hệ với Apple

Khi ghép nối lại Đồng hồ với điện thoại của bạn không hoạt động, tôi khuyên bạn nên liên hệ với bộ phận hỗ trợ của Apple.
Họ sẽ có thể hướng dẫn bạn qua bất kỳ bước khắc phục sự cố nào mà họ cảm thấy có thể hữu ích và nếu điều đó không hữu ích, họ có thể lên lịch cuộc hẹn với Apple Store gần nhất của bạn.
Đặt lại Đồng hồ
Bạn cũng có thể thử đặt lại Đồng hồ của mình, nhưng đó phải là biện pháp cuối cùng vì nó sẽ xóa tất cả dữ liệu của bạn và đặt lại Đồng hồ về mặc định ban đầu.
Chỉ thực hiện việc này nếu bạn không có các tùy chọn.
Để đặt lại Apple Watch của bạn:
- Đi tới Cài đặt trên Đồng hồ của bạn.
- Chọn Chung , sau đó chọn Đặt lại .
- Chọn Xóa tất cả nội dung và cài đặt rồi nhập mật mã của bạn. Chọn giữ gói của bạn nếu Apple Watch của bạn có các tính năng di động.
Sau khi Watchđặt lại, bạn sẽ cần ghép nối lại thiết bị với điện thoại của mình, vì vậy hãy làm theo các bước ghép nối mà tôi đã thảo luận trong các phần trước.
Đặt lại iPhone của bạn
Nếu đặt lại Watch không khắc phục được sự cố đồng bộ hóa, bạn cũng có thể phải đặt lại điện thoại của mình.
Hãy nhớ rằng làm như vậy sẽ xóa mọi thứ trên điện thoại, vì vậy hãy tạo bản sao lưu iCloud cho mọi thứ bạn cần trước khi tiếp tục.
Để đặt lại iPhone của bạn:
- Mở Cài đặt .
- Chuyển đến Chung > Chuyển hoặc Đặt lại iPhone .
- Chọn Đặt lại > Xóa tất cả nội dung và cài đặt.
Thiết lập lại điện thoại sau khi quá trình đặt lại hoàn tất và ghép nối Đồng hồ với nó.
Việc đặt lại sẽ khắc phục mọi sự cố đồng bộ hóa mà bạn có thể đang gặp phải.
Chú ý cập nhật
Apple Watch và iPhone của bạn không thường xuyên nhận được các bản cập nhật sửa lỗi và thêm các tính năng mới.
Việc cập nhật thiết bị của bạn và sử dụng phiên bản iOS hoặc WatchOS mới nhất sẽ giúp bạn tránh được rất nhiều sự cố như thế này nếu chúng xảy ra.
Tôi đề xuất bạn giữ các bản cập nhật tự động trong phần cài đặt của thiết bị để phần mềm cập nhật mà bạn không cần khởi tạo.
Bạn luôn có thể cập nhật thủ công nếu không muốn điện thoại sử dụng nhiều dữ liệu internet.
Bạn cũng có thể thích đọc
- Bản cập nhật Apple Watch bị kẹt khi chuẩn bị: Cách khắc phục trong vài phút
- Cách thay đổi đồng hồ Mặt trên Apple Watch: Chi tiếtHướng dẫn
- Cách thêm Apple Watch vào gói Verizon: Hướng dẫn chi tiết
- Cách tải ứng dụng đổ chuông cho Apple Watch: Tất cả những gì bạn cần biết
Các câu hỏi thường gặp
Làm cách nào để buộc Apple Watch đồng bộ hóa với iPhone của tôi?
Để buộc Apple Watch đồng bộ hóa với iPhone của bạn , xóa tất cả dữ liệu đồng bộ hóa đã có trên Đồng hồ.
Bạn có thể thực hiện việc này bằng cách vào phần cài đặt của Đồng hồ trong ứng dụng Đồng hồ trên điện thoại của mình.
Làm cách nào để đặt lại và kết nối lại Apple Watch trên iPhone?
Để đặt lại Apple Watch, tất cả những gì bạn cần làm là chọn tùy chọn Xóa tất cả nội dung trong ứng dụng cài đặt của Đồng hồ.
Sau khi hoàn tất, bạn sẽ được được nhắc ghép nối Đồng hồ với điện thoại của bạn.
Làm cách nào để đặt lại Apple Watch của tôi mà không cần đặt lại đồng hồ?
Bạn có thể tắt và bật lại để đặt lại mềm cho Apple Watch của mình.
Bạn cũng có thể xóa tất cả dữ liệu đã đồng bộ hóa, nhắc Đồng hồ đồng bộ hóa lại tất cả dữ liệu từ điện thoại của bạn.
Việc hủy ghép nối Apple Watch có xóa nội dung không?
Việc hủy ghép nối Apple Watch với điện thoại của bạn sẽ xóa tất cả nội dung trên điện thoại như một biện pháp an toàn.
Tuy nhiên, bạn có thể sao lưu tất cả dữ liệu trên Đồng hồ trước khi đặt lại.

