Roku HDCP-fel: Hur du löser det utan problem på några minuter

Innehållsförteckning
Jag satt bekvämt i min soffa en kväll med ljuset släckt och popcorn redo för min planerade filmkväll efter en lång och tröttsam vecka.
När jag slog på min TV och Roku-enheten visades ett meddelande om att ett HDCP-fel hade upptäckts.
Jag var inte säker på vad det betydde, så jag hade ingen aning om hur jag skulle åtgärda det.
Min första instinkt var förstås att leta efter svar på internet. Efter flera timmars sökande fick jag reda på vad felet är och hur jag ska åtgärda det.
För att slippa besväret har jag beslutat att skriva en utförlig artikel som beskriver alla metoder för felsökning.
För att åtgärda Roku HDCP-fel, gör en strömcykel på TV:n. Inspektera även Roku-enheten och HDMI-kablarna. Detta startar om hårdvaran på Roku-enheten och hjälper dig att bli av med tillfälliga fel.
Dessutom har jag förklarat vad HDCP-felet är och hur man åtgärdar det.
Se även: Hur du kopplar bort Fire Stick Remote på några sekunder: Enkel metodVad exakt är HDCP?
HDCP (High-Bandwidth Digital Content Protection) är ett protokoll som utvecklats av Intel Corporation och som används av ett antal tillverkare, till exempel Roku, för att förhindra att innehåll sprids utan tillstånd för att skydda upphovsrätten.
Se även: Ring Doorbell blinkar blått: Hur du fixar det på några minuterVad är HDCP-felet på Roku?

När det finns ett problem med den fysiska anslutningen eller kommunikationen mellan Roku och TV:n kan HDCP-problem uppstå.
Om HDMI-anslutningen till TV:n, AVR:n eller soundbaren inte stöder HDCP kan Roku-strömningsenheten visa ett meddelande "HDCP Error Detected" (HDCP-fel upptäckt) eller en lila skärm.
Om du använder en extern bildskärm för att streama på datorn och HDMI-kabeln eller bildskärmen inte är HDCP-kompatibel kan ett felmeddelande visas.
Inspektera och återställ HDMI-kabeln
Undersök HDMI-kabeln om det finns några märkbara fysiska skador. Om det inte finns några skador kopplar du bort HDMI-kabeln och startar om enheterna genom att följa stegen nedan:
- Koppla ur HDMI-kabeln från Roku-enheten och TV:n.
- Stäng av TV:n och dra ut nätsladden ur eluttaget.
- Ta bort strömkabeln från Roku-enheten.
- Vila i minst 3 minuter.
- Anslut HDMI-kabeln till Roku-enheten och TV:n igen.
- Anslut både TV:n och Roku till eluttaget och sätt på enheterna. När enheterna är påslagna kan du kontrollera om HDCP-problemet fortfarande kvarstår.
- Om felet fortfarande visas upprepar du steg 1 till 6, men i steg 6 sätter du först på tv:n och sedan på Roku-enheten och ser om Roku-felet försvinner.
Byt ut din HDMI-kabel
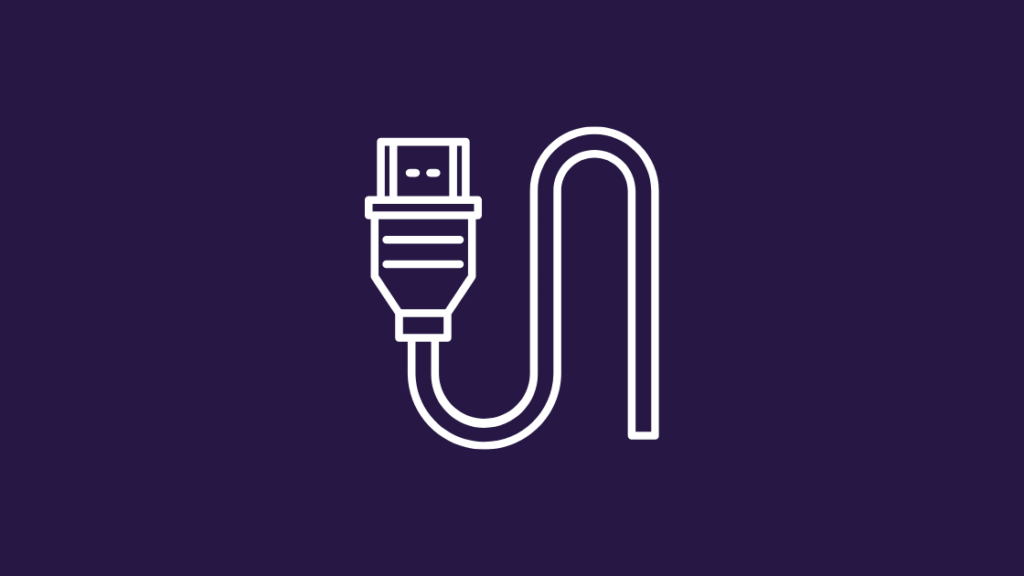
Om du inte lyckades lösa problemet genom att koppla in och koppla ur HDMI-kabeln kan du försöka använda en annan HDMI-kabel för att se om det är kabeln som är problemet.
Även om du inte kan se några skador på utsidan kan kablarna vara trasiga från insidan.
Starta tv:n med strömcykel
Strömcykling är en snabb metod för att ta bort all ström från TV:n. Detta hjälper dig att bli av med tillfälliga fel och störningar. Här är stegen som du kan följa för att strömcykla din TV:
- Ta ut den ur eluttaget och låt den vara urkopplad i tio till femton minuter.
- Om tv:n har en strömbrytare trycker du på den och håller den intryckt i 5 sekunder. Hoppa över det här steget om tv:n inte har någon strömbrytare.
- Anslut TV:n till strömkällan igen och slå på den.
Ändra TV:ns HDMI-inställningar

Beroende på vilket märke TV:n har kan du ändra HDMI-inställningarna. Vanligtvis hittar du HDMI-inställningarna i menyn Inställningar på TV:n.
Navigera till Ingångs- eller visningsinställningar.
Det finns ofta två källor för HDMI: HDMI1 och HDMI2. Den största skillnaden är bandbredden.
HDMI2 har vanligtvis en större bandbredd än HDMI1, så HDMI2 kan transportera mycket mer data på grund av den ökade bandbredden.
Detta innebär i huvudsak högre bildfrekvenser och högre upplösning av video.
Byt från HDMI1 till HDMI2 eller vice versa och kontrollera om HDCP-felet försvinner.
Starta din Roku med en strömcykel
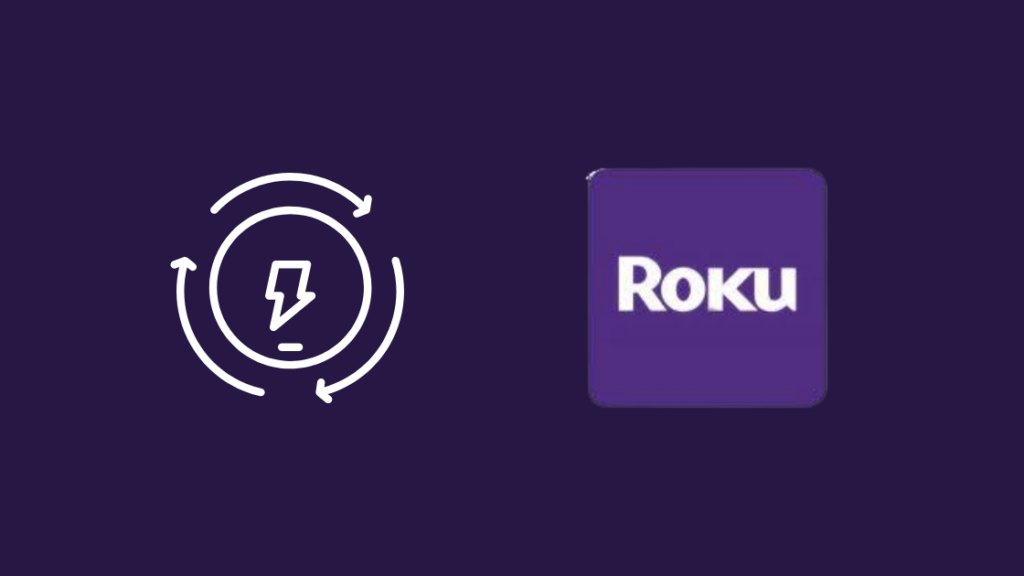
Om felet fortfarande inte försvinner, gör en strömcykel på din Roku-enhet.
Följ de här stegen:
- Välj menyn Inställningar från menyn Hem.
- Rulla ner och leta efter alternativet System.
- Tryck på OK för att öppna menyn.
- Välj Power och sedan System Restart.
- Välj Omstart.
Enheten stängs av. Vänta några minuter och slå sedan på Roku-enheten igen.
Se till att din medieinstallation stöder HDCP
Om du vill avgöra om din TV, soundbars, högtalare eller någon annan medieuppsättning är HDCP-kompatibel kan du prova följande steg:
- Kontrollera rutan som följer med enheten. Tillverkare som använder HDCP-systemet måste vanligtvis skaffa sig en licens från Intel, och de annonserar ofta sina enheter som HDCP-kompatibla på förpackningen.
- Titta i apparatens manual och kontrollera om HDCP nämns någonstans i beskrivningen av videoportarna.
- Kontakta kundtjänsten hos tillverkaren av din enhet. Fråga representanten om din enhet är HDCP-kompatibel genom att uppge modellnumret.
Ta bort HDCP från dina medier
Det finns några sätt att ta bort HDCP från dina medier.
Köp en HDMI-splitter med en HDCP Stripper.
- Anslut din HDCP-produkt till HDMI-splittern.
- Anslut HDMI-splittern till TV:n och till en annan enhet, t.ex. Roku.
- Starta om enheten och försök spela upp eller strömma innehåll. Det bör inte finnas några HDCP-fel den här gången.
Använd en analog kabel
HDCP-skydd kan inte tas emot via analog kabel, även om bildkvaliteten kan försämras.
- Anslut den analoga kabeln till HDCP-enheten i stället för en HDMI-kabel.
- Anslut den andra änden till TV:n.
Ändra Roku:s skärmtyp i inställningarna
Att ändra skärmtyp kan också åtgärda felet. Ibland stör inställningarna HDMI-anslutningen vilket leder till ett HDCP-fel.
Här är stegen för hur du ändrar inställningarna för visningstyp på din Roku-enhet:
- Tryck på hemknappen på din Roku-fjärrkontroll.
- Rulla nedåt och leta efter Inställningar.
- Välj Typ av visning.
- Välj någon av de tillgängliga skärmtyperna. HDMI-anslutningen kommer att utvärderas av din Roku-enhet.
Stäng av automatisk justering av skärmens uppdateringsfrekvens i Inställningar

En funktion på vissa Roku-enheter som automatiskt justerar skärmens uppdateringsfrekvens kan orsaka problem med videoströmning.
För att minska uppspelningssvårigheter rekommenderas att inaktivera detta.
I inställningsmenyn för din 4K Roku-enhet kan du aktivera eller inaktivera inställningen för automatisk justering av uppdateringsfrekvensen.
När Roku-enheten startas om eller när programvaran uppdateras ändras inte inställningarna.
För att inaktivera automatisk justering av skärmens uppdateringsfrekvens följer du stegen nedan:
- Tryck på hemknappen på din Roku-fjärrkontroll.
- Rulla nedåt och välj Inställningar.
- Välj System.
- Välj "Avancerade visningsinställningar".
- Välj "Automatisk justering av skärmens uppdateringsfrekvens".
- Välj Inaktiverad.
Din Roku-spelare kommer nu att visa allt innehåll med 60 bilder per sekund.
Roku HDCP-fel på extern bildskärm
Roku HDCP Error kan också orsakas av inkompatibilitet med externa bildskärmar.
Koppla bort HDMI-kabeln från din externa datorskärm och titta på samma video på din datorskärm.
Om du inte får något "HDCP Error Detected" beror problemet på att en extern bildskärm är inkompatibel. Du kan också försöka ansluta Roku till en TV utan HDMI.
Om du fortfarande får felet, gå vidare till nästa steg.
Återställa din Roku till fabriksåterställning
Om inget annat fungerar kan du återställa din Roku-enhet till fabriksåterställning. Detta raderar all information och alla lagrade filer på enheten.
Följ de här stegen för fabriksåterställning av dina Roku-enheter:
- Välj Hem-knappen på din Roku-fjärrkontroll.
- Rulla ner och välj Inställningar.
- Välj System.
- Välj "Avancerade systeminställningar".
- Välj "Fabriksåterställning".
- Om enheten är en Roku TV måste du välja "Factory reset everything" (Återställ allt till fabriksnivå) Om inte, följ stegen på skärmen.
Kontakta support

För mer information kan du besöka Roku-supportwebbplatsen. Du kan gå igenom den tillgängliga dokumentationen eller prata med agenten via livechatten.
Slutsats
HDCP-protokollet har många nackdelar. Även om dina enheter är HDCP-godkända kan du få problem med HDCP.
Genom att vidta korrigerande åtgärder kan användarna dock snabbt komma runt dessa problem och fortsätta att titta på sina favoritprogram och filmer på sina enheter.
Människor över hela världen väljer den strömmande mediaspelaren Roku, som har HDCP-godkännande.
De lösningar som jag har listat ovan bör kunna hjälpa dig om du stöter på HDCP-problem när du använder dina Roku-enheter.
Tänk på att HDCP-kompatibla enheter endast kan kommunicera med andra HDCP-kompatibla enheter.
Du kan få problem med att använda dem om TV:n, källan eller HDMI-kabeln du använder inte är HDCP-godkänd. Lyckligtvis kan du åtgärda detta problem utan att köpa ny hårdvara.
Du kanske också gillar att läsa
- Den bästa konverteraren från komponent till HDMI som du kan köpa idag
- Skärmspegling fungerar inte på Roku: Hur du fixar det på några minuter
- YouTube fungerar inte på Roku: Så här fixar du det på några minuter
- Hur du hittar Roku IP-adress med eller utan fjärrkontroll: Allt du behöver veta
Ofta ställda frågor
Kräver Roku HDCP?
HDCP krävs för att du ska kunna strömma 4K Ultra HD (4K) eller HDR-innehåll (High Dynamic Range). Om din enhet inte stöder HDCP kan innehållet endast visas i en lägre upplösning, t.ex. 720p eller 1080p.
Hur vet jag om min HDMI-kabel stöder HDCP?
Först kan du ta en titt på kabelns förpackning och sedan kan du besöka HDMI.org för att se om kabeln uppfyller kraven för HDCP.
Du kan söka upp kabelns tillverkare på nätet eller kontrollera om kabeln har en etikett som anger "HDCP-kompatibel".
Hur gör jag min TV HDCP-kompatibel?
Tyvärr kan du inte titta på HDCP-kompatibelt innehåll på en tidigare HDTV-apparat som inte är HDCP-kompatibel.
Du kan i stället ta bort HDCP från dina medier som vi diskuterade tidigare.
Använder Netflix HDCP?
För att strömma Netflix från en ansluten enhet till din TV krävs HDCP.

