જો એરપ્લે પર કોઈ અવાજ ન હોય તો તમે 5 વસ્તુઓ કરી શકો છો
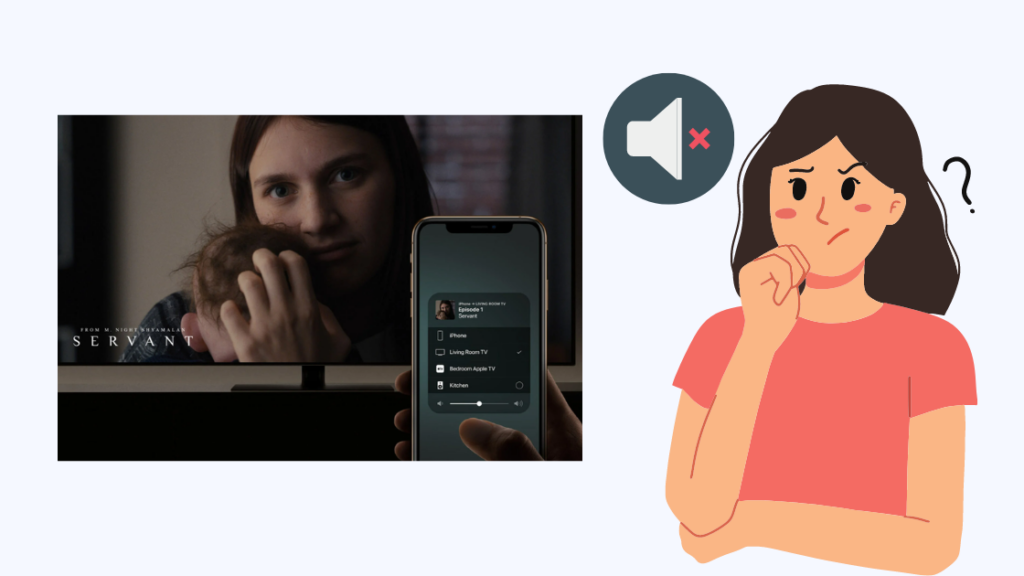
સામગ્રીઓનું કોષ્ટક
હું એક મૂવી ચાલુ રાખવા માંગતો હતો જે હું મારા ફોન પર જોતો હતો અને તેને મારા ટીવી પર એરપ્લે કરવા માંગતો હતો, તેથી મેં સામાન્ય રીતે જે કર્યું તે કર્યું અને ટીવી પર મૂવી ચાલતી થઈ.
પણ મને આશ્ચર્ય થયું. નોટિસ કે ત્યાં કોઈ ઓડિયો ન હતો; માત્ર વિડિયો જ ચાલી રહ્યો હતો.
મેં ફોન સાથે હલચલ મચાવવાનો અને વૉલ્યૂમ એડજસ્ટ કરવાનો પ્રયાસ કર્યો, પરંતુ તે કંઈ કરી શક્યું નહીં.
હું મારા વાળ ખેંચવા માગતો ન હતો. આ મુદ્દા પર, તેથી મેં તપાસ કરી કે Apple શું ભલામણ કરે છે અને Apple સમુદાય જ્યારે આ સમસ્યામાં આવી ત્યારે શું કામ કરે છે.
તમે જોશો કે એરપ્લે ઑડિયો પાછો મેળવવામાં મારા માટે શું કામ કર્યું અને જો તમે શું કરી શકો કંઈ કામ કરતું નથી.
એરપ્લેનો ઉપયોગ કરતી વખતે જો કોઈ અવાજ ન આવે, તો ખાતરી કરો કે તમારો ફોન સાયલન્ટ પર સેટ નથી. જો તમે Mac કમ્પ્યુટર પર એરપ્લેનો ઉપયોગ કરી રહ્યાં હોવ તો ઓડિયો આઉટપુટ ઉપકરણ બદલો.
આ પણ જુઓ: શું તમે એરપ્લેન મોડ પર Spotify સાંભળી શકો છો? અહીં કેવી રીતે છેએરપ્લેનો ઉપયોગ કરતી વખતે કોઈ અવાજ કેમ નથી આવતો?
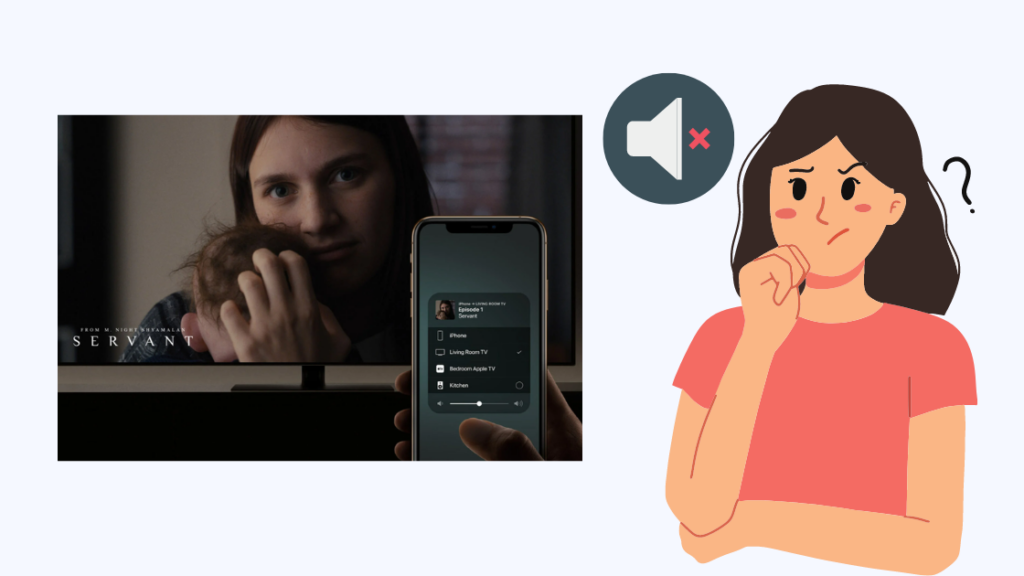
એરપ્લે તમારા Wi-Fi નેટવર્કનો ઉપયોગ કરે છે અન્ય AirPlay-સુસંગત ઉપકરણોને શોધવા અને કનેક્ટ કરવા માટે, અને આ કનેક્શન પદ્ધતિ ઑડિયો સમસ્યાઓનું કારણ બની શકે છે.
કેટલીકવાર, તમારા ફોન અથવા ટીવી સાથેની સમસ્યાઓને કારણે એરપ્લે ઑડિયો વિના શરૂ થઈ શકે છે.
સાદા સેટિંગ ફેરફારથી પણ આ ઑડિયો સમસ્યાઓ થઈ શકે છે, પરંતુ અમે જોઈશું કે તમે તે બધાને અનુસરતા વિભાગોમાં કેવી રીતે ઠીક કરી શકો.
મેં આના માટેના તમામ સંભવિત કારણોને આવરી લેવાની ખાતરી કરી છે. થઈ શકે છે, તેથી તમારા ફોન પર એરપ્લેનું સમસ્યાનિવારણ કરતી વખતે ક્રમમાં દરેક પગલામાંથી પસાર થાઓ.
લોફોન બંધ સાયલન્ટ
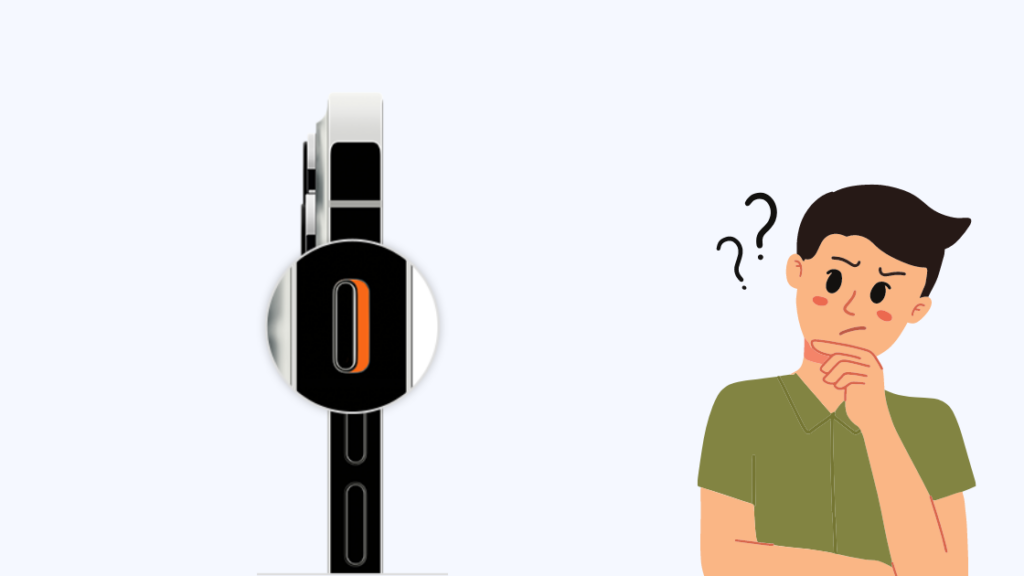
લોકોએ જાણ કરી છે કે એરપ્લે પર વગાડવામાં આવતી કોઈપણ વસ્તુમાં ઑડિયો હોય તેવું લાગતું નથી કારણ કે તેઓએ એલર્ટ સ્લાઇડર મ્યૂટ પર સેટ કર્યું હતું.
ફોનની બાજુ તપાસો અને જુઓ કે સ્લાઇડર નારંગી રંગની સ્થિતિમાં છે કે કેમ.
જો તે હોય, તો તેને અન્ય સ્થાન પર સ્વિચ કરો જેથી કોઈ અવાજ મ્યૂટ ન થાય.
હવે તમારી સ્ક્રીનને કાસ્ટ કરવા માટે એરપ્લેનો ઉપયોગ કરો તમારું ડિસ્પ્લે અથવા સ્પીકર અને જુઓ કે ઑડિયો ફરી વગાડવાનું શરૂ કરે છે કે નહીં.
જો તે પ્રથમ પ્રયાસમાં કામ કરતું ન હોય તો તમે આને થોડી વાર અજમાવી શકો છો.
તમામ ઉપકરણોને આનાથી કનેક્ટ કરો સમાન Wi-Fi
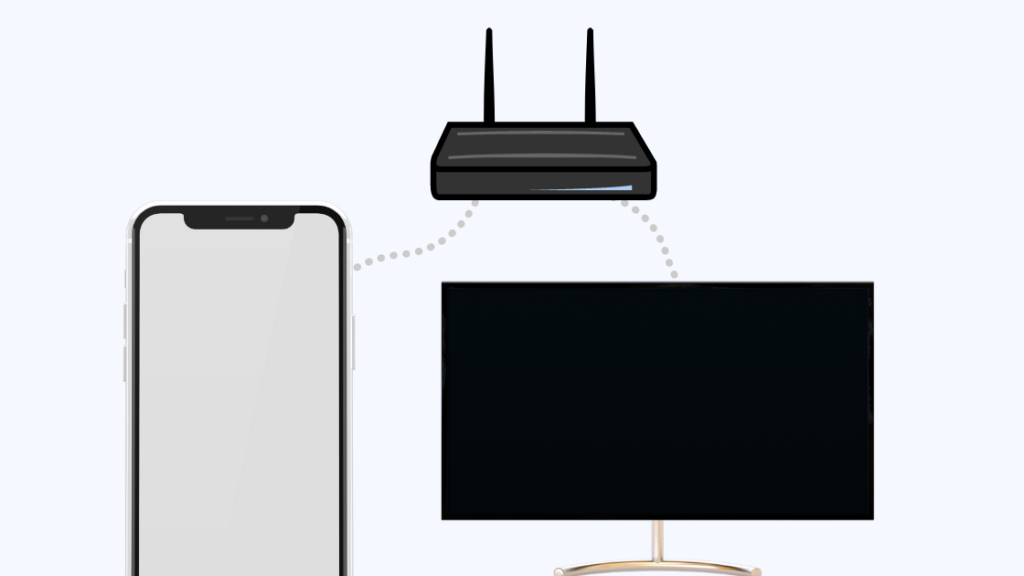
જો તમારી પાસે ડ્યુઅલ-બેન્ડ Wi-Fi રાઉટર હોય, તો એક્સેસ પોઈન્ટ સામાન્ય રીતે બે ભાગમાં વિભાજિત થાય છે: એક 2.4 GHz માટે અને બીજો 5 GHz માટે.
તમારું Apple ઉપકરણ 2.4 GHz એક્સેસ પોઈન્ટ સાથે જોડાયેલ હોઈ શકે છે, જ્યારે તમારું ટીવી અથવા સ્પીકર 5 GHz રાઉટર સાથે જોડાયેલ હોઈ શકે છે.
જ્યારે લોકો તેમના ઉપકરણો આ રીતે Wi-Fi સાથે કનેક્ટ થયા હતા ત્યારે ઑડિયો સમસ્યાઓની જાણ કરી હતી , અને તેઓએ બંને ઉપકરણોને સમાન એક્સેસ પોઈન્ટથી કનેક્ટ કરીને તેને ઠીક કર્યું છે.
હું તમારા Apple ઉપકરણને અને તમે જે એરપ્લેનો પ્રયાસ કરી રહ્યાં છો તેને સમાન 2.4 GHz એક્સેસ પોઈન્ટ સાથે કનેક્ટ કરવાની ભલામણ કરું છું.
એરપ્લે સારી રીતે કામ કરવા માટે 2.4 ગીગાહર્ટ્ઝ દ્વારા ઓફર કરવામાં આવતી ઝડપ પૂરતી છે.
એકવાર તમે બંને ઉપકરણોને 2.4 ગીગાહર્ટ્ઝ એક્સેસ પોઈન્ટ સાથે કનેક્ટ કરી લો, પછી તમે ફરીથી એરપ્લે કરી શકો છો અને જોઈ શકો છો કે તમને અવાજ આવે છે કે નહીં.
ઓડિયો આઉટપુટ સેટિંગ્સ બદલો
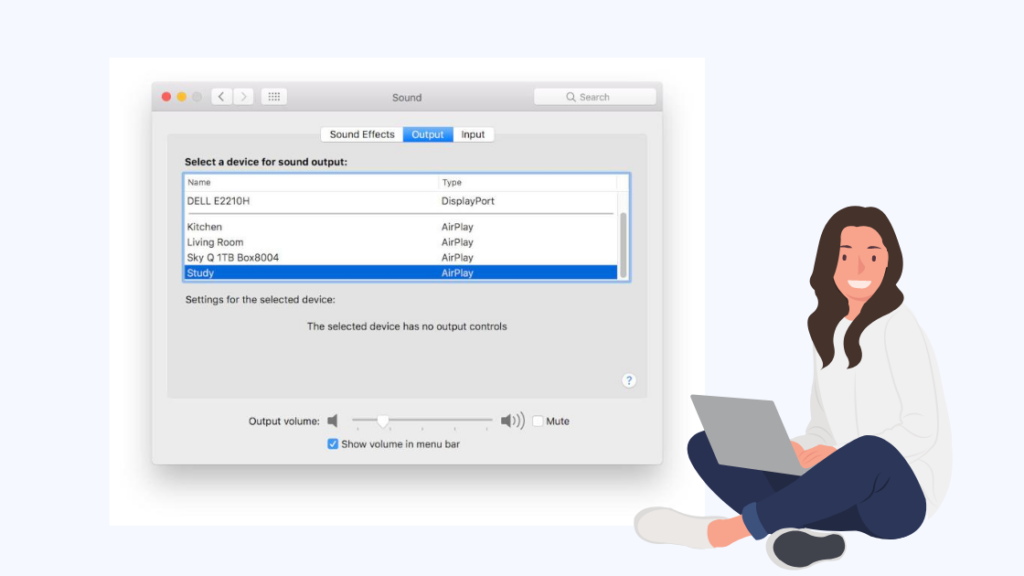
જો તમે એરપ્લેનો પ્રયાસ કરો ત્યારે ઑડિયો સમસ્યા આવેતમારા Mac કોમ્પ્યુટરમાંથી કંઈક, પછી ઑડિઓ સમસ્યાને ખોટી રીતે ગોઠવેલી ઑડિઓ સેટિંગ્સ પર ટ્રૅક કરી શકાય છે.
તમે યોગ્ય ઉપકરણને સેટ કરીને ઝડપથી તેને ઠીક કરી શકો છો કે જેના પર ઑડિયો આઉટપુટ જવું જોઈએ.
પ્રથમ, તમારે એરપ્લે સત્ર શરૂ કરવાની જરૂર પડશે અને પછી નીચેના પગલાંઓમાંથી પસાર થવું પડશે:
- સ્ક્રીનની ટોચ પર એપલ આઇકોન પર ક્લિક કરો.
- સિસ્ટમ પસંદગીઓ<3 પસંદ કરો>, પછી ધ્વનિ .
- આઉટપુટ ક્લિક કરો.
- તમે એરપ્લે-એડ કરેલ ઉપકરણ તરીકે આઉટપુટ સેટ કરો.
- ફેરફારો સાચવો અને ધ્વનિ સેટિંગ્સમાંથી બહાર નીકળો.
તમારી પાસે એરપ્લે-એડ છે તે ઉપકરણ પર જાઓ અને જુઓ કે તમે ઑડિયો સમસ્યાઓ ઉકેલી છે કે નહીં.
તમારા ઉપકરણોને પુનઃપ્રારંભ કરો
જ્યારે મેં અત્યાર સુધી જે કંઈપણ સૂચવ્યું હતું તે કામ કરતું નથી, તો તે તમારા ઉપકરણોના સંયોજન અને તે કેવી રીતે ગોઠવેલ છે તેના માટે વધુ વિશિષ્ટ સમસ્યા હોઈ શકે છે.
તે સમસ્યાઓને ઠીક કરવી ખૂબ જ સરળ છે; તમારે ફક્ત બંને ઉપકરણોને પુનઃપ્રારંભ કરવાનું છે.
આ બંને પરના સેટિંગ્સને હળવા રીસેટ કરશે અને તે સમસ્યાઓને ઠીક કરવા માટે જોવામાં આવ્યું છે જેનું નિદાન સરળતાથી થયું ન હતું.
તમે બંનેને ફરીથી પ્રારંભ કરી શકો છો ઉપકરણોને પાવર બંધ કરીને અને તેને ફરીથી ચાલુ કરીને.
જો કોઈ ઉપકરણને કામ કરવા માટે પાવરમાં પ્લગ કરવાની જરૂર હોય, જેમ કે ટીવી અથવા સ્પીકર સિસ્ટમ, તો પછી તેને દિવાલમાંથી અનપ્લગ કરો અને પછી તેમને ફરીથી પાવર ચાલુ કરો ઓછામાં ઓછી એક મિનિટ રાહ જુઓ.
એકવાર બંને ઉપકરણો ચાલુ થઈ ગયા પછી, ફરીથી એરપ્લેનો ઉપયોગ કરો અને જુઓ કે તમે ઑડિયો સમસ્યાની નકલ કરી શકો છો કે કેમ.
તમેજો પ્રથમ પ્રયાસમાં કંઈ જ થતું ન હોય તો થોડી વધુ વખત પુનઃપ્રારંભ થઈ શકે છે.
Apple નો સંપર્ક કરો
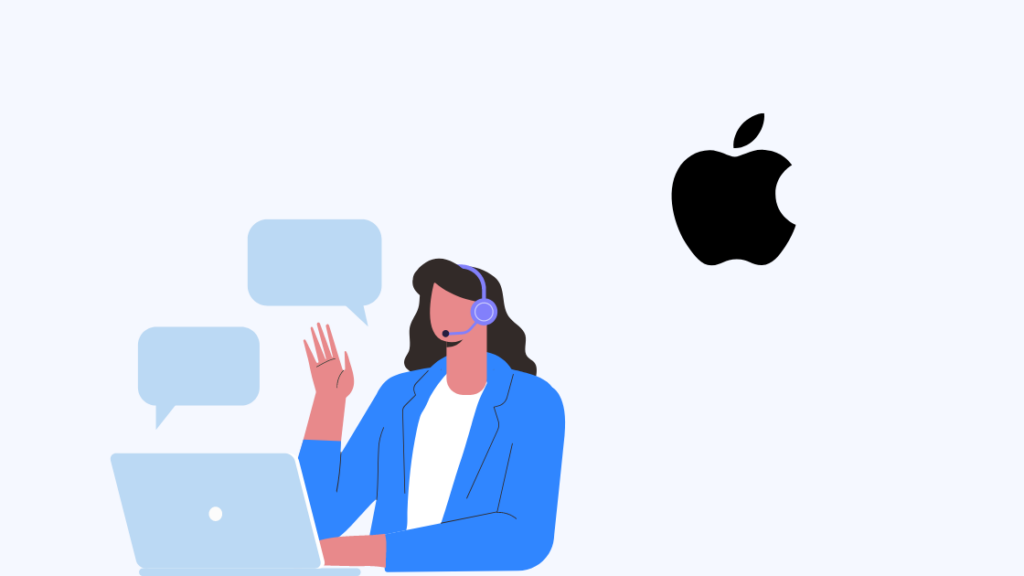
જો પુનઃપ્રારંભ પણ કામ કરતું નથી, તો તમારે કદાચ શોધવાની જરૂર પડી શકે છે Apple તરફથી મદદ.
સદનસીબે, તેઓ માત્ર એક સપોર્ટ ટિકિટ દૂર છે, તેથી તેમની સપોર્ટ વેબસાઈટ પર જઈને એક સબમિટ કરો.
એકવાર તમે તેમનો સંપર્ક કરી લો, પછી તેઓને તમામ વિગતો પ્રદાન કરો તમારા ઉપકરણ પર એરપ્લે માટે ફિક્સ શોધવાની જરૂર છે.
કોઈ ઓડિયો નથી? ચિંતાની કોઈ વાત નથી
જ્યારે પણ તમે એરપ્લેને અજમાવો ત્યારે તેને ઑડિયોમાં સમસ્યા હોય, તો તમે તેના બદલે એરપ્લે મિરરિંગનો ઉપયોગ કરી શકો છો.
એરપ્લે મિરરિંગ સાથે, તમારા ઉપકરણની સ્ક્રીનને ગંતવ્ય ઉપકરણ પર વિડિઓ ફીડ તરીકે સેટ કરવામાં આવે છે, અને તમે એરપ્લે પર ટેપ કરેલી કોઈપણ એપને ચલાવવાને બદલે, તમારું આખું ઉપકરણ હવે તમારા ટીવી પર સ્ટ્રીમ કરવામાં આવશે.
મિરરિંગ અલગ-અલગ ઑડિયો સેટિંગ્સનો ઉપયોગ કરતું હોવાથી, તમને ઑડિયો વિભાગમાં વધુ સારા પરિણામો મળી શકે છે.
આ કરવા માટે, એરપ્લેને ટેપ કરવાને બદલે, કંટ્રોલ સેન્ટર ખોલો અને સ્ક્રીન મિરરિંગ પર ટૅપ કરો.
તમારા ફોનને ટીવી પર મિરર થયેલો જોવા માટે તમે મિરર કરવા માંગો છો તે ઉપકરણ પસંદ કરો.
સ્વાભાવિક રીતે, આ ફક્ત ટીવી અને ડિસ્પ્લે સાથે જ કરી શકાય છે જે સ્ક્રીન મિરરિંગને સપોર્ટ કરે છે અને દરેક એરપ્લે-સક્ષમ ઉપકરણ સાથે કામ કરશે નહીં.
તમે ડિસ્પ્લે સેટિંગ્સ પર જઈને અને સક્ષમ કરીને મેક પર આ કરી શકો છો ઉપલબ્ધ હોય ત્યારે મેનૂ બારમાં મિરરિંગ વિકલ્પો બતાવો .
પછી તમે મિરરિંગ શોર્ટકટ પર ક્લિક કરીને તમે જે ડિસ્પ્લેને મિરર કરી શકો છો તે જોઈ શકો છો.મેનુ બાર.
આ પણ જુઓ: DirecTV રિમોટ RC73 ને કેવી રીતે પ્રોગ્રામ કરવું: સરળ માર્ગદર્શિકાતમે વાંચનનો આનંદ પણ લઈ શકો છો
- તમારા Apple હોમ માટે શ્રેષ્ઠ એરપ્લે 2 સુસંગત રીસીવર્સ
- શ્રેષ્ઠ હોમકિટ સાઉન્ડબાર એરપ્લે 2 સાથે
- બેસ્ટ એરપ્લે 2 સુસંગત ટીવી તમે આજે ખરીદી શકો છો
- એરપ્લે વિઝિયો પર કામ કરતું નથી: મિનિટોમાં કેવી રીતે ઠીક કરવું
- એપલ ટીવી એરપ્લે સ્ક્રીન પર અટકી ગયું: કેવી રીતે ઠીક કરવું
વારંવાર પૂછાતા પ્રશ્નો
શું એરપ્લે મિરરિંગમાં ઓડિયો છે?
મિરરિંગ તમારા ઉપકરણની સ્ક્રીનની વિડિઓ સ્ટ્રીમને ડિસ્પ્લે પર મોકલે છે, તેથી ઑડિયો શામેલ છે.
આનો અર્થ એ છે કે તમે ફોન પર સંગીત અથવા મૂવી ચલાવી શકો છો, જે ઑડિયો સાથે ટીવી પર આવશે.<1
એરપ્લે વાઇ-ફાઇ છે કે બ્લૂટૂથ?
એરપ્લે બે ડિવાઇસને કનેક્ટ કરવા માટે વાઇ-ફાઇનો ઉપયોગ કરે છે અને બ્લૂટૂથ નહીં કારણ કે બાદમાં એરપ્લે કાર્યો માટે પૂરતી બેન્ડવિડ્થ નથી.
બંને એરપ્લે કાર્ય કરવા માટે ઉપકરણો સમાન Wi-Fi નેટવર્ક પર હોવા જોઈએ.
શું એરપ્લે બ્લૂટૂથ કરતાં વધુ સારું છે?
જ્યારે બ્લૂટૂથ પાસે સુસંગત ઉપકરણોની લાંબી સૂચિ છે, તમે જ્યાં જાઓ ત્યાં તેને ઉપયોગી બનાવે છે, એરપ્લે ટૂંકી યાદી માટે પરંતુ ઉચ્ચ-ગુણવત્તાવાળા સ્ટ્રીમિંગ સાથે વેપાર કરે છે.
એરપ્લે Wi-Fi નો ઉપયોગ કરે છે જેનો આપમેળે અર્થ થાય છે કે તે Wi-Fi પ્રદાન કરે છે તે મોટી બેન્ડવિડ્થનો લાભ લઈ શકે છે અને ઉચ્ચમાં સામગ્રીને પ્રતિબિંબિત અથવા કાસ્ટ કરી શકે છે. ગુણવત્તા.
શું તમે વાઇ-ફાઇ વિના એરપ્લે કરી શકો છો?
જ્યારે એરપ્લેને કામ કરવા માટે વાઇ-ફાઇની જરૂર હોય છે, તેનો અર્થ એ નથી કે જો તમારા ઘરમાં વાઇ-ફાઇ જાય તો તેનો ઉપયોગ કરી શકાતો નથી.નીચે.
તમે તમારા ટીવી અથવા સ્પીકરને તમારા ફોન વડે બનાવી શકો તે Wi-Fi હોટસ્પોટ સાથે કનેક્ટ કરી શકો છો અને પછી એરપ્લેનો ઉપયોગ કરી શકો છો.

