5 lucruri pe care le puteți face dacă nu există sunet pe AirPlay
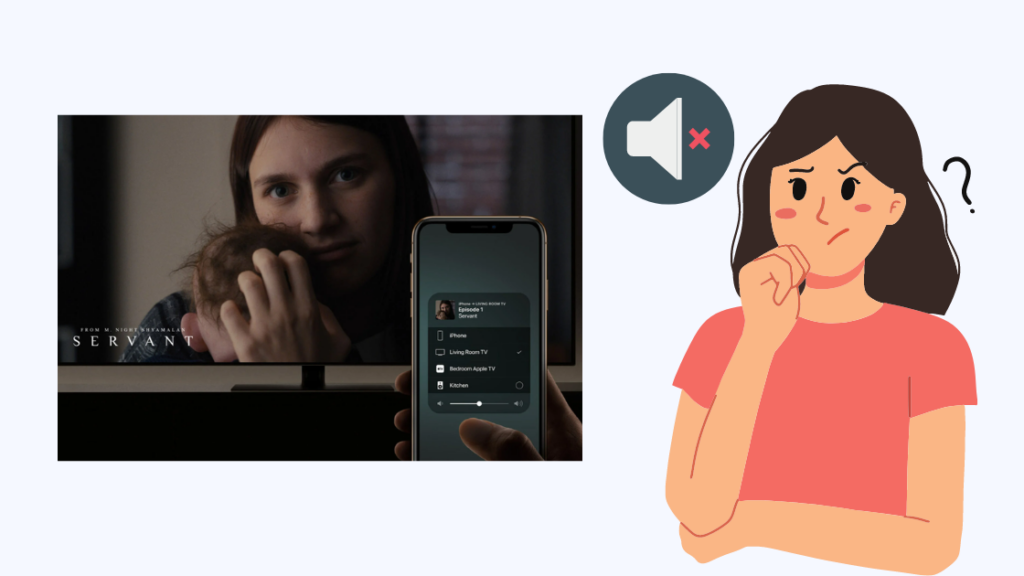
Cuprins
Am vrut să continui cu un film pe care îl vizionam pe telefon și să îl transmit prin AirPlay la televizor, așa că am făcut ceea ce fac de obicei și am pornit filmul pe televizor.
Dar am fost surprins să observ că nu era niciun sunet, ci doar înregistrarea video.
Vezi si: Puteți utiliza Roku pe un televizor care nu este inteligent? Am încercatAm încercat să mă joc cu telefonul și să ajustez volumul, dar nu părea să facă nimic.
Nu am vrut să-mi smulg părul din cap din cauza acestei probleme, așa că am verificat ce recomandă Apple și ce a funcționat pentru comunitatea Apple atunci când s-a confruntat cu această problemă.
Veți vedea ce a funcționat pentru mine în ceea ce privește recuperarea audio AirPlay și ce puteți face dacă nimic nu pare să funcționeze.
Dacă nu se aude niciun sunet atunci când utilizați AirPlay, asigurați-vă că telefonul nu este setat pe silențios. Schimbați dispozitivul de ieșire audio dacă utilizați AirPlay pe un computer Mac.
De ce nu există sunet în timpul utilizării AirPlay?
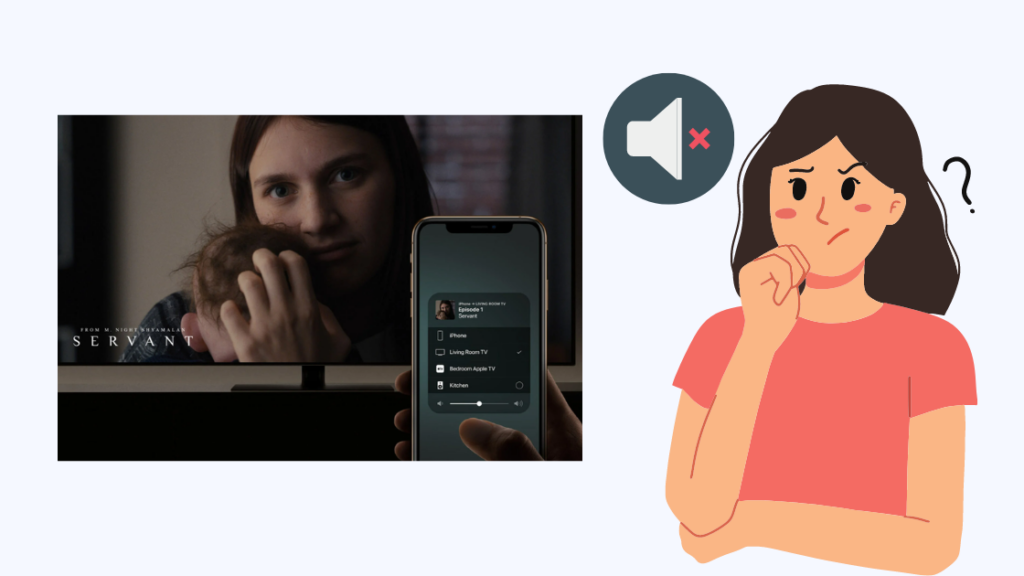
AirPlay utilizează rețeaua Wi-Fi pentru a descoperi și a se conecta la alte dispozitive compatibile AirPlay, iar această metodă de conectare poate fi cauza problemelor audio.
Uneori, problemele legate de telefon sau de televizor pot face ca AirPlay să pornească fără sunet.
O simplă modificare a setărilor poate duce, de asemenea, la aceste probleme audio, dar vom vedea cum le puteți rezolva pe toate în secțiunile următoare.
M-am asigurat că am acoperit toate motivele posibile pentru care se poate întâmpla acest lucru, așa că parcurgeți fiecare pas în ordine succesivă atunci când depanați AirPlay pe telefon.
Scoateți telefonul de pe silențios
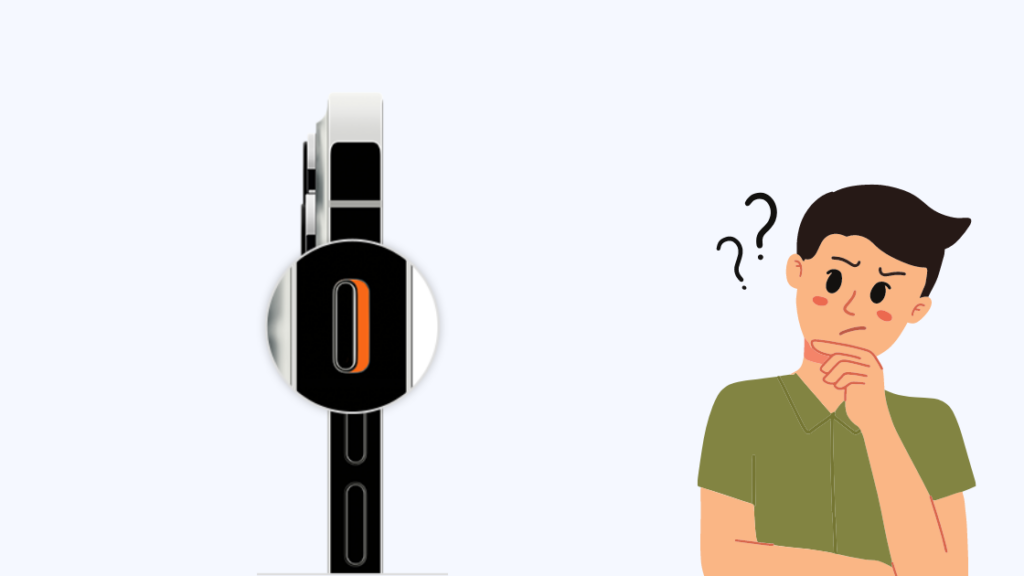
Oamenii au raportat că orice lucru redat prin AirPlay nu părea să aibă sunet, deoarece aveau cursorul de alertă setat pe mut.
Verificați partea laterală a telefonului și vedeți dacă glisorul se află în poziția de culoare portocalie.
Dacă este așa, treceți-l în cealaltă poziție, astfel încât să nu mai fie dezactivat niciun sunet.
Acum, utilizați AirPlay pentru a transmite ecranul către afișaj sau difuzor și vedeți dacă sunetul începe din nou să fie redat.
Puteți încerca acest lucru de câteva ori, dacă nu a funcționat din prima încercare.
Conectați toate dispozitivele la același Wi-Fi
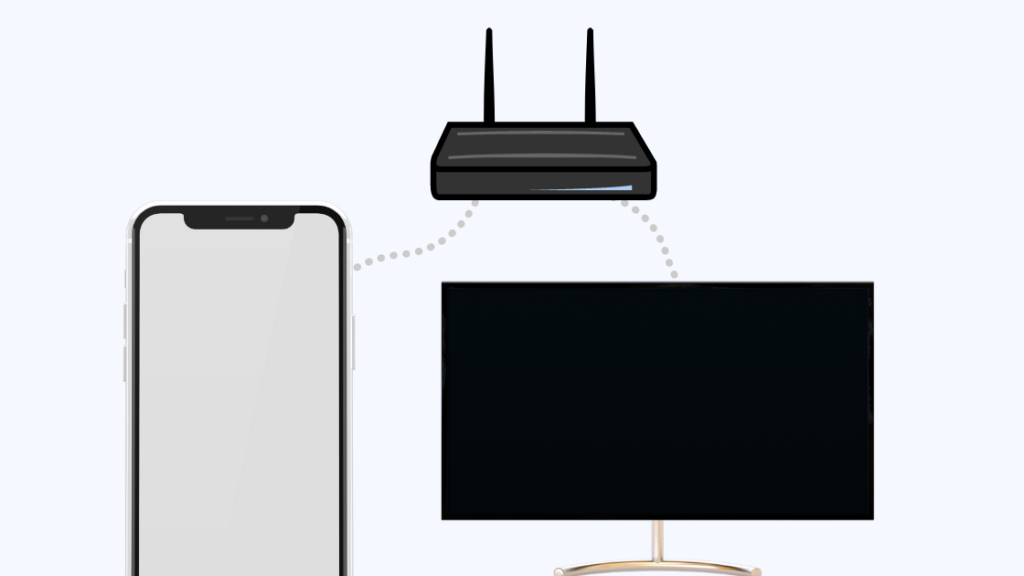
Dacă aveți un router Wi-Fi dual-band, punctele de acces sunt de obicei împărțite în două: unul pentru 2,4 GHz și celălalt pentru 5 GHz.
Este posibil ca dispozitivul Apple să fie conectat la punctul de acces de 2,4 GHz, în timp ce televizorul sau difuzorul să fie conectat la routerul de 5 GHz.
Oamenii au raportat probleme audio atunci când dispozitivele lor se conectau la Wi-Fi în acest mod și au rezolvat problema prin conectarea ambelor dispozitive la același punct de acces.
Vă recomandăm să conectați dispozitivul Apple și cel pe care încercați să îl utilizați pentru AirPlay la același punct de acces de 2,4 GHz.
Vitezele oferite de frecvența de 2,4 GHz sunt suficiente pentru ca AirPlay să funcționeze bine.
După ce ați conectat ambele dispozitive la punctul de acces de 2,4 GHz, puteți utiliza din nou AirPlay și să vedeți dacă obțineți sunet.
Modificarea setărilor de ieșire audio
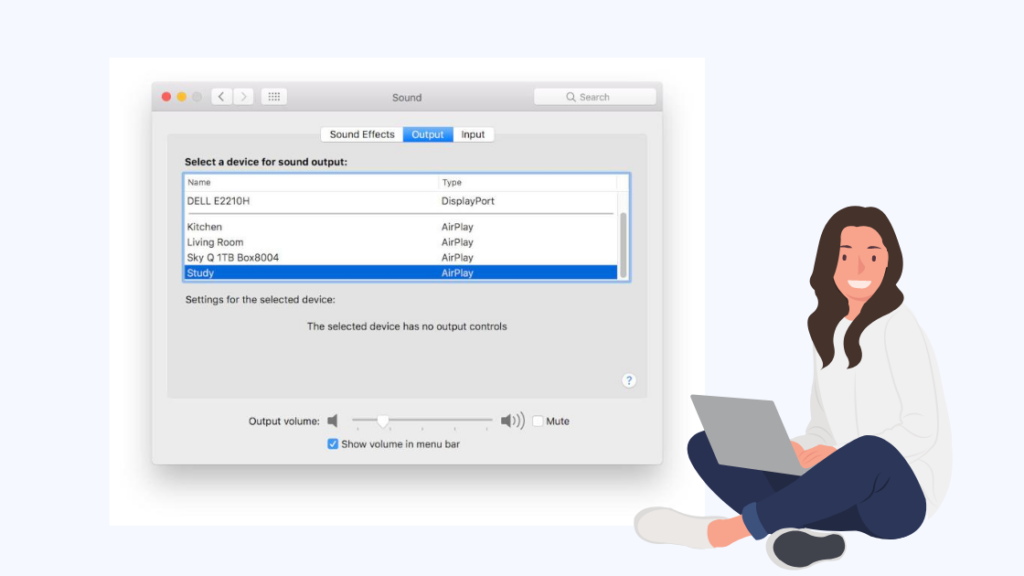
Dacă problema audio apare atunci când încercați să redați ceva prin AirPlay de pe computerul Mac, atunci problema audio poate fi pusă pe seama unor setări audio configurate greșit.
Puteți remedia rapid acest lucru prin setarea dispozitivului corect către care trebuie să meargă ieșirea audio.
Mai întâi, va trebui să începeți sesiunea AirPlay și apoi să parcurgeți pașii de mai jos:
- Faceți clic pe pictograma Apple din partea de sus a ecranului.
- Selectați Preferințe de sistem , atunci Sunet .
- Faceți clic pe Ieșire .
- Setați ieșirea ca fiind dispozitivul pe care l-ați conectat prin AirPlay.
- Salvați modificările și ieșiți din setările de sunet.
Mergeți la dispozitivul pe care l-ați conectat prin AirPlay și vedeți dacă ați rezolvat problemele audio.
Reporniți dispozitivele dvs.
Dacă nimic din ceea ce am sugerat până acum nu pare să funcționeze, atunci ar putea fi o problemă specifică combinației de dispozitive și modului în care sunt configurate.
Rezolvarea acestor probleme este destul de simplă; tot ce trebuie să faceți este să reporniți ambele dispozitive.
Acest lucru va reseta setările ambelor și a fost văzut pentru a rezolva probleme care nu au fost ușor de diagnosticat.
Puteți reporni ambele dispozitive prin oprirea și repornirea lor.
Dacă un dispozitiv trebuie să fie conectat la curent pentru a funcționa, cum ar fi un televizor sau un sistem de difuzoare, scoateți-le din priză și porniți-le din nou după ce ați așteptat cel puțin un minut.
După ce ambele dispozitive sunt pornite, utilizați din nou AirPlay și vedeți dacă puteți repeta problema audio.
Vezi si: Cum să conectezi Nintendo Switch la televizor fără dock: ExplicatPuteți reporni de mai multe ori dacă prima încercare nu pare să fi avut niciun rezultat.
Contactați Apple
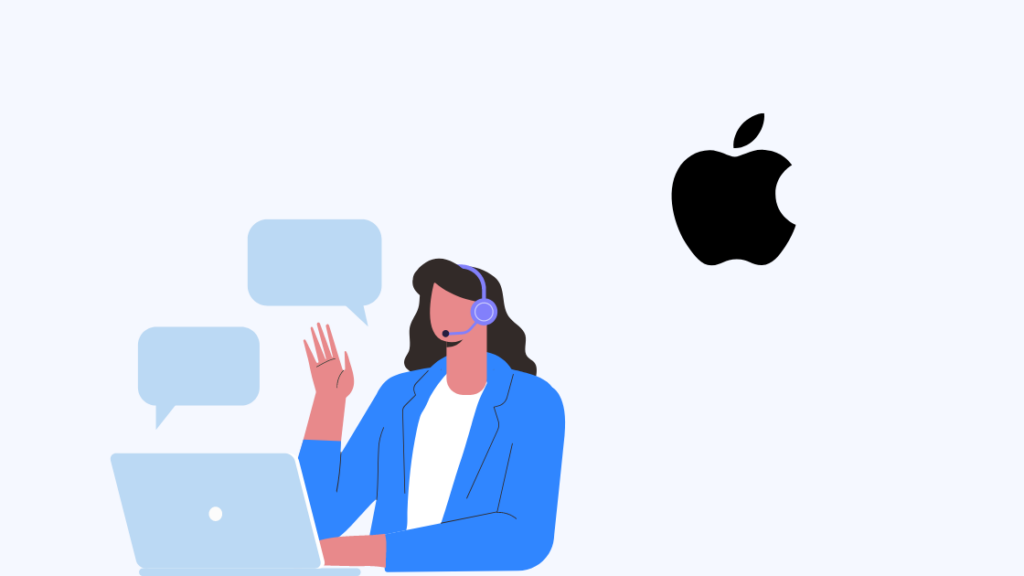
Dacă nici măcar repornirile nu funcționează, ar putea fi necesar să căutați ajutor de la Apple.
Din fericire, acestea sunt la doar un bilet de asistență, așa că trimiteți unul pe site-ul lor de asistență.
După ce i-ați contactat, oferiți-le toate detaliile de care au nevoie pentru a găsi o soluție pentru AirPlay pe dispozitivul dvs.
Fără audio? Nu vă faceți griji
Dacă AirPlay are probleme audio ori de câte ori îl încercați, puteți utiliza în schimb funcția de oglindire AirPlay.
Cu funcția de oglindire AirPlay, ecranul dispozitivului dvs. este setat ca un flux video către dispozitivul de destinație și, în loc să redați aplicația pe care ați apăsat AirPlay, întregul dispozitiv va fi transmis în flux pe televizor.
Deoarece oglindirea utilizează setări audio diferite, este posibil să obțineți rezultate mai bune în ceea ce privește departamentul audio.
Pentru a face acest lucru, în loc să atingeți AirPlay, deschideți Centrul de control și atingeți Oglindirea ecranului .
Selectați dispozitivul pe care doriți să îl oglindiți pentru a vă vedea telefonul oglindit pe un televizor.
Firește, acest lucru poate fi realizat numai cu televizoarele și afișajele care acceptă oglindirea ecranului și nu va funcționa cu orice dispozitiv compatibil AirPlay.
Puteți face acest lucru pe Mac, accesând setările de afișare și activând Afișați opțiunile de oglindire în bara de meniu atunci când sunt disponibile .
Apoi, puteți vedea afișajele pe care le puteți oglindi făcând clic pe comanda rapidă de oglindire din bara de meniu.
S-ar putea să vă placă să citiți și
- Cele mai bune receptoare compatibile AirPlay 2 pentru casa ta Apple
- Cele mai bune bare de sunet HomeKit cu Airplay 2
- Cele mai bune televizoare compatibile AirPlay 2 pe care le puteți cumpăra astăzi
- AirPlay nu funcționează pe Vizio: Cum se repară în câteva minute
- Apple TV blocat pe ecranul Airplay: Cum se repară
Întrebări frecvente
AirPlay Mirroring are sunet?
Deoarece oglindirea trimite un flux video de pe ecranul dispozitivului către un afișaj, este inclus și sunetul.
Acest lucru înseamnă că puteți reda muzică sau filme pe telefon, care vor apărea pe televizor cu sunet.
AirPlay este Wi-Fi sau Bluetooth?
AirPlay utilizează Wi-Fi pentru a conecta două dispozitive și nu Bluetooth, deoarece acesta din urmă nu are suficientă lățime de bandă pentru sarcinile AirPlay.
Pentru ca AirPlay să funcționeze, ambele dispozitive trebuie să se afle în aceeași rețea Wi-Fi.
Este AirPlay mai bun decât Bluetooth?
În timp ce Bluetooth are o listă mai lungă de dispozitive compatibile, ceea ce îl face util oriunde te-ai duce, AirPlay schimbă lista lungă cu una mai scurtă, dar cu o calitate mai bună a streamingului.
AirPlay utilizează Wi-Fi, ceea ce înseamnă automat că poate profita de lățimea de bandă mai mare pe care o oferă Wi-Fi și poate oglindi sau difuza conținut la o calitate mai bună.
Puteți face AirPlay fără Wi-Fi?
Deși AirPlay are nevoie de Wi-Fi pentru a funcționa, acest lucru nu înseamnă că nu poate fi folosit dacă Wi-Fi-ul de acasă nu funcționează.
Puteți conecta televizorul sau boxa la hotspotul Wi-Fi pe care îl puteți crea cu telefonul și apoi puteți utiliza AirPlay.

