5 вещей, которые можно сделать, если нет звука в AirPlay
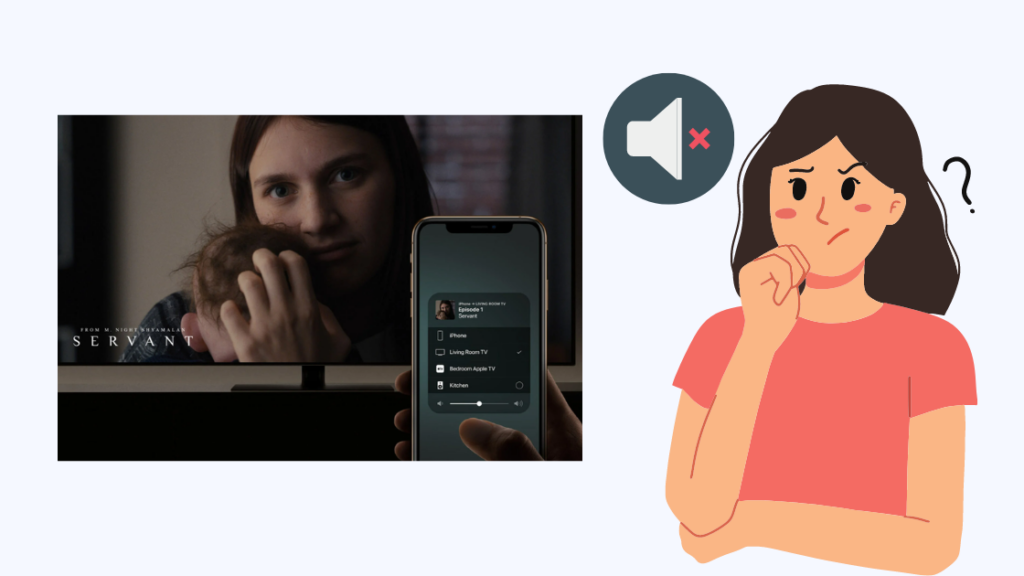
Оглавление
Я хотел продолжить фильм, который я смотрел на телефоне, и передать его по AirPlay на телевизор, поэтому я сделал то, что обычно делаю, и запустил воспроизведение фильма на телевизоре.
Но я с удивлением заметил, что звука не было; воспроизводилось только видео.
Я пытался возиться с телефоном и регулировать громкость, но, похоже, это ничего не дало.
Я не хотел вырывать себе волосы из-за этой проблемы, поэтому я проверил, что рекомендует Apple и что сработало для сообщества Apple, когда они столкнулись с этой проблемой.
Вы увидите, что помогло мне вернуть звук AirPlay и что можно сделать, если ничего не помогает.
Если при использовании AirPlay нет звука, убедитесь, что телефон не переведен в беззвучный режим. Измените устройство вывода звука, если вы используете AirPlay на компьютере Mac.
Почему нет звука при использовании AirPlay?
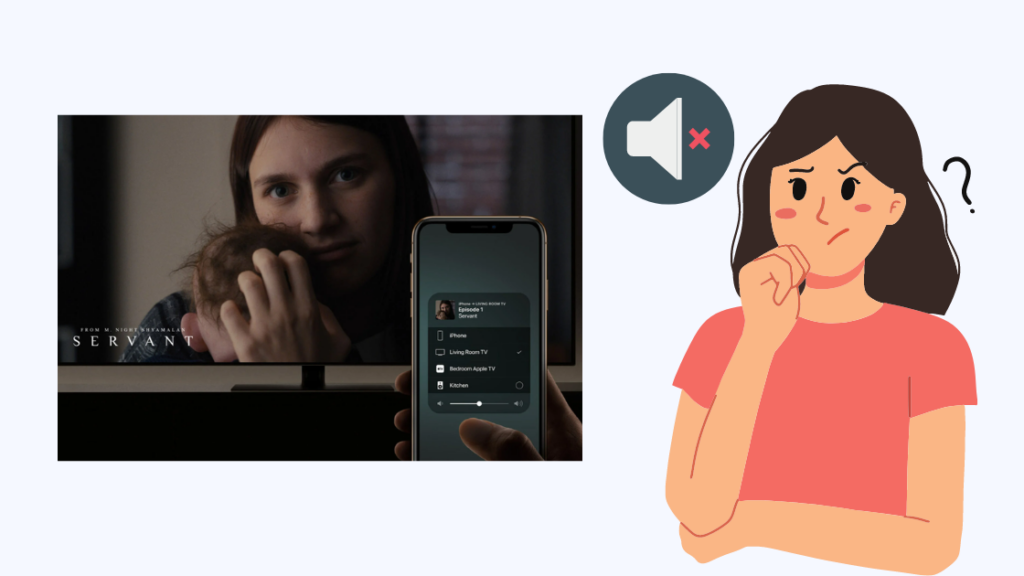
AirPlay использует вашу сеть Wi-Fi для обнаружения и подключения к другим AirPlay-совместимым устройствам, и этот метод подключения может быть причиной проблем со звуком.
Иногда проблемы с телефоном или телевизором могут привести к тому, что AirPlay запускается без звука.
Простое изменение настроек также может привести к этим проблемам со звуком, но мы рассмотрим, как исправить все эти проблемы в следующих разделах.
Я постарался охватить все возможные причины, по которым это может произойти, поэтому при устранении неполадок AirPlay на телефоне выполняйте каждый шаг по порядку.
Снимите телефон с беззвучного режима
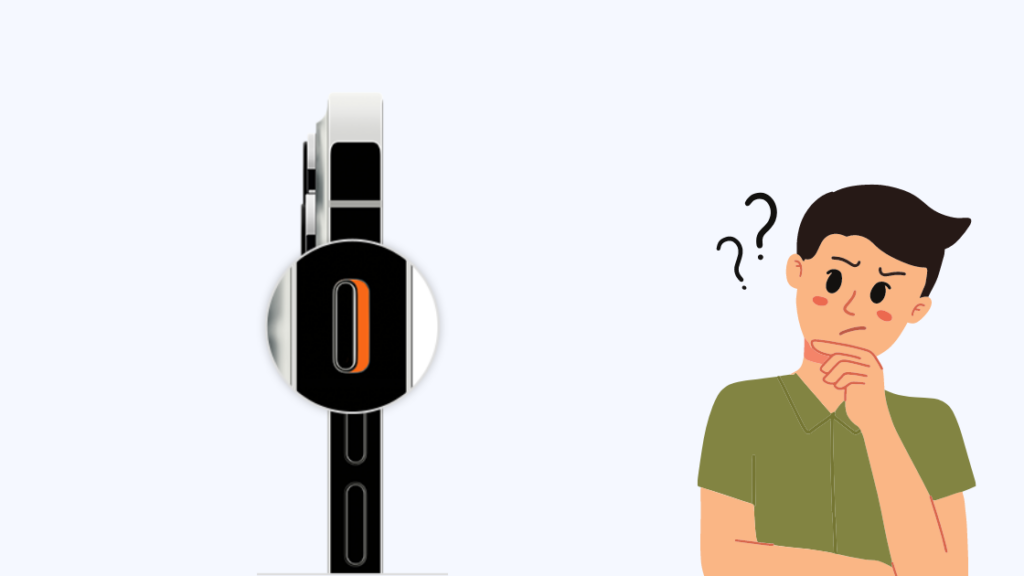
Люди сообщали, что все, что воспроизводилось через AirPlay, казалось, не имело звука, потому что ползунок оповещения был установлен на беззвучный режим.
Проверьте боковую сторону телефона и убедитесь, что ползунок находится в положении оранжевого цвета.
Если это так, переключите его в другое положение, чтобы ни один звук не был отключен.
Теперь используйте AirPlay для передачи изображения с экрана на дисплей или динамик и посмотрите, начнет ли звук воспроизводиться снова.
Вы можете попробовать сделать это еще несколько раз, если с первой попытки ничего не получилось.
Подключите все устройства к одному Wi-Fi
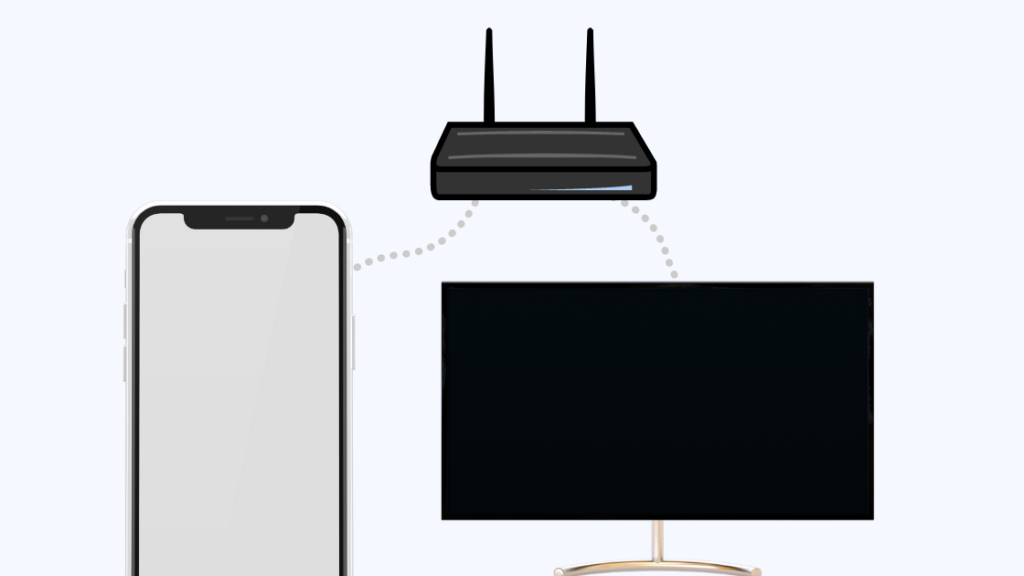
Если у вас двухдиапазонный Wi-Fi маршрутизатор, точки доступа обычно разделены на две: одна для 2,4 ГГц, а другая для 5 ГГц.
Ваше устройство Apple может быть подключено к точке доступа 2,4 ГГц, а телевизор или колонки - к маршрутизатору 5 ГГц.
Люди сообщали о проблемах со звуком, когда их устройства подключались к Wi-Fi подобным образом, и они устраняли их, подключая оба устройства к одной точке доступа.
Я рекомендую подключить ваше устройство Apple и устройство, которое вы пытаетесь использовать AirPlay, к одной и той же точке доступа 2,4 ГГц.
Скорости, обеспечиваемой частотой 2,4 ГГц, достаточно для хорошей работы AirPlay.
Подключив оба устройства к точке доступа 2,4 ГГц, вы можете повторить AirPlay и посмотреть, появится ли звук.
Изменение настроек аудиовыхода
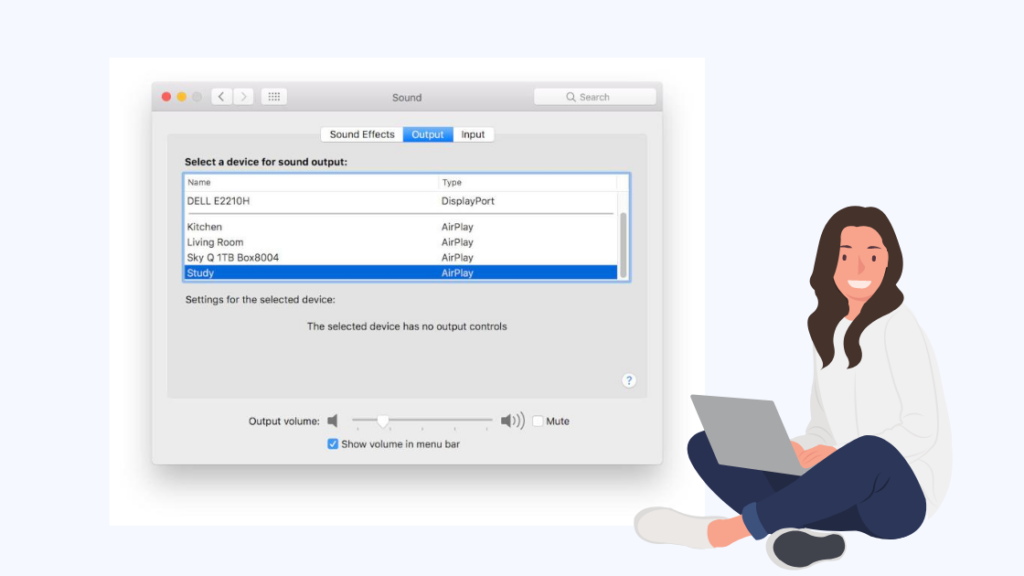
Если проблема со звуком возникает, когда вы пытаетесь воспроизвести по AirPlay что-либо с компьютера Mac, то ее можно отследить по неправильным настройкам аудио.
Вы можете быстро исправить это, установив правильное устройство, на которое должен идти аудиовыход.
Сначала необходимо начать сеанс AirPlay, а затем выполнить следующие шаги:
- Нажмите на значок Apple в верхней части экрана.
- Выберите Системные настройки тогда Звук .
- Нажмите Выход .
- Установите выход в качестве устройства, на которое выполняется AirPlay.
- Сохраните изменения и выйдите из настроек звука.
Перейдите к устройству, к которому подключен AirPlay, и посмотрите, удалось ли решить проблемы со звуком.
Перезагрузите свои устройства
Если ничего из того, что я предложил до сих пор, не работает, то это может быть проблемой, более специфичной для вашей комбинации устройств и того, как они настроены.
Устранить эти проблемы довольно просто: достаточно перезагрузить оба устройства.
Это приведет к мягкому сбросу настроек на обоих устройствах и, как показывает практика, устраняет проблемы, которые не были легко диагностированы.
Вы можете перезапустить оба устройства, выключив и снова включив их.
Если для работы какого-либо устройства, например телевизора или акустической системы, необходимо подключить его к сети, отключите его от сети и включите снова, подождав не менее минуты.
Когда оба устройства будут включены, снова используйте AirPlay и посмотрите, сможете ли вы повторить проблему со звуком.
Вы можете перезапустить еще несколько раз, если первая попытка ничего не дала.
Связаться с Apple
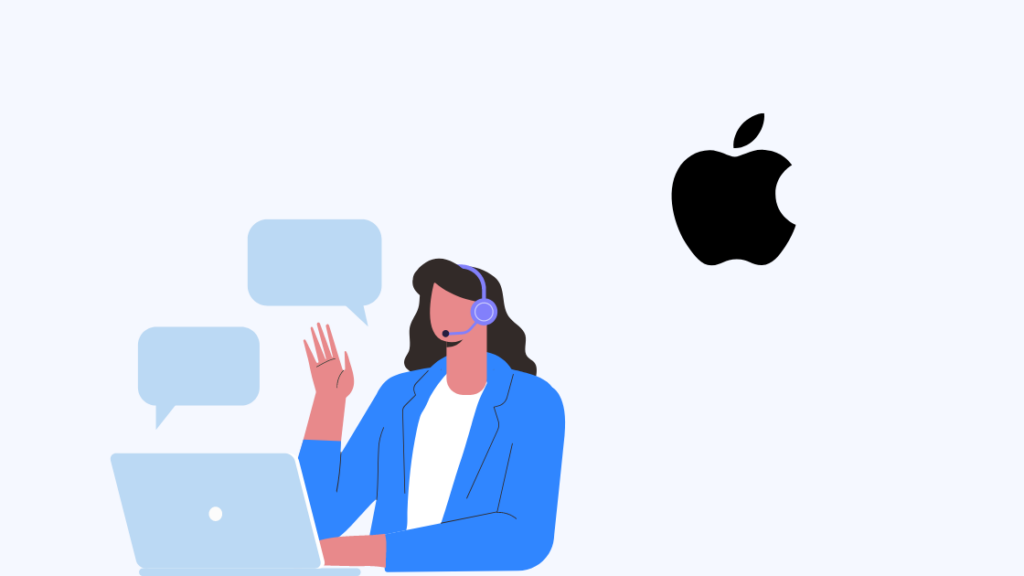
Если даже перезагрузка не помогает, возможно, вам придется обратиться за помощью к Apple.
К счастью, они находятся на расстоянии всего лишь одного билета поддержки, поэтому отправьте его на веб-сайт поддержки.
После того, как вы связались с ними, предоставьте им всю необходимую информацию, чтобы найти исправление AirPlay на вашем устройстве.
Нет аудио? Не беспокойтесь
Если при использовании AirPlay возникают проблемы со звуком, вместо него можно использовать зеркалирование AirPlay.
Смотрите также: Ошибка Roomba 11: как исправить за несколько секундПри зеркалировании AirPlay экран вашего устройства устанавливается в качестве видеосигнала на целевое устройство, и вместо воспроизведения приложения, на котором вы нажали кнопку AirPlay, на телевизор будет транслироваться все изображение с вашего устройства.
Поскольку при зеркалировании используются различные настройки звука, вы можете получить лучшие результаты в области звука.
Для этого, вместо того чтобы нажать AirPlay, откройте Центр управления и нажмите Зеркальное отображение экрана .
Выберите устройство для зеркального отображения, чтобы увидеть телефон в зеркальном отображении на телевизоре.
Смотрите также: Программа лояльности AT&T: объяснениеЕстественно, это можно сделать только с телевизорами и дисплеями, которые поддерживают функцию зеркалирования экрана, и не будет работать с каждым устройством с поддержкой AirPlay.
На Mac это можно сделать, зайдя в настройки дисплея и включив функцию Показывать опции зеркалирования в строке меню, когда они доступны .
Затем вы можете увидеть дисплеи, на которые можно зеркалировать, нажав на ярлык зеркалирования в строке меню.
Возможно, вам также будет интересно почитать
- Лучшие совместимые с AirPlay 2 ресиверы для дома Apple
- Лучшие саундбары с поддержкой HomeKit и Airplay 2
- Лучшие телевизоры с поддержкой AirPlay 2, которые можно купить сегодня
- AirPlay не работает на Vizio: как исправить за несколько минут
- Apple TV застрял на экране воспроизведения эфира: как исправить
Часто задаваемые вопросы
Есть ли в AirPlay Mirroring звук?
Поскольку зеркалирование передает видеопоток с экрана вашего устройства на дисплей, звук также включается.
Это означает, что вы можете воспроизводить музыку или фильмы на телефоне, которые будут отображаться на телевизоре со звуком.
AirPlay - это Wi-Fi или Bluetooth?
AirPlay использует Wi-Fi для соединения двух устройств, а не Bluetooth, поскольку последний не обладает достаточной пропускной способностью для задач AirPlay.
Для работы AirPlay оба устройства должны находиться в одной сети Wi-Fi.
Является ли AirPlay лучше, чем Bluetooth?
Если Bluetooth имеет более длинный список совместимых устройств, что делает его полезным, где бы вы ни находились, то AirPlay обменивает длинный список на более короткий, но с более высоким качеством потоковой передачи.
AirPlay использует Wi-Fi, что автоматически означает, что он может использовать преимущества большей пропускной способности, которую обеспечивает Wi-Fi, и зеркалировать или передавать контент в более высоком качестве.
Можно ли использовать AirPlay без Wi-Fi?
Хотя для работы AirPlay необходим Wi-Fi, это не означает, что его нельзя использовать, если ваш домашний Wi-Fi не работает.
Вы можете подключить телевизор или колонку к точке доступа Wi-Fi, которую можно создать с помощью телефона, а затем использовать AirPlay.

