5 điều bạn có thể làm nếu không có âm thanh trên AirPlay
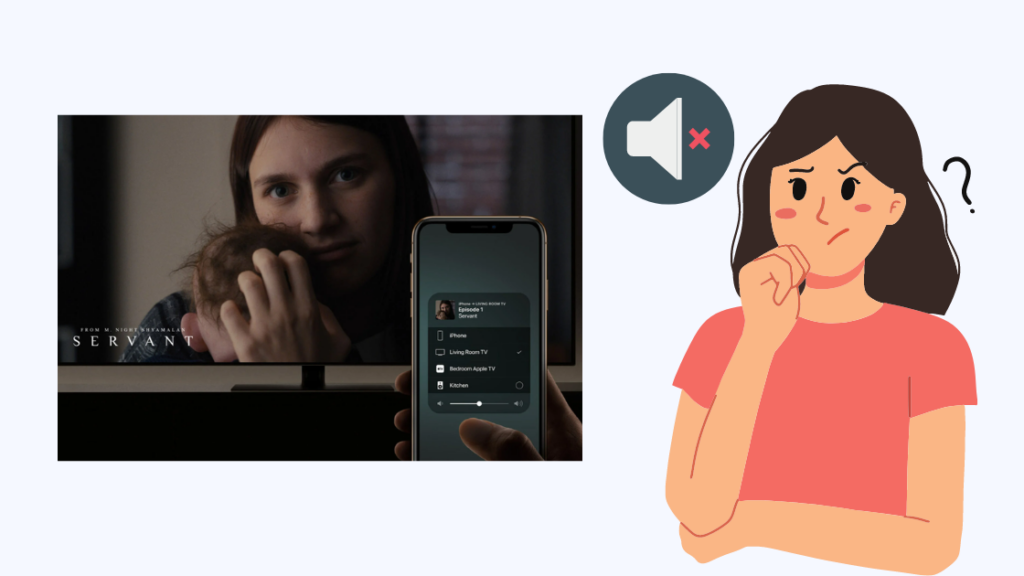
Mục lục
Tôi muốn tiếp tục với một bộ phim mà tôi đang xem trên điện thoại và AirPlay nó lên TV, vì vậy tôi đã làm những gì tôi thường làm và phát bộ phim đó trên TV.
Xem thêm: Cách đặt lại bộ điều nhiệt Nest mà không cần mã PINNhưng tôi đã rất ngạc nhiên để nhận thấy rằng không có bất kỳ âm thanh nào; chỉ có video đang phát.
Tôi đã thử nghịch điện thoại và điều chỉnh âm lượng nhưng dường như không có tác dụng gì.
Tôi không muốn bứt tóc ra về vấn đề này, vì vậy tôi đã xem những gì Apple đề xuất và những gì đã hiệu quả với cộng đồng Apple khi họ gặp sự cố này.
Bạn sẽ thấy những gì hiệu quả với tôi trong việc lấy lại âm thanh AirPlay và những gì bạn có thể làm nếu dường như không có gì hoạt động.
Nếu không có âm thanh khi sử dụng AirPlay, hãy đảm bảo điện thoại của bạn không được đặt ở chế độ im lặng. Thay đổi thiết bị đầu ra âm thanh nếu bạn đang sử dụng AirPlay trên máy tính Mac.
Tại sao không có âm thanh khi sử dụng AirPlay?
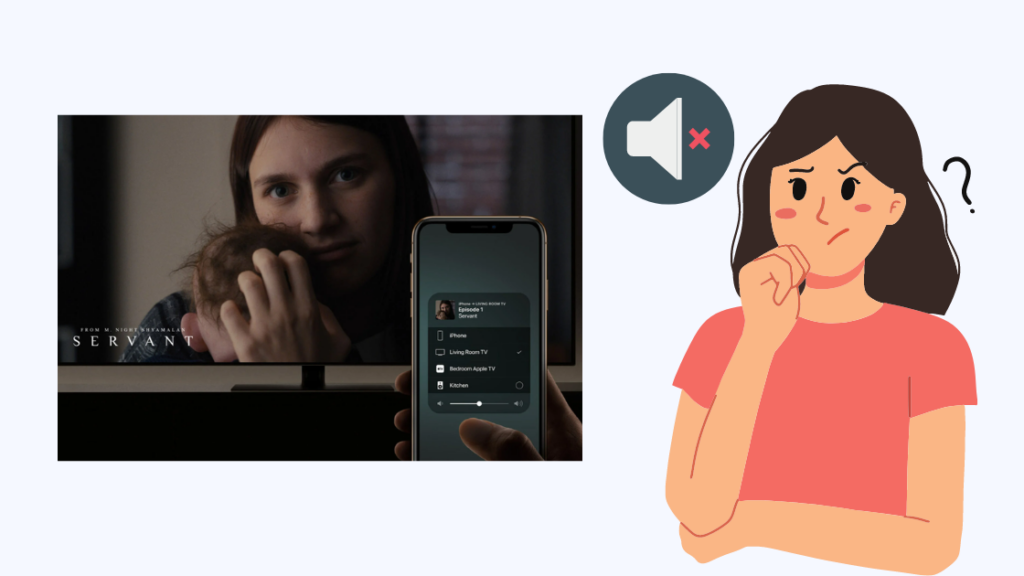
AirPlay sử dụng mạng Wi-Fi của bạn để khám phá và kết nối với các thiết bị tương thích với AirPlay khác và phương thức kết nối này có thể là nguyên nhân gây ra sự cố âm thanh.
Đôi khi, sự cố với điện thoại hoặc TV của bạn có thể khiến AirPlay bắt đầu mà không có âm thanh.
Một thay đổi cài đặt đơn giản cũng có thể dẫn đến các sự cố âm thanh này, nhưng chúng ta sẽ xem cách bạn có thể khắc phục tất cả các sự cố đó trong các phần tiếp theo.
Tôi đã đảm bảo bao gồm tất cả các lý do có thể gây ra sự cố này có thể xảy ra, vì vậy hãy thực hiện theo trình tự từng bước khi khắc phục sự cố AirPlay trên điện thoại của bạn.
Thực hiệnĐiện thoại Tắt tiếng
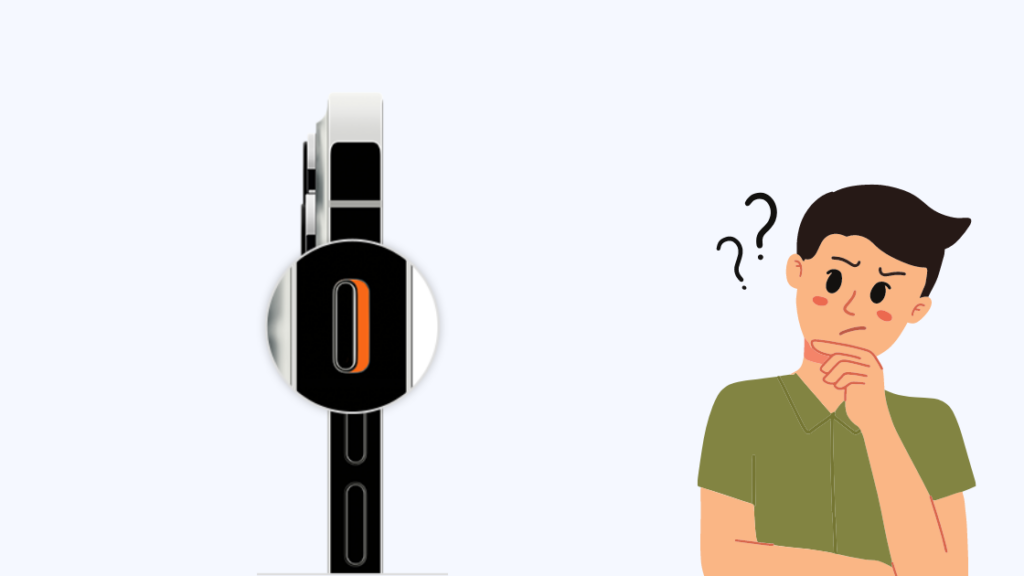
Mọi người đã báo cáo rằng mọi thứ phát qua AirPlay dường như không có âm thanh vì họ đã đặt thanh trượt cảnh báo ở chế độ tắt tiếng.
Kiểm tra mặt bên của điện thoại và xem liệu thanh trượt có ở vị trí màu cam hay không.
Nếu đúng, hãy chuyển thanh trượt sang vị trí khác để không có âm thanh nào bị tắt.
Bây giờ, hãy sử dụng AirPlay để truyền màn hình của bạn sang màn hình hoặc loa của bạn và xem âm thanh có bắt đầu phát lại không.
Bạn có thể thử cách này một vài lần nữa nếu có vẻ như cách này không hoạt động trong lần thử đầu tiên.
Kết nối tất cả thiết bị với Wi-Fi giống nhau
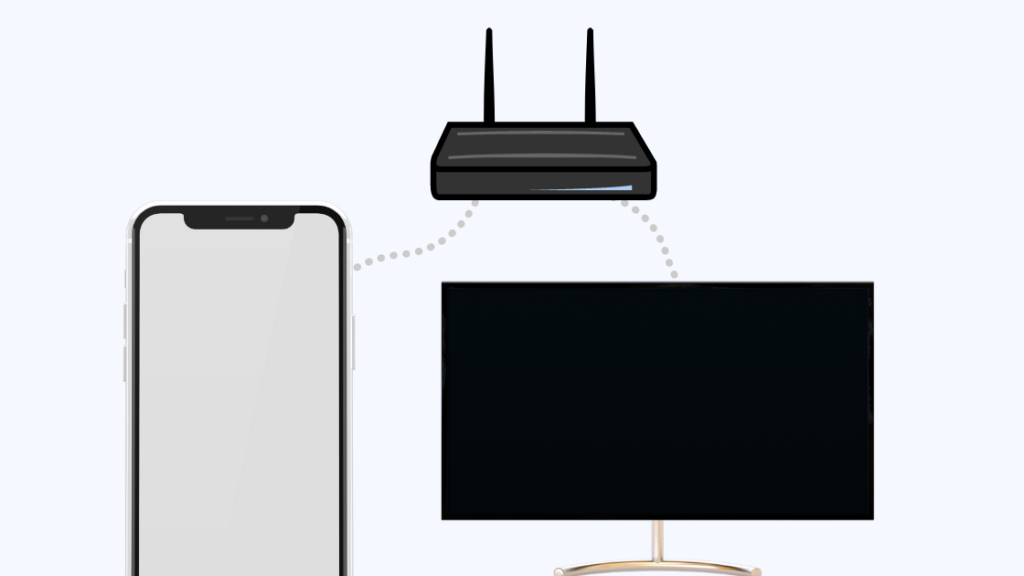
Nếu bạn có bộ định tuyến Wi-Fi băng tần kép, các điểm truy cập thường được chia thành hai: một cho 2,4 GHz và một cho 5 GHz.
Thiết bị Apple của bạn có thể được kết nối với điểm truy cập 2,4 GHz, trong khi TV hoặc loa của bạn có thể được kết nối với bộ định tuyến 5 GHz.
Mọi người đã báo cáo sự cố âm thanh khi thiết bị của họ kết nối với Wi-Fi như thế này và họ đã khắc phục sự cố này bằng cách kết nối cả hai thiết bị với cùng một điểm truy cập.
Xem thêm: Chuông cửa hoạt động như thế nào nếu bạn không có chuông cửa?Tôi khuyên bạn nên kết nối thiết bị Apple của mình và thiết bị mà bạn đang cố gắng phát AirPlay với cùng một điểm truy cập 2,4 GHz.
Tốc độ do 2,4 GHz cung cấp là đủ để AirPlay hoạt động tốt.
Sau khi bạn đã kết nối cả hai thiết bị với điểm truy cập 2,4 GHz, bạn có thể AirPlay lại và xem bạn có nghe thấy âm thanh không.
Thay đổi cài đặt đầu ra âm thanh
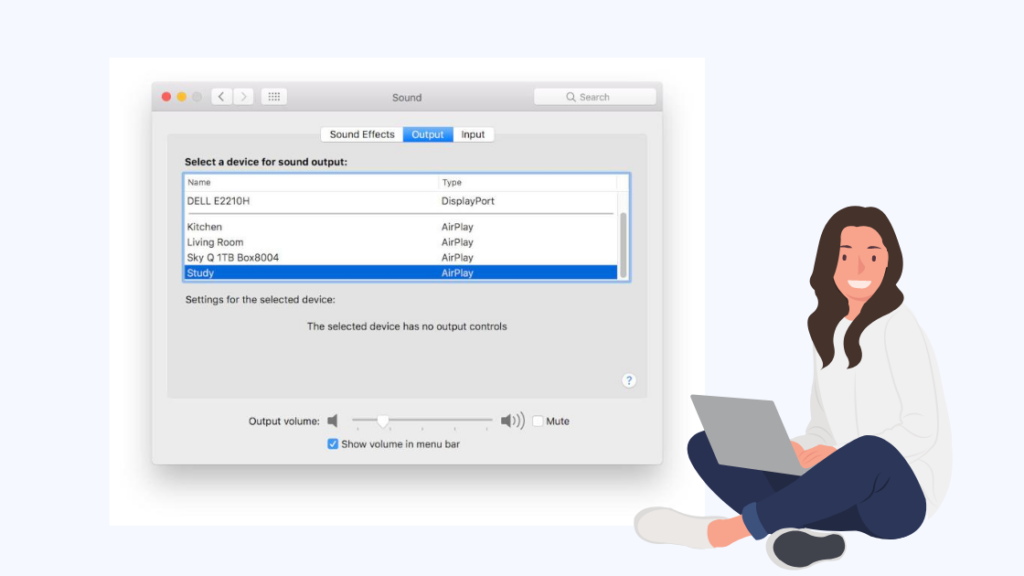
Nếu vấn đề về âm thanh xuất hiện khi bạn thử AirPlaythứ gì đó từ máy tính Mac của bạn, thì sự cố âm thanh có thể được theo dõi để cài đặt âm thanh bị định cấu hình sai.
Bạn có thể nhanh chóng khắc phục sự cố này bằng cách đặt đúng thiết bị mà đầu ra âm thanh sẽ đi tới.
Trước tiên, bạn sẽ cần bắt đầu phiên AirPlay rồi thực hiện theo các bước bên dưới:
- Nhấp vào biểu tượng Apple ở đầu màn hình.
- Chọn Tùy chọn hệ thống , rồi đến Âm thanh .
- Nhấp vào Đầu ra .
- Đặt đầu ra là thiết bị mà bạn AirPlay-ed.
- Lưu các thay đổi và thoát cài đặt âm thanh.
Truy cập thiết bị mà bạn đã cài đặt AirPlay-ed và xem bạn đã giải quyết được vấn đề âm thanh chưa.
Khởi động lại thiết bị của bạn
Khi không có gì mà tôi đã đề xuất cho đến bây giờ có vẻ hoạt động, thì đó có thể là sự cố cụ thể hơn đối với tổ hợp thiết bị của bạn và cách chúng được định cấu hình.
Khắc phục các sự cố đó khá dễ dàng; tất cả những gì bạn phải làm là khởi động lại cả hai thiết bị.
Thao tác này sẽ đặt lại mềm cài đặt trên cả hai thiết bị và đã được coi là khắc phục sự cố không dễ chẩn đoán.
Bạn có thể khởi động lại cả hai thiết bị bằng cách tắt nguồn rồi bật lại.
Nếu một thiết bị cần được cắm vào nguồn điện để hoạt động, chẳng hạn như TV hoặc hệ thống loa, hãy rút phích cắm của thiết bị khỏi tường và bật lại sau chờ ít nhất một phút.
Sau khi bật nguồn cả hai thiết bị, hãy sử dụng lại AirPlay và xem liệu bạn có thể tái tạo sự cố âm thanh hay không.
Bạncó thể khởi động lại một vài lần nữa nếu lần thử đầu tiên dường như không có tác dụng gì.
Liên hệ với Apple
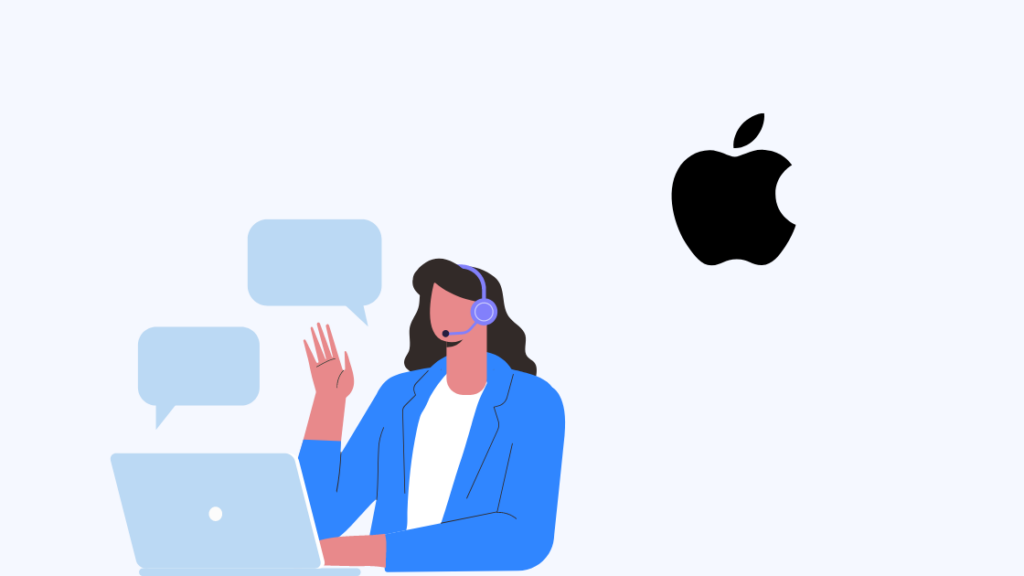
Nếu ngay cả việc khởi động lại cũng không hoạt động, thì bạn có thể cần phải tìm kiếm trợ giúp từ Apple.
May mắn thay, họ chỉ cách một phiếu hỗ trợ, vì vậy hãy gửi một phiếu yêu cầu bằng cách truy cập trang web hỗ trợ của họ.
Sau khi bạn liên hệ với họ, hãy cung cấp cho họ tất cả thông tin chi tiết mà họ cần tìm bản sửa lỗi cho AirPlay trên thiết bị của bạn.
Không có âm thanh? Đừng lo lắng
Nếu AirPlay gặp vấn đề về âm thanh bất cứ khi nào bạn dùng thử, bạn có thể sử dụng tính năng phản chiếu AirPlay để thay thế.
Với tính năng phản chiếu AirPlay, màn hình thiết bị của bạn được đặt làm nguồn cấp dữ liệu video cho thiết bị đích và thay vì phát bất kỳ ứng dụng nào mà bạn đã nhấn vào AirPlay, giờ đây, toàn bộ thiết bị của bạn sẽ được truyền trực tuyến tới TV.
Vì phản chiếu sử dụng các cài đặt âm thanh khác nhau nên bạn có thể nhận được kết quả tốt hơn trong bộ phận âm thanh.
Để thực hiện việc này, thay vì nhấn vào AirPlay, hãy mở Trung tâm điều khiển và nhấn vào Phản chiếu màn hình .
Chọn thiết bị bạn muốn phản chiếu để xem điện thoại của bạn được phản chiếu trên TV.
Thông thường, điều này chỉ có thể được thực hiện với TV và màn hình hỗ trợ phản chiếu màn hình và sẽ không hoạt động với mọi thiết bị hỗ trợ AirPlay.
Bạn có thể thực hiện việc này trên máy Mac bằng cách đi tới Cài đặt hiển thị và bật Hiển thị các tùy chọn phản chiếu trong thanh menu khi khả dụng .
Sau đó, bạn có thể xem các màn hình mà bạn có thể phản chiếu bằng cách nhấp vào phím tắt phản chiếu trên màn hìnhthanh menu.
Bạn cũng có thể thích đọc sách
- Bộ thu tương thích AirPlay 2 tốt nhất cho Apple Home của bạn
- Bộ âm thanh HomeKit tốt nhất Với Airplay 2
- TV tương thích với AirPlay 2 tốt nhất mà bạn có thể mua ngay hôm nay
- AirPlay không hoạt động trên Vizio: Cách khắc phục trong vài phút
- Apple TV Bị Kẹt Màn Hình Airplay: Cách Khắc Phục
Các Câu Hỏi Thường Gặp
AirPlay Mirroring có âm thanh không?
Vì tính năng phản chiếu gửi một luồng video trên màn hình thiết bị của bạn tới một màn hình nên âm thanh cũng được bao gồm.
Điều này có nghĩa là bạn có thể phát nhạc hoặc phim trên điện thoại, âm thanh sẽ xuất hiện trên TV.
AirPlay là Wi-Fi hay Bluetooth?
AirPlay sử dụng Wi-Fi để kết nối hai thiết bị chứ không phải Bluetooth vì thiết bị sau không có đủ băng thông cho các tác vụ AirPlay.
Cả hai các thiết bị phải kết nối với cùng một mạng Wi-Fi để AirPlay hoạt động.
AirPlay có tốt hơn Bluetooth không?
Mặc dù Bluetooth có danh sách dài hơn các thiết bị tương thích, giúp Bluetooth trở nên hữu ích ở mọi nơi bạn đến, AirPlay đánh đổi danh sách dài để lấy một danh sách ngắn hơn nhưng với chất lượng phát trực tuyến cao hơn.
AirPlay sử dụng Wi-Fi, điều này tự động có nghĩa là AirPlay có thể tận dụng băng thông lớn hơn mà Wi-Fi cung cấp và phản chiếu hoặc truyền nội dung ở mức cao hơn chất lượng.
Bạn có thể sử dụng AirPlay khi không có Wi-Fi không?
Mặc dù AirPlay cần có Wi-Fi để hoạt động nhưng điều đó không có nghĩa là không thể sử dụng AirPlay nếu Wi-Fi tại nhà của bạn bị ngắtxuống.
Bạn có thể kết nối TV hoặc loa của mình với điểm phát sóng Wi-Fi mà bạn có thể tạo bằng điện thoại của mình, sau đó sử dụng AirPlay.

