5 работи што можете да ги направите ако нема звук на AirPlay
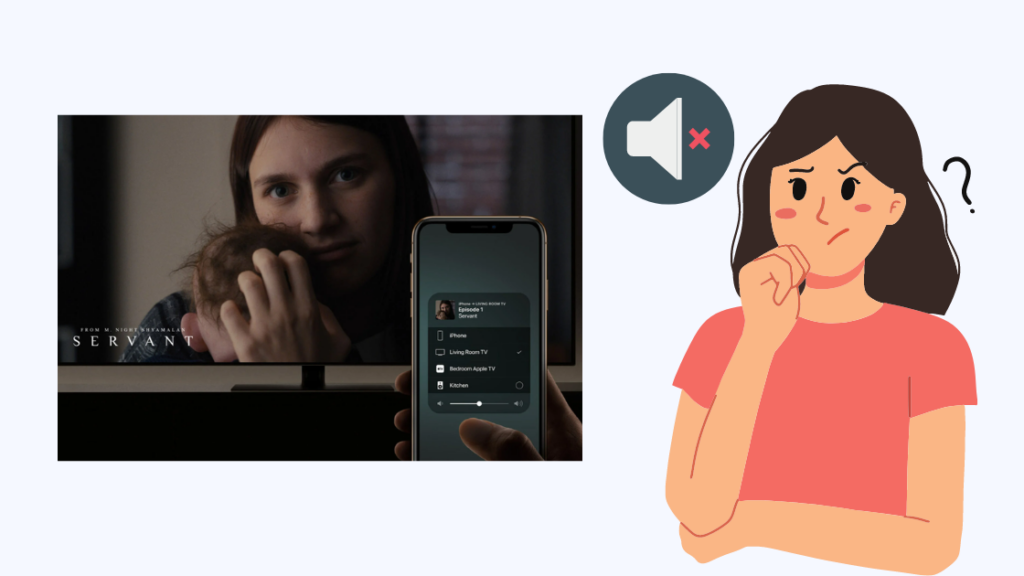
Содржина
Сакав да продолжам со филм што го гледав на мојот телефон и да го AirPlay на мојот телевизор, па го направив она што обично го правам и го добив филмот да се репродуцира на телевизорот.
Но, бев изненаден да забележи дека нема аудио; се репродуцираше само видеото.
Се обидов да се лутам со телефонот и да ја прилагодам јачината на звукот, но се чинеше дека не направи ништо.
Не сакав да ја вадам косата во врска со овој проблем, па проверив што препорачува Apple и што функционираше за заедницата на Apple кога се соочија со овој проблем.
Ќе видите што работеше за мене при враќањето на аудиото на AirPlay и што можете да направите ако се чини дека ништо не функционира.
Ако нема звук кога користите AirPlay, проверете дали вашиот телефон не е поставен на тивко. Променете го аудио излезниот уред ако користите AirPlay на Mac компјутер.
Зошто нема звук додека користите AirPlay?
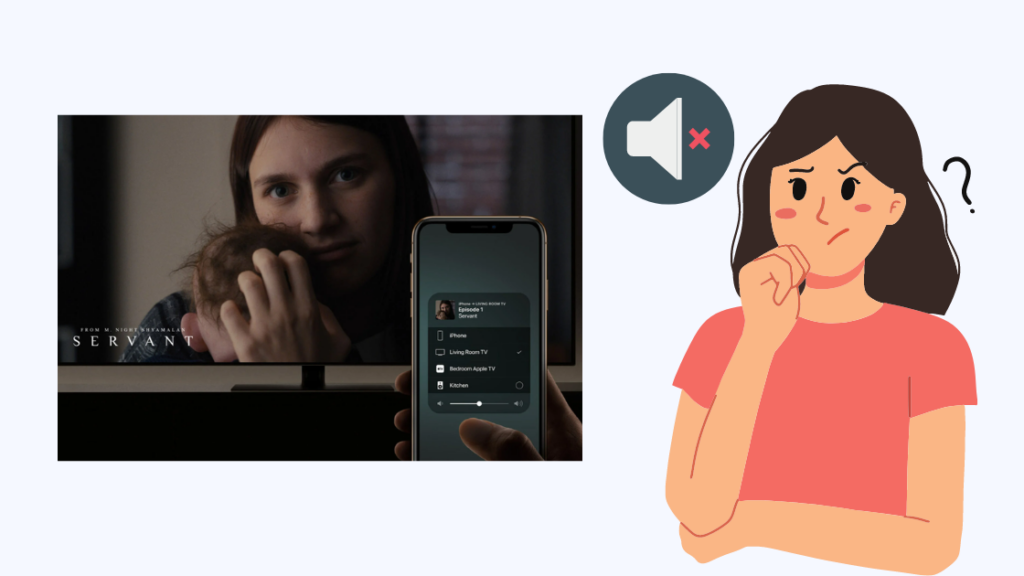
AirPlay ја користи вашата Wi-Fi мрежа за откривање и поврзување со други уреди компатибилни со AirPlay, а овој начин на поврзување може да биде причина за проблемите со аудиото.
Понекогаш, проблемите со вашиот телефон или телевизор може да предизвикаат стартување на AirPlay без аудио.
0>Едноставната промена на поставките исто така може да доведе до овие проблеми со аудиото, но ќе видиме како можете да ги поправите сите во деловите што следат.
Се погрижив да ги опфатам сите можни причини зошто ова може да се случи, затоа поминете го секој чекор по ред кога решавате проблеми со AirPlay на вашиот телефон.
ПреземетеТелефонот е исклучен тивок
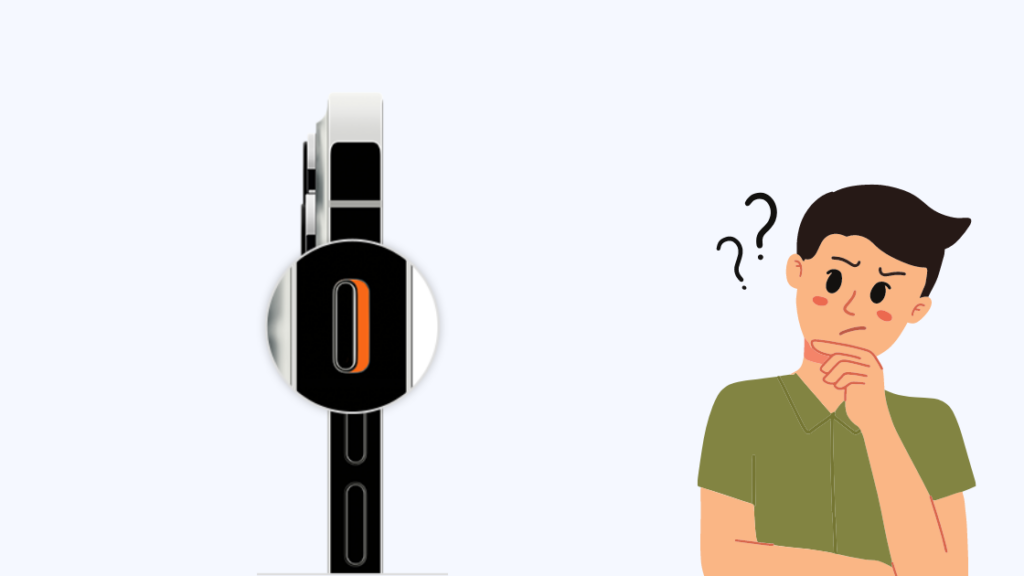
Луѓето известија дека сè што е пуштено преку AirPlay немало аудио бидејќи го вклучиле лизгачот за предупредување.
Проверете ја страната на телефонот и проверете дали лизгачот е во позиција на портокалова боја.
Ако е, префрлете го на другата позиција за да не се исклучуваат звуците.
Сега користете AirPlay за да го фрлите екранот на вашиот екран или звучник и проверете дали аудиото ќе почне повторно да се репродуцира.
Можете да го пробате ова уште неколку пати ако се чинеше дека не функционираше при првиот обид.
Поврзете ги сите уреди со Истиот Wi-Fi
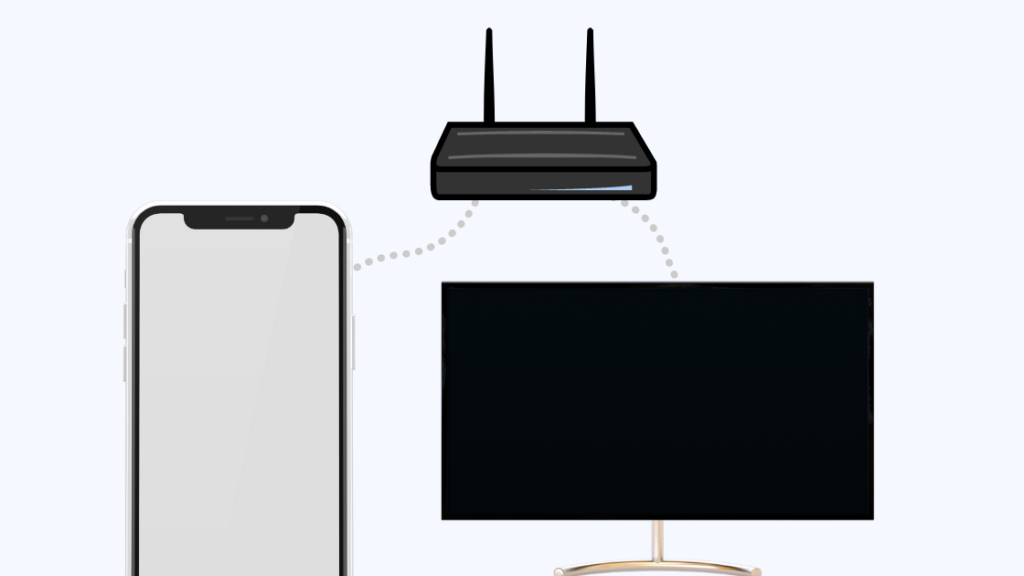
Ако имате Wi-Fi рутер со двоен опсег, пристапните точки обично се делат на две: едната за 2,4 GHz, а другата за 5 GHz.
Вашиот уред на Apple можеби е поврзан со пристапната точка од 2,4 GHz, додека вашиот телевизор или звучник може да се поврзани со рутер од 5 GHz.
Луѓето пријавиле проблеми со аудио кога нивните уреди се поврзале на Wi-Fi вака , и го поправија со поврзување на двата уреди на иста пристапна точка.
Препорачувам да го поврзете вашиот уред Apple и оној што се обидувате да го AirPlay на истата пристапна точка од 2,4 GHz.
Брзините што ги нуди 2,4 GHz се доволни за AirPlay да работи добро.
Откако ќе ги поврзете двата уреди на пристапната точка од 2,4 GHz, можете повторно да AirPlay и да видите дали добивате звук.
4>Променете ги поставките за аудио излез 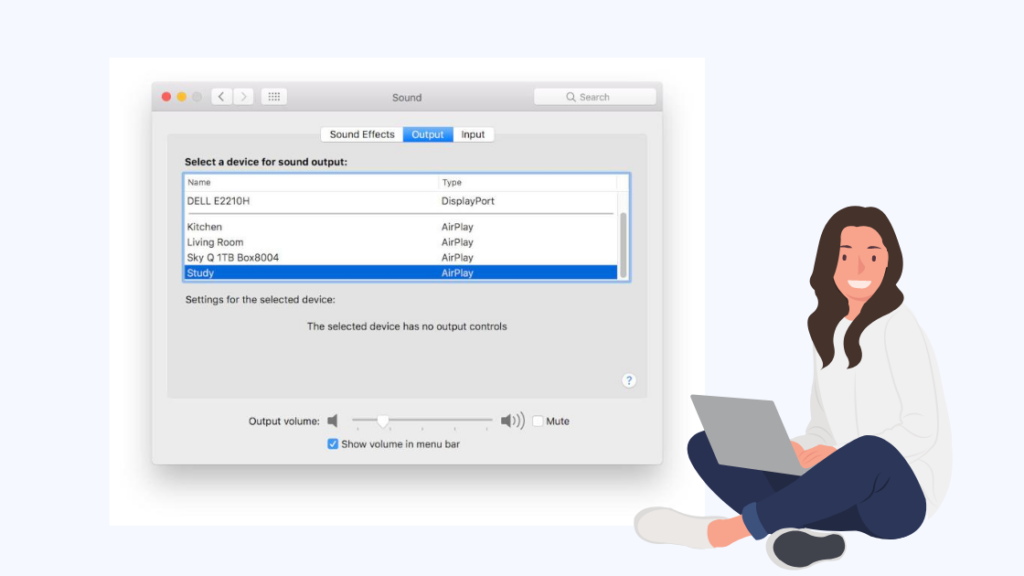
Ако се појави проблем со аудиото кога се обидувате да го AirPlayнешто од вашиот Mac компјутер, тогаш проблемот со аудиото може да се следи до погрешно конфигурирани аудио поставки.
Можете брзо да го решите ова со поставување на вистинскиот уред на кој треба да оди аудио излезот.
Прво, ќе треба да ја започнете сесијата AirPlay и потоа да ги поминете чекорите подолу:
- Кликнете на иконата на Apple на горниот дел од екранот.
- Изберете Системски параметри , потоа Звук .
- Кликнете на Излез .
- Поставете го излезот како уред на којшто сте донеле AirPlay.
- Зачувајте ги промените и излезете од поставките за звук.
Одете на уредот на којшто имате AirPlay-ed и проверете дали сте ги решиле проблемите со аудиото.
Рестартирајте ги вашите уреди
Кога се чини дека ништо од она што досега го предложив не функционира, тогаш можеби е проблем поконкретен за вашата комбинација на уреди и како тие се конфигурирани.
Поправањето на тие проблеми е прилично лесно; сè што треба да направите е да ги рестартирате двата уреди.
Ова меко ќе ги ресетира поставките на двата од нив и се гледа дека ги решава проблемите што не биле лесно дијагностицирани.
Можете да ги рестартирате и двата уредите со исклучување и повторно вклучување.
Исто така види: Xfinity рутер трепка сино: како да се поправиАко уредот треба да се приклучи на струја за да работи, како телевизор или систем за звучници, тогаш исклучете ги од ѕидот и повторно вклучете ги после се чека најмалку една минута.
Штом ќе се вклучат двата уреди, повторно користете AirPlay и проверете дали можете да го повторите проблемот со аудиото.
Виеможе да се рестартира уште неколку пати ако се чинеше дека првиот обид не направи ништо.
Контактирајте со Apple
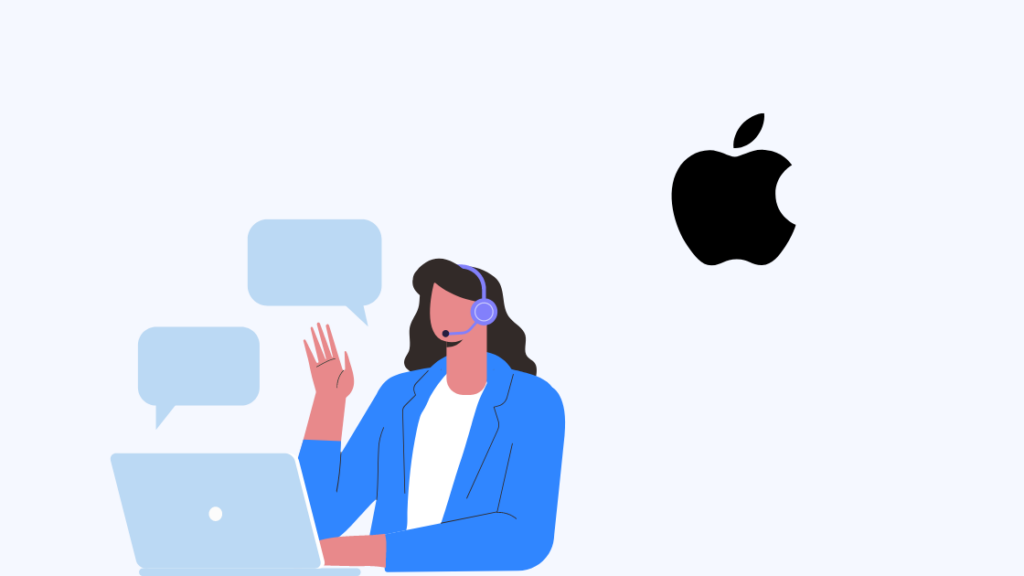
Ако дури и рестартирањето не функционира, тогаш можеби ќе треба да побарате помош од Apple.
За среќа, тие се само билет за поддршка, затоа поднесете еден со одење на нивната веб-страница за поддршка.
Откако ќе контактирате со нив, доставете им ги сите детали што ги треба да најдете поправка за AirPlay на вашиот уред.
Нема аудио? Без грижи
Ако AirPlay има проблеми со аудиото секогаш кога ќе го пробате, наместо тоа можете да го користите пресликувањето на AirPlay.
Со пресликувањето на AirPlay, екранот на вашиот уред се поставува како видео довод на одредишниот уред и наместо да се репродуцира која било апликација на која сте допреле AirPlay, целиот уред сега ќе се пренесува на вашиот телевизор.
Бидејќи пресликувањето користи различни поставки за аудио, можеби ќе добиете подобри резултати во одделот за аудио.
За да го направите ова, наместо да допрете AirPlay, отворете Контролен центар и допрете Screen Mirroring .
Изберете го уредот што сакате да го пресликувате за да го гледате вашиот телефон пресликан на ТВ.
Природно, ова може да се направи само со телевизори и дисплеи што поддржуваат пресликување на екранот и нема да работи со секој уред со овозможен AirPlay.
Ова може да го направите на Mac со одење до поставките за екран и овозможување Прикажи ги опциите за пресликување во лентата со мени кога е достапно .
Потоа можете да ги видите екраните на кои можете да се пресликувате со кликнување на кратенката за пресликување налента со мени.
Можете и да уживате во читањето
- Најдобрите AirPlay 2 компатибилни ресивери за вашиот Apple Home
- Најдобри звучни ленти за HomeKit Со Airplay 2
- Најдобрите телевизори компатибилни со AirPlay 2 што можете да ги купите денес
- AirPlay не работи на Vizio: Како да се поправи за неколку минути
- Apple TV заглавен на екранот Airplay: како да се поправи
Често поставувани прашања
Дали AirPlay Mirroring има аудио?
Бидејќи пресликувањето испраќа видео пренос од екранот на вашиот уред на екранот, вклучен е и звук.
Ова значи дека можете да пуштате музика или филмови на телефонот, кои ќе се појават на телевизорот со аудио.
Дали AirPlay е Wi-Fi или Bluetooth?
AirPlay користи Wi-Fi за поврзување два уреди, а не Bluetooth бидејќи вториот нема доволно пропусен опсег за задачите на AirPlay.
И двете уредите мора да бидат на истата Wi-Fi мрежа за да работи AirPlay.
Дали AirPlay е подобар од Bluetooth?
Додека Bluetooth има подолг список на компатибилни уреди, што го прави корисен каде и да одите, AirPlay ја заменува долгата листа за пократка, но со поквалитетен пренос.
AirPlay користи Wi-Fi што автоматски значи дека може да ја искористи поголемата пропусност што ја обезбедува Wi-Fi и да ја пресликува или емитува содржината на повисоко ниво квалитет.
Можете ли AirPlay без Wi-Fi?
Иако на AirPlay му треба Wi-Fi за да работи, тоа не значи дека не може да се користи ако вашата домашна Wi-Fi е вклученадолу.
Можете да го поврзете вашиот телевизор или звучник на точката за пристап до Wi-Fi што можете да ја создадете со телефонот, а потоа да користите AirPlay.
Исто така види: Колку долго трае батеријата на ѕвончето?
