5 cose da fare se non c'è suono su AirPlay
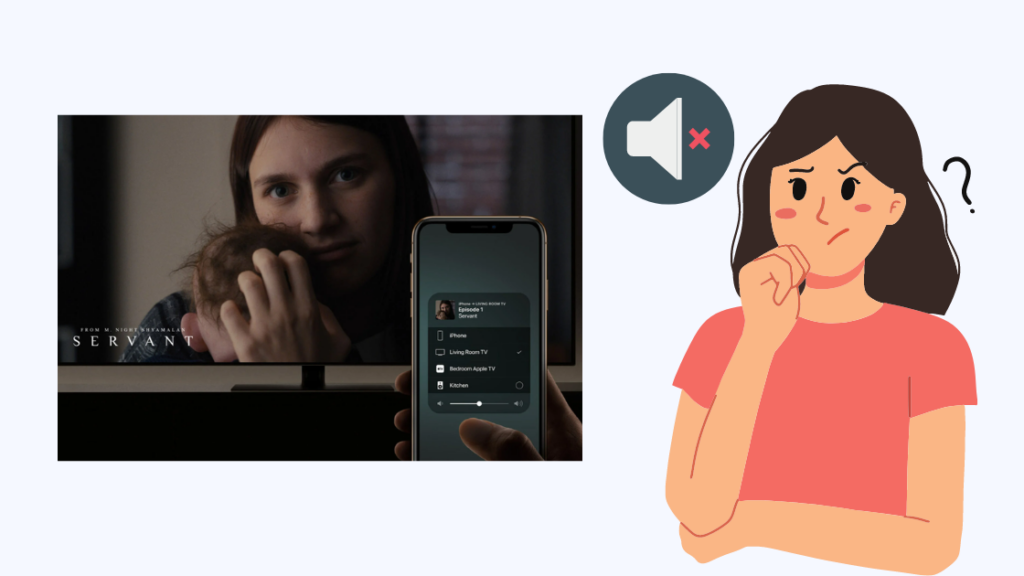
Sommario
Volevo continuare a guardare un film sul telefono e trasmetterlo con AirPlay al televisore, quindi ho fatto quello che faccio di solito e ho fatto partire il film sul televisore.
Ma sono rimasto sorpreso nel notare che non c'era l'audio, ma solo il video.
Ho provato a smanettare con il telefono e a regolare il volume, ma sembra che non serva a nulla.
Non volevo strapparmi i capelli per questo problema, quindi ho controllato cosa consiglia Apple e cosa ha funzionato per la comunità Apple quando si sono imbattuti in questo problema.
Vedrete cosa ha funzionato nel mio caso per ripristinare l'audio AirPlay e cosa potete fare se nulla sembra funzionare.
Se non si sente alcun suono quando si usa AirPlay, verificare che il telefono non sia impostato su silenzioso. Cambiare il dispositivo di uscita audio se si usa AirPlay su un computer Mac.
Perché non si sente l'audio quando si usa AirPlay?
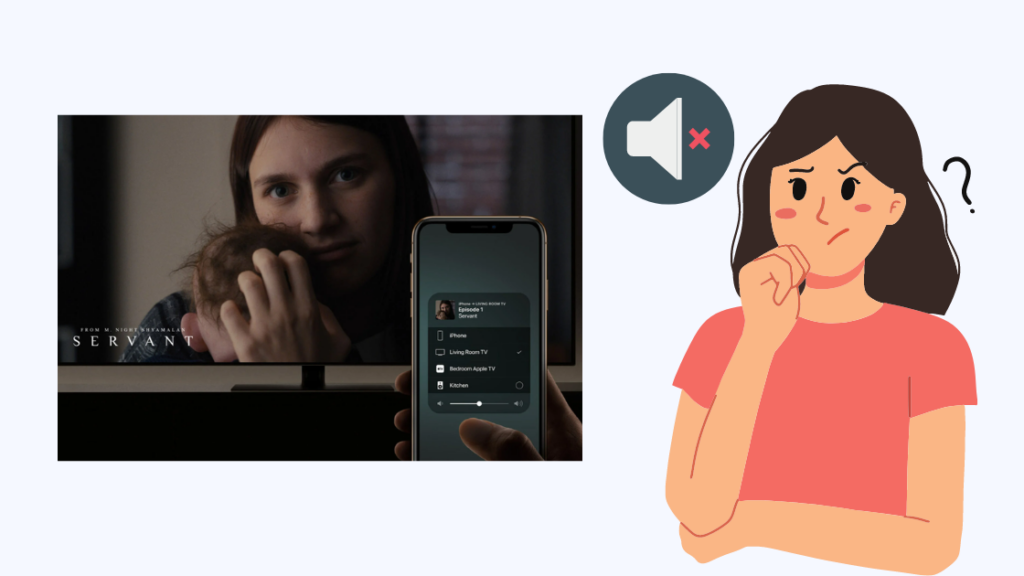
AirPlay utilizza la rete Wi-Fi per scoprire e connettersi ad altri dispositivi compatibili con AirPlay e questo metodo di connessione può essere la causa dei problemi audio.
A volte, problemi con il telefono o il televisore possono causare l'avvio di AirPlay senza audio.
Anche una semplice modifica delle impostazioni può causare questi problemi audio, ma vedremo come risolverli tutti nelle sezioni seguenti.
Ho fatto in modo di coprire tutti i possibili motivi per cui ciò può accadere, quindi seguite ogni passaggio in sequenza quando risolvete il problema di AirPlay sul vostro telefono.
Disattivare il telefono silenzioso
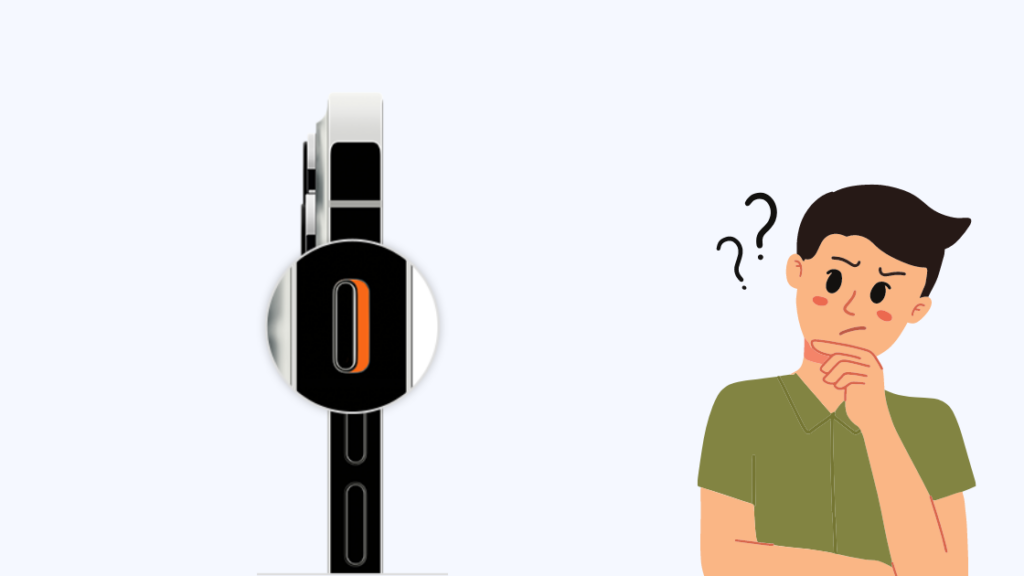
Alcuni hanno segnalato che qualsiasi cosa riprodotta tramite AirPlay non sembrava avere l'audio perché il cursore degli avvisi era impostato su "muto".
Controllare il lato del telefono e verificare che il cursore sia in posizione arancione.
In caso affermativo, spostarlo sull'altra posizione in modo da non silenziare alcun suono.
Ora utilizzate AirPlay per trasmettere lo schermo allo schermo o all'altoparlante e verificate se l'audio ricomincia a essere riprodotto.
Si può provare un altro paio di volte se non sembra funzionare al primo tentativo.
Collegare tutti i dispositivi allo stesso Wi-Fi
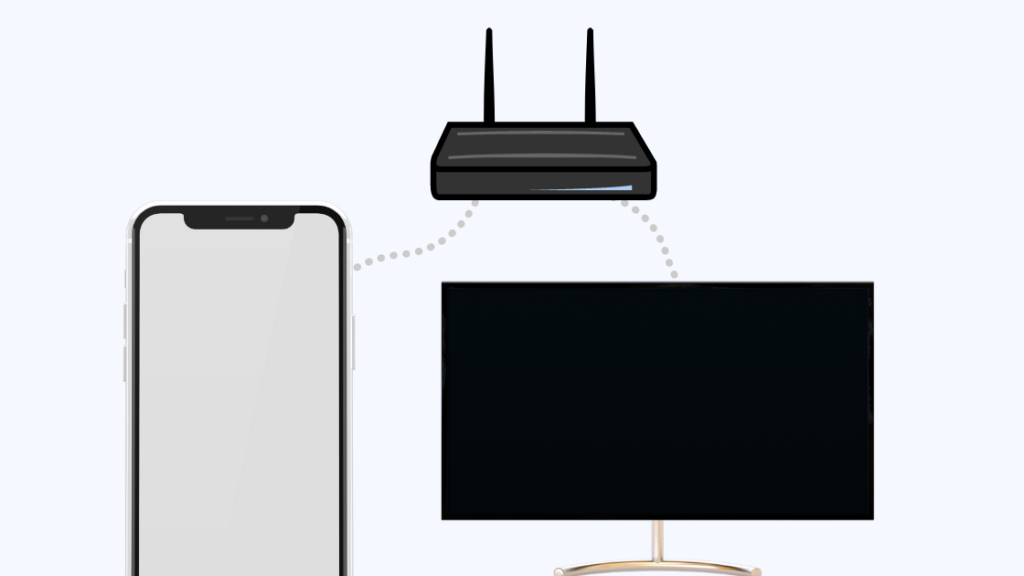
Se si dispone di un router Wi-Fi dual-band, i punti di accesso sono solitamente divisi in due: uno per i 2,4 GHz e l'altro per i 5 GHz.
Il dispositivo Apple potrebbe essere collegato al punto di accesso a 2,4 GHz, mentre il televisore o l'altoparlante potrebbero essere collegati al router a 5 GHz.
Alcuni utenti hanno segnalato problemi di audio quando i loro dispositivi si connettono al Wi-Fi in questo modo e hanno risolto il problema collegando entrambi i dispositivi allo stesso punto di accesso.
Si consiglia di collegare il dispositivo Apple e quello che si sta tentando di utilizzare per AirPlay allo stesso punto di accesso a 2,4 GHz.
La velocità offerta dai 2,4 GHz è sufficiente per far funzionare bene AirPlay.
Una volta collegati entrambi i dispositivi al punto di accesso a 2,4 GHz, è possibile ripetere AirPlay e verificare se si ottiene il suono.
Modifica delle impostazioni di uscita audio
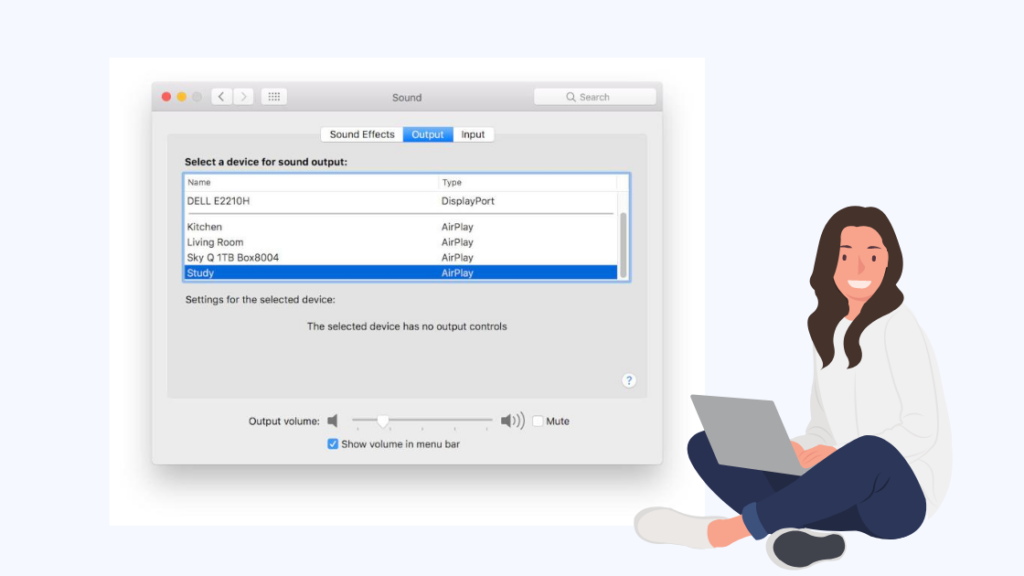
Se il problema dell'audio si verifica quando si tenta di eseguire AirPlay dal computer Mac, il problema può essere ricondotto a un'errata configurazione delle impostazioni audio.
È possibile risolvere rapidamente questo problema impostando il dispositivo giusto a cui deve essere inviata l'uscita audio.
Per prima cosa, è necessario avviare la sessione AirPlay e quindi eseguire i passaggi indicati di seguito:
- Fate clic sull'icona Apple nella parte superiore dello schermo.
- Selezionare Preferenze di sistema , allora Suono .
- Cliccare Uscita .
- Impostare l'uscita come il dispositivo a cui è stato inviato AirPlay.
- Salvare le modifiche e uscire dalle impostazioni audio.
Andate sul dispositivo a cui avete collegato AirPlay e verificate se i problemi audio sono stati risolti.
Riavviare i dispositivi
Se nulla di quanto suggerito finora sembra funzionare, allora potrebbe trattarsi di un problema più specifico della vostra combinazione di dispositivi e della loro configurazione.
Risolvere questi problemi è piuttosto semplice: basta riavviare entrambi i dispositivi.
In questo modo si ripristinano le impostazioni di entrambi e si è visto che si risolvono problemi che non erano facilmente diagnosticabili.
È possibile riavviare entrambi i dispositivi spegnendoli e riaccendendoli.
Se un dispositivo deve essere collegato alla corrente per funzionare, come un televisore o un sistema di altoparlanti, scollegatelo dalla parete e riaccendetelo dopo aver atteso almeno un minuto.
Una volta che entrambi i dispositivi sono accesi, utilizzate nuovamente AirPlay e verificate se riuscite a riprodurre il problema audio.
Guarda anche: Gateway Xfinity lampeggiante arancione: come risolverloÈ possibile riavviare un altro paio di volte se il primo tentativo non sembra aver dato risultati.
Contatto Apple
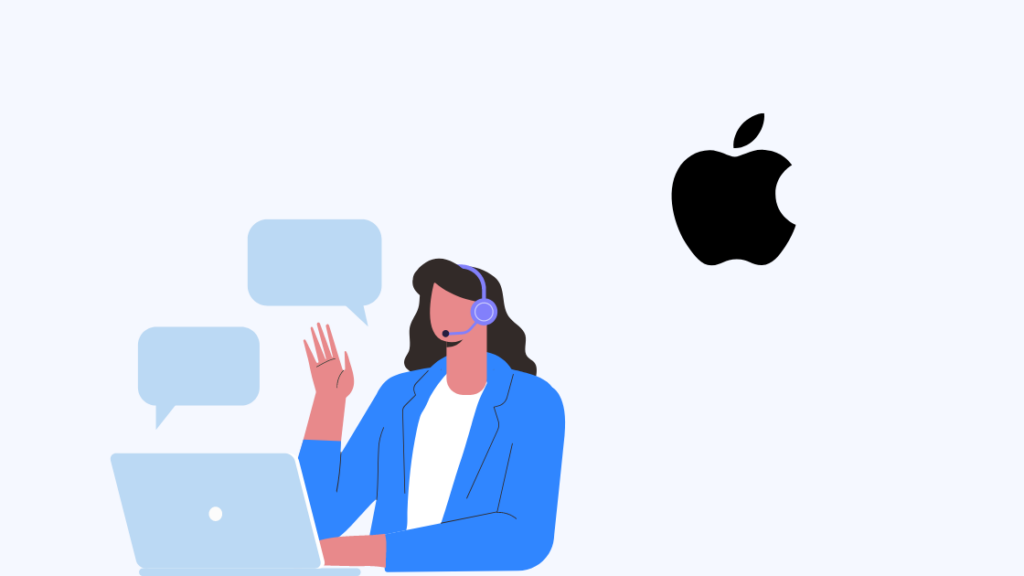
Se nemmeno il riavvio funziona, potrebbe essere necessario chiedere aiuto ad Apple.
Fortunatamente è sufficiente un biglietto di assistenza, quindi inviatelo sul sito web dell'assistenza.
Una volta contattati, fornite loro tutti i dettagli necessari per trovare una soluzione per AirPlay sul vostro dispositivo.
Niente audio? Niente paura
Se AirPlay ha problemi di audio ogni volta che lo si prova, si può usare invece il mirroring AirPlay.
Con il mirroring AirPlay, lo schermo del dispositivo viene impostato come feed video per il dispositivo di destinazione e, invece di riprodurre l'applicazione su cui si è toccato AirPlay, l'intero dispositivo viene trasmesso al televisore.
Poiché il mirroring utilizza impostazioni audio diverse, è possibile ottenere risultati migliori nel reparto audio.
A questo scopo, invece di toccare AirPlay, aprire il Centro di controllo e toccare Mirroring dello schermo .
Selezionare il dispositivo di cui si desidera eseguire il mirroring per vedere il telefono riflesso su un televisore.
Naturalmente, questo può essere fatto solo con i televisori e gli schermi che supportano il mirroring dello schermo e non funzionerà con tutti i dispositivi abilitati ad AirPlay.
Su Mac è possibile farlo accedendo alle impostazioni dello schermo e attivando la funzione Mostra le opzioni di mirroring nella barra dei menu, se disponibili. .
Quindi è possibile vedere gli schermi su cui è possibile eseguire il mirroring facendo clic sulla scorciatoia del mirroring nella barra dei menu.
Potreste anche apprezzare la lettura di
- I migliori sintoamplificatori compatibili con AirPlay 2 per la vostra casa Apple
- Le migliori soundbar HomeKit con Airplay 2
- I migliori televisori compatibili con AirPlay 2 che potete acquistare oggi
- AirPlay non funziona su Vizio: come risolverlo in pochi minuti
- Apple TV bloccata sulla schermata Airplay: come risolverla
Domande frequenti
AirPlay Mirroring è dotato di audio?
Poiché il mirroring invia un flusso video dello schermo del dispositivo a uno schermo, l'audio è incluso.
Guarda anche: Luce bianca Wi-Fi Cox: come risolvere i problemi in pochi secondiCiò significa che è possibile riprodurre musica o film sul telefono, che verranno visualizzati sul televisore con l'audio.
AirPlay è Wi-Fi o Bluetooth?
AirPlay utilizza il Wi-Fi per collegare due dispositivi e non il Bluetooth perché quest'ultimo non ha una larghezza di banda sufficiente per le attività di AirPlay.
Affinché AirPlay funzioni, entrambi i dispositivi devono trovarsi sulla stessa rete Wi-Fi.
AirPlay è migliore del Bluetooth?
Mentre il Bluetooth ha un elenco più lungo di dispositivi compatibili, che lo rende utile ovunque, AirPlay scambia questo lungo elenco con uno più breve, ma con uno streaming di qualità superiore.
AirPlay utilizza il Wi-Fi, il che significa automaticamente che può sfruttare la maggiore larghezza di banda offerta dal Wi-Fi e riprodurre o trasmettere contenuti con una qualità superiore.
È possibile eseguire AirPlay senza Wi-Fi?
Anche se AirPlay ha bisogno del Wi-Fi per funzionare, ciò non significa che non possa essere utilizzato se il Wi-Fi di casa non funziona.
È possibile collegare il televisore o l'altoparlante all'hotspot Wi-Fi creato con il telefono e utilizzare AirPlay.

