5 choses à faire en cas d'absence de son sur AirPlay
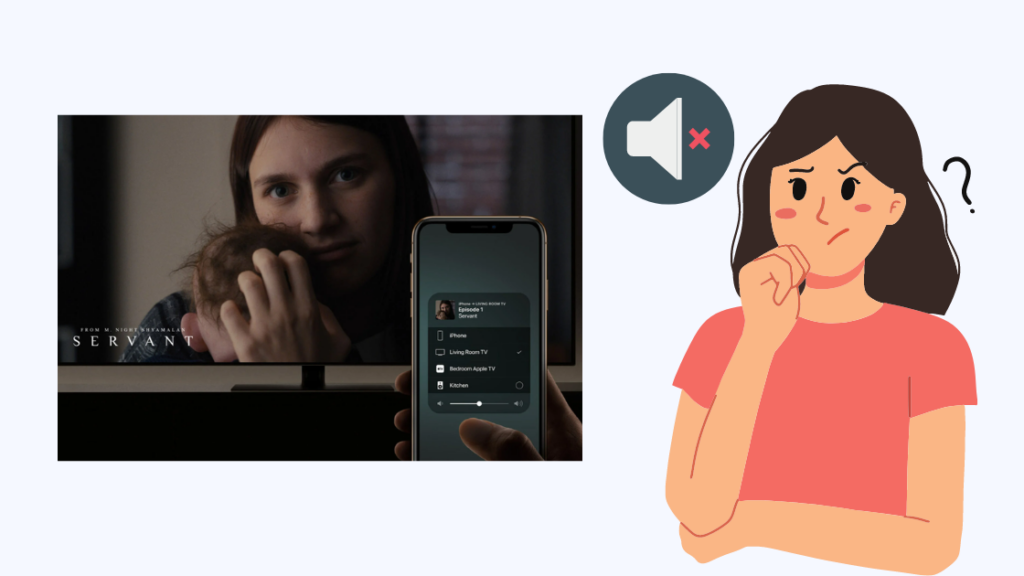
Table des matières
Je voulais continuer à regarder un film sur mon téléphone et le diffuser en AirPlay sur mon téléviseur, alors j'ai fait ce que je fais d'habitude et j'ai diffusé le film sur le téléviseur.
Mais j'ai été surpris de constater qu'il n'y avait pas de son ; seule la vidéo était diffusée.
J'ai essayé de manipuler le téléphone et de régler le volume, mais cela n'a rien donné.
Je ne voulais pas m'arracher les cheveux à cause de ce problème, alors j'ai vérifié ce qu'Apple recommande et ce qui a fonctionné pour la communauté Apple lorsqu'elle a rencontré ce problème.
Vous verrez ce qui a fonctionné pour moi dans le rétablissement de l'audio AirPlay et ce que vous pouvez faire si rien ne semble fonctionner.
Si aucun son n'est émis lorsque vous utilisez AirPlay, assurez-vous que votre téléphone n'est pas réglé sur silencieux. Modifiez le périphérique de sortie audio si vous utilisez AirPlay sur un ordinateur Mac.
Pourquoi n'y a-t-il pas de son lors de l'utilisation d'AirPlay ?
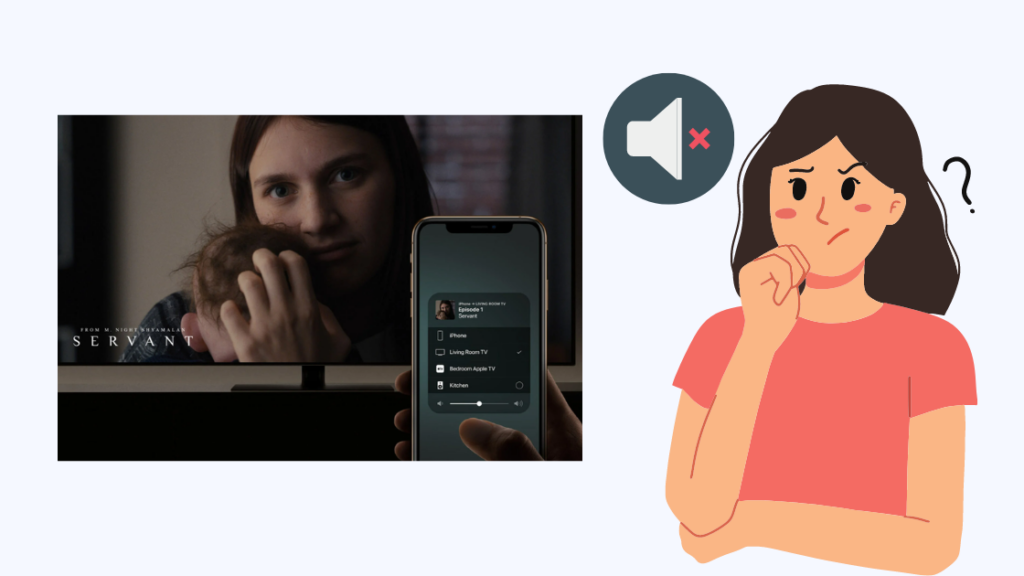
AirPlay utilise votre réseau Wi-Fi pour découvrir d'autres appareils compatibles AirPlay et s'y connecter, et cette méthode de connexion peut être à l'origine des problèmes audio.
Parfois, des problèmes avec votre téléphone ou votre téléviseur peuvent entraîner le démarrage d'AirPlay sans audio.
Voir également: Comment lire les SMS d'un autre téléphone sur mon compte Verizon ?Une simple modification des paramètres peut également entraîner ces problèmes audio, mais nous verrons comment les résoudre dans les sections suivantes.
J'ai veillé à couvrir toutes les raisons possibles pour lesquelles cela peut se produire, alors passez par chaque étape dans l'ordre lorsque vous dépannez AirPlay sur votre téléphone.
Désactiver le téléphone en silence
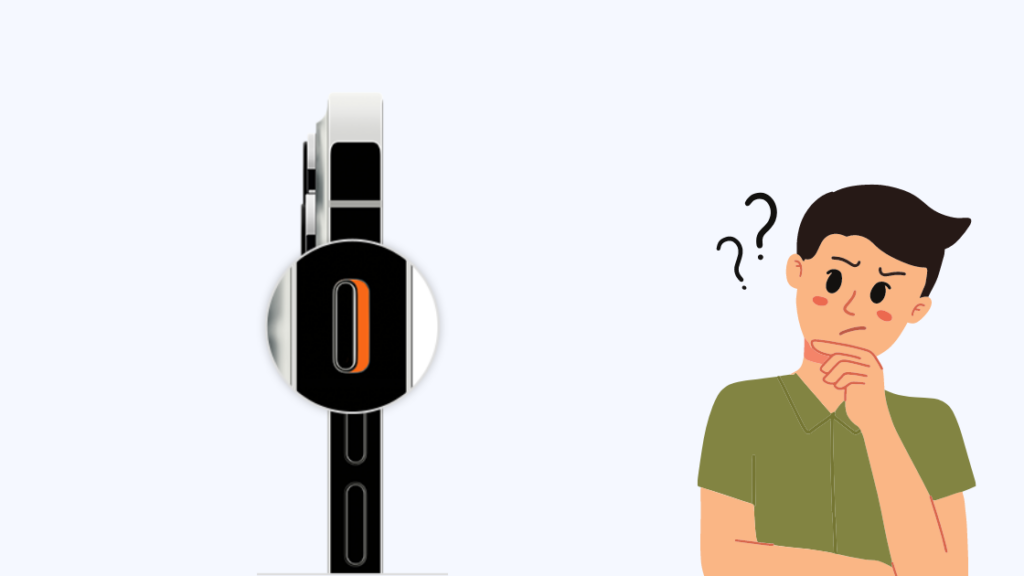
Des personnes ont signalé que tout ce qui était diffusé via AirPlay ne semblait pas avoir de son parce que le curseur d'alerte était réglé sur muet.
Vérifiez sur le côté du téléphone si le curseur est en position orange.
Si c'est le cas, mettez-le dans l'autre position afin qu'aucun son ne soit coupé.
Utilisez maintenant AirPlay pour diffuser votre écran vers votre écran ou votre haut-parleur et vérifiez si l'audio recommence à jouer.
Vous pouvez essayer plusieurs fois si cela n'a pas fonctionné du premier coup.
Connecter tous les appareils au même réseau Wi-Fi
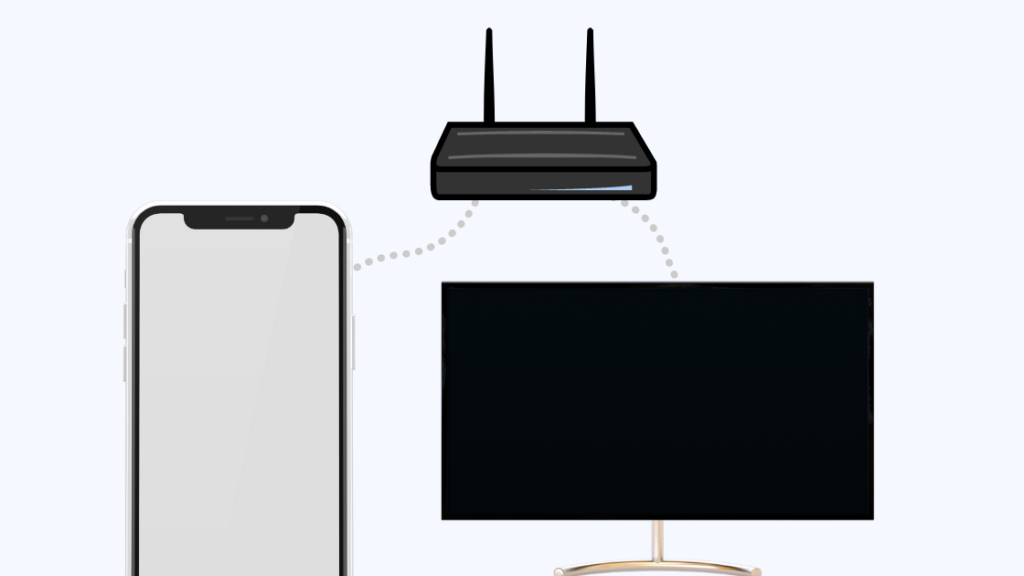
Si vous disposez d'un routeur Wi-Fi à double bande, les points d'accès sont généralement divisés en deux : l'un pour 2,4 GHz et l'autre pour 5 GHz.
Votre appareil Apple peut être connecté au point d'accès 2,4 GHz, tandis que votre téléviseur ou votre haut-parleur peut être connecté au routeur 5 GHz.
Des personnes ont signalé des problèmes audio lorsque leurs appareils se connectaient au Wi-Fi de cette manière, et ont résolu le problème en connectant les deux appareils au même point d'accès.
Je vous recommande de connecter votre appareil Apple et celui que vous essayez d'utiliser en AirPlay au même point d'accès 2,4 GHz.
Les vitesses offertes par le 2,4 GHz sont suffisantes pour que AirPlay fonctionne correctement.
Une fois que vous avez connecté les deux appareils au point d'accès 2,4 GHz, vous pouvez à nouveau utiliser AirPlay et vérifier si vous obtenez du son.
Modifier les paramètres de sortie audio
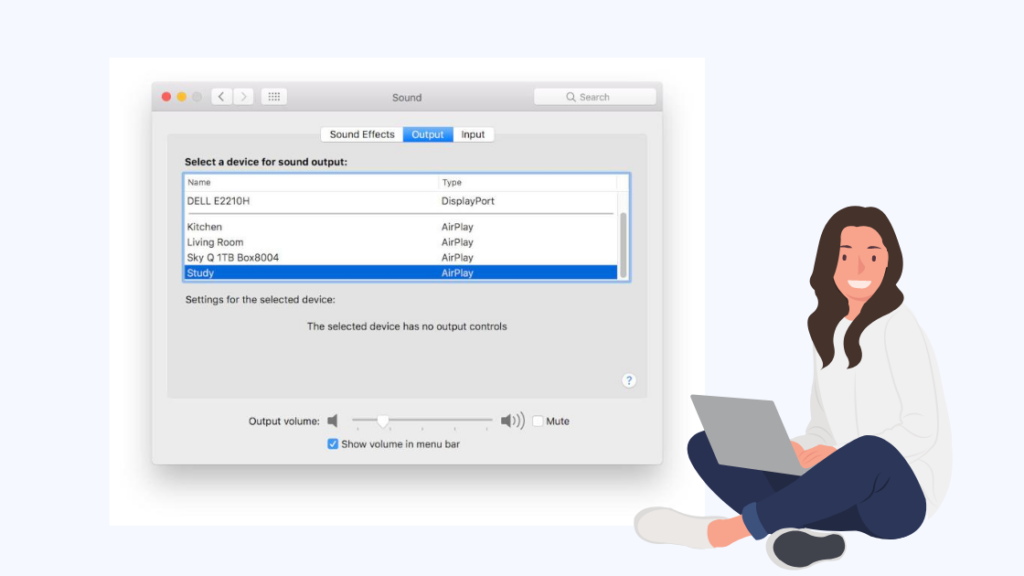
Si le problème audio survient lorsque vous essayez d'effectuer une lecture AirPlay à partir de votre ordinateur Mac, il peut s'agir d'une mauvaise configuration des paramètres audio.
Vous pouvez rapidement remédier à ce problème en définissant le périphérique vers lequel la sortie audio doit être dirigée.
Vous devez d'abord lancer la session AirPlay, puis suivre les étapes ci-dessous :
- Cliquez sur l'icône Apple en haut de l'écran.
- Sélectionner Préférences du système alors Son .
- Cliquez sur Sortie .
- Définissez la sortie comme étant l'appareil sur lequel vous avez effectué la lecture AirPlay.
- Enregistrez les modifications et quittez les réglages sonores.
Allez sur l'appareil auquel vous avez transmis AirPlay et vérifiez si vous avez résolu les problèmes audio.
Redémarrer vos appareils
Si rien de ce que j'ai suggéré jusqu'à présent ne semble fonctionner, il peut s'agir d'un problème plus spécifique à votre combinaison d'appareils et à la manière dont ils sont configurés.
Pour résoudre ces problèmes, rien de plus simple : il suffit de redémarrer les deux appareils.
Cette opération réinitialise les paramètres des deux appareils et a permis de résoudre des problèmes qui n'étaient pas faciles à diagnostiquer.
Voir également: Code d'erreur 90 de la caméra Wyze : comment le résoudre en quelques minutesVous pouvez redémarrer les deux appareils en les éteignant et en les rallumant.
Si un appareil doit être branché sur le secteur pour fonctionner, comme un téléviseur ou un système de haut-parleurs, débranchez-le et remettez-le sous tension après avoir attendu au moins une minute.
Une fois les deux appareils sous tension, utilisez à nouveau AirPlay et voyez si vous pouvez reproduire le problème audio.
Vous pouvez recommencer plusieurs fois si la première tentative n'a rien donné.
Contacter Apple
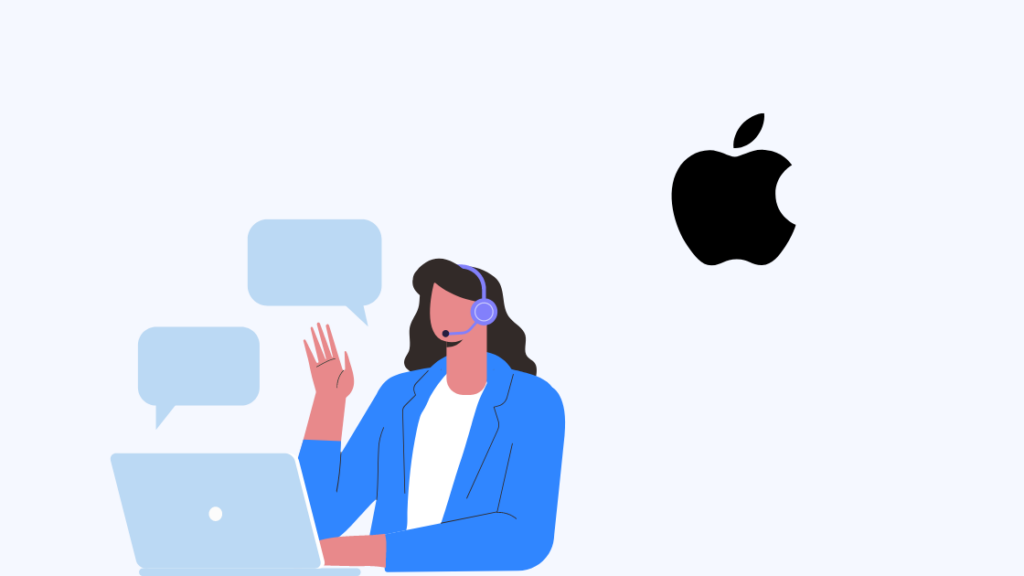
Si même les redémarrages ne fonctionnent pas, vous devrez peut-être demander de l'aide à Apple.
Heureusement, il suffit d'un ticket d'assistance, que vous pouvez envoyer en vous rendant sur le site web de l'assistance.
Une fois que vous les avez contactés, fournissez-leur tous les détails dont ils ont besoin pour trouver un correctif pour AirPlay sur votre appareil.
Pas d'audio ? pas d'inquiétude
Si AirPlay présente des problèmes audio à chaque fois que vous l'essayez, vous pouvez utiliser AirPlay mirroring à la place.
Avec AirPlay mirroring, l'écran de votre appareil est défini comme un flux vidéo vers l'appareil de destination et, au lieu de lire l'application sur laquelle vous avez appuyé avec AirPlay, l'ensemble de votre appareil est désormais diffusé sur votre téléviseur.
Étant donné que la mise en miroir utilise des paramètres audio différents, vous obtiendrez peut-être de meilleurs résultats dans le domaine de l'audio.
Pour ce faire, au lieu d'appuyer sur AirPlay, ouvrez le Centre de contrôle et appuyez sur Miroir d'écran .
Sélectionnez l'appareil que vous souhaitez mettre en miroir pour voir votre téléphone mis en miroir sur un téléviseur.
Naturellement, cette opération n'est possible qu'avec les téléviseurs et les écrans qui prennent en charge la fonction de miroir d'écran et ne fonctionnera pas avec tous les appareils compatibles avec AirPlay.
Sur Mac, vous pouvez le faire en allant dans les paramètres d'affichage et en activant l'option Afficher les options de mise en miroir dans la barre de menu lorsqu'elles sont disponibles .
Ensuite, vous pouvez voir les écrans sur lesquels vous pouvez créer un miroir en cliquant sur le raccourci de création de miroir dans la barre de menu.
Vous aimerez peut-être aussi lire
- Les meilleurs récepteurs compatibles AirPlay 2 pour votre maison Apple
- Meilleures barres de son HomeKit avec Airplay 2
- Les meilleurs téléviseurs compatibles AirPlay 2 que vous pouvez acheter aujourd'hui
- AirPlay ne fonctionne pas sur Vizio : Comment réparer en quelques minutes
- Apple TV bloquée sur l'écran Airplay : Comment résoudre le problème ?
Questions fréquemment posées
AirPlay Mirroring dispose-t-il d'une fonction audio ?
Comme la mise en miroir envoie un flux vidéo de l'écran de votre appareil vers un écran, le son est inclus.
Cela signifie que vous pouvez écouter de la musique ou des films sur le téléphone, qui s'afficheront sur le téléviseur avec le son.
AirPlay est-il Wi-Fi ou Bluetooth ?
AirPlay utilise le Wi-Fi pour connecter deux appareils et non le Bluetooth car ce dernier ne dispose pas d'une bande passante suffisante pour les tâches AirPlay.
Les deux appareils doivent être sur le même réseau Wi-Fi pour que AirPlay fonctionne.
AirPlay est-il meilleur que Bluetooth ?
Alors que Bluetooth dispose d'une liste plus longue d'appareils compatibles, ce qui le rend utile où que vous alliez, AirPlay échange cette longue liste contre une plus courte, mais avec une diffusion en continu de meilleure qualité.
AirPlay utilise le Wi-Fi, ce qui signifie qu'il peut automatiquement tirer parti de la bande passante plus large qu'offre le Wi-Fi et reproduire ou diffuser du contenu avec une qualité supérieure.
Peut-on utiliser AirPlay sans Wi-Fi ?
Si AirPlay a besoin du Wi-Fi pour fonctionner, cela ne signifie pas qu'il ne peut pas être utilisé si le Wi-Fi de votre domicile tombe en panne.
Vous pouvez connecter votre téléviseur ou votre haut-parleur au point d'accès Wi-Fi que vous pouvez créer avec votre téléphone, puis utiliser AirPlay.

