AirPlay හි ශබ්දයක් නොමැති නම් ඔබට කළ හැකි දේවල් 5ක්
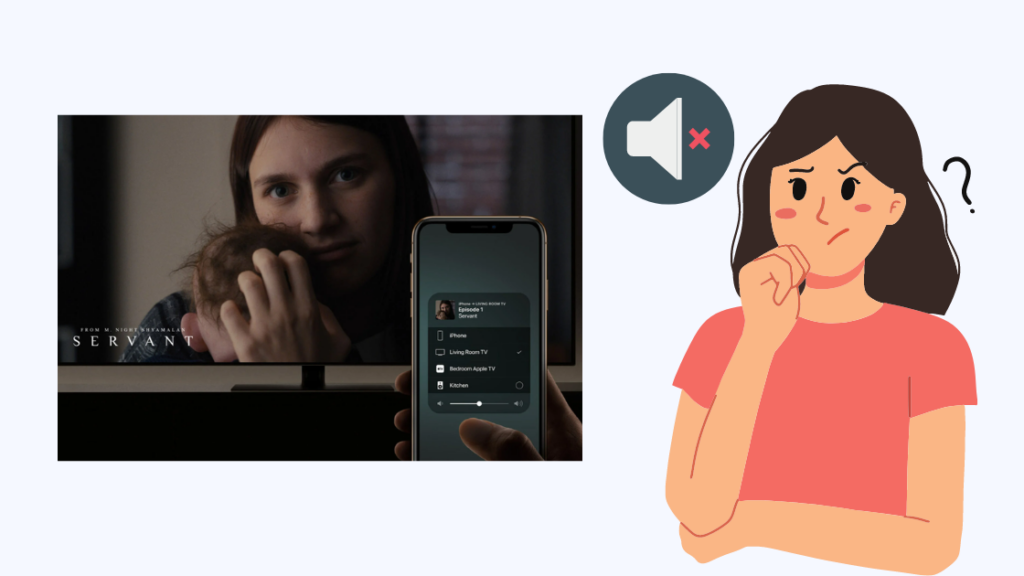
අන්තර්ගත වගුව
මම මගේ දුරකථනයෙන් නරඹමින් සිටි චිත්රපටියක් සහ එය මගේ රූපවාහිනියට එයාර් ප්ලේ කරගෙන යාමට මට අවශ්ය විය, එබැවින් මම සාමාන්යයෙන් කරන දේ කර රූපවාහිනියේ චිත්රපටය වාදනය කිරීමට මට අවශ්ය විය.
නමුත් මම පුදුමයට පත් විය. ශ්රව්ය කිසිවක් නොතිබූ බව දැන ගැනීමට; වීඩියෝව පමණක් වාදනය වෙමින් තිබුණි.
මම දුරකථනයෙන් එහාට මෙහාට වී ශබ්දය සීරුමාරු කිරීමට උත්සාහ කළ නමුත් එයින් කිසිවක් කරන බවක් නොපෙනුණි.
මට මගේ කොණ්ඩය ඇද ගැනීමට අවශ්ය නොවීය මෙම ගැටලුව සම්බන්ධයෙන්, එබැවින් මම Apple නිර්දේශ කරන්නේ කුමක්ද සහ Apple ප්රජාව මෙම ගැටලුවට මුහුණ දුන් විට ඔවුන් සඳහා ක්රියා කළේ කුමක්දැයි පරීක්ෂා කළෙමි.
AirPlay ශ්රව්ය නැවත ලබා ගැනීමට මට ක්රියා කළ දේ සහ ඔබට කළ හැකි දේ ඔබට පෙනෙනු ඇත. කිසිවක් ක්රියා කරන බවක් නොපෙනේ.
AirPlay භාවිතා කරන විට ශබ්දයක් නොමැති නම්, ඔබගේ දුරකථනය නිශ්ශබ්දව සකසා නොමැති බවට වග බලා ගන්න. ඔබ Mac පරිගණකයක AirPlay භාවිතා කරන්නේ නම් ශ්රව්ය ප්රතිදාන උපාංගය වෙනස් කරන්න.
AirPlay භාවිතා කරන අතරතුර ශබ්දයක් නැත්තේ ඇයි?
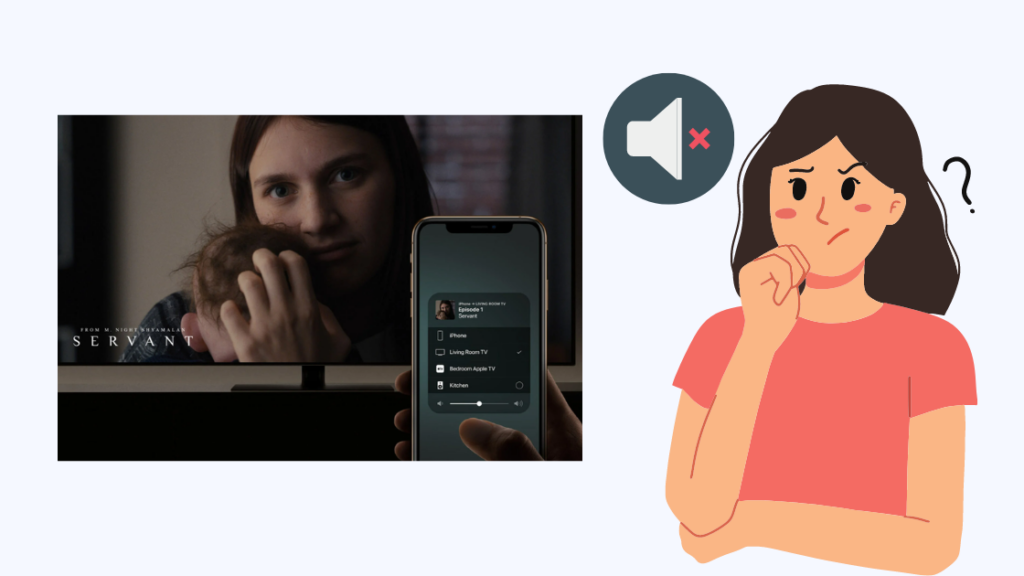
AirPlay ඔබේ Wi-Fi ජාලය භාවිත කරයි වෙනත් AirPlay-අනුකූල උපාංග සොයා ගැනීමට සහ සම්බන්ධ වීමට, සහ මෙම සම්බන්ධතා ක්රමය ශ්රව්ය ගැටලුවලට හේතුව විය හැක.
සමහර විට, ඔබගේ දුරකථනයේ හෝ රූපවාහිනියේ ඇති ගැටලු ශ්රව්ය නොමැතිව AirPlay ආරම්භ වීමට හේතු විය හැක.
සරල සැකසුම් වෙනස් කිරීමක් මෙම ශ්රව්ය ගැටළු වලට ද හේතු විය හැක, නමුත් අපි ඔබට ඒවා සියල්ල නිවැරදි කරන්නේ කෙසේදැයි පහත දැක්වෙන කොටස් වලින් බලමු.
මෙයට හේතු විය හැකි සියලු හේතු ආවරණය කිරීමට මම වග බලා ගත්තෙමි. සිදුවිය හැක, එබැවින් ඔබගේ දුරකථනයේ AirPlay දෝෂ නිරාකරණය කිරීමේදී එක් එක් පියවර අනුපිළිවෙලින් යන්න.
ගන්න.දුරකථනය නිශ්ශබ්ද විය
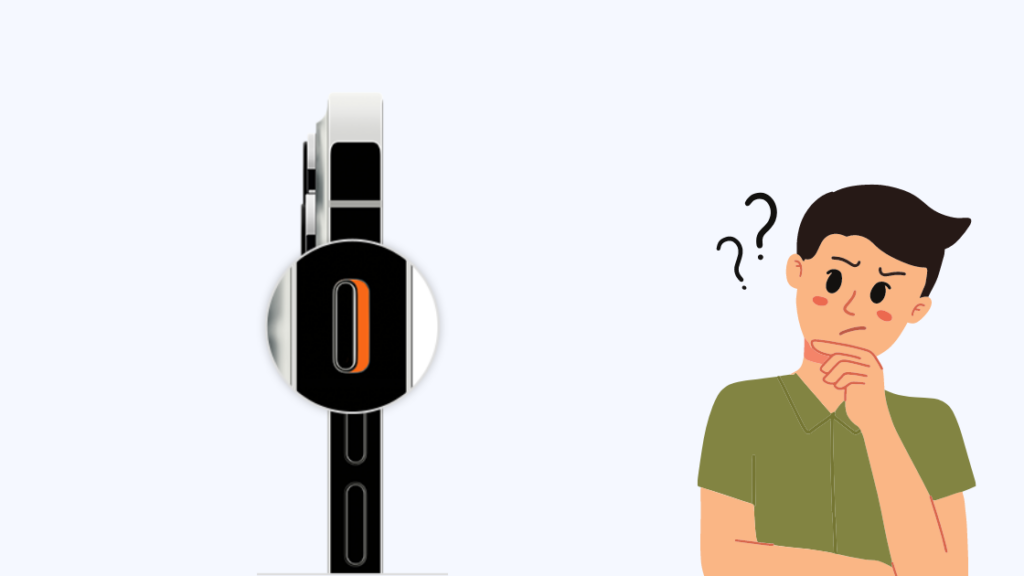
පුද්ගලයින් වාර්තා කර ඇත්තේ AirPlay හරහා වාදනය වන ඕනෑම දෙයක ශ්රව්ය නොමැති බව පෙනෙන්නේ ඔවුන් සතුව අනතුරු ඇඟවීමේ ස්ලයිඩරය නිශ්ශබ්ද කර තිබූ බැවිනි.
දුරකථනයේ පැත්ත පරීක්ෂා කරන්න සහ ස්ලයිඩරය තැඹිලි පැහැති ස්ථානයේ තිබේ දැයි බලන්න.
එය එසේ නම්, ශබ්දය නිශ්ශබ්ද නොවන පරිදි එය අනෙක් ස්ථානයට මාරු කරන්න.
බලන්න: Xfinity Remote Codes: සම්පූර්ණ මාර්ගෝපදේශයක්දැන් ඔබේ තිරය විකාශනය කිරීමට AirPlay භාවිතා කරන්න. ඔබගේ සංදර්ශකය හෝ ස්පීකරය සහ ශ්රව්යය නැවත වාදනය වීමට පටන් ගන්නේ දැයි බලන්න.
පළමු උත්සාහයේදී එය ක්රියා නොකරන බව පෙනුනේ නම් ඔබට මෙය තවත් කිහිප වතාවක් උත්සාහ කළ හැක.
සියලු උපාංග මෙයට සම්බන්ධ කරන්න එකම Wi-Fi
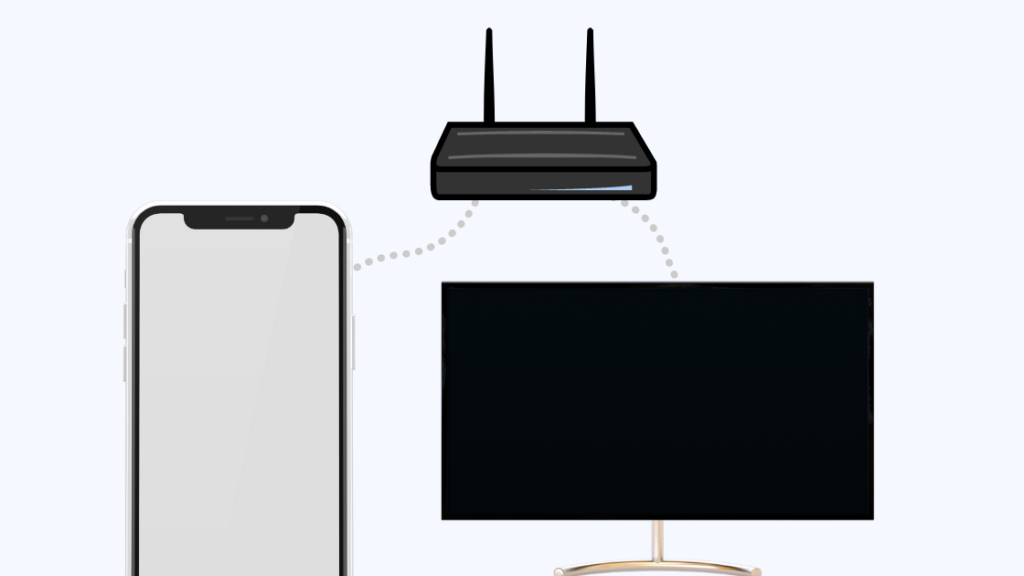
ඔබට ද්විත්ව කලාප Wi-Fi රවුටරයක් තිබේ නම්, ප්රවේශ ස්ථාන සාමාන්යයෙන් දෙකකට බෙදා ඇත: එකක් 2.4 GHz සඳහා සහ අනෙක 5 GHz සඳහා.
ඔබේ Apple උපාංගය 2.4 GHz ප්රවේශ ලක්ෂ්යයට සම්බන්ධ විය හැකි අතර, ඔබේ රූපවාහිනිය හෝ ස්පීකරය 5 GHz රවුටරයට සම්බන්ධ විය හැක.
මිනිසුන් තම උපාංග Wi-Fi වෙත සම්බන්ධ වූ විට ශ්රව්ය ගැටලු වාර්තා කර ඇත. , සහ ඔවුන් උපාංග දෙකම එකම ප්රවේශ ලක්ෂ්යයකට සම්බන්ධ කිරීමෙන් එය නිවැරදි කර ඇත.
ඔබේ Apple උපාංගය සහ ඔබ AirPlay කිරීමට උත්සාහ කරන 2.4 GHz ප්රවේශ ස්ථානයට සම්බන්ධ කිරීමට මම නිර්දේශ කරමි.
AirPlay හොඳින් ක්රියා කිරීමට 2.4 GHz මඟින් ලබා දෙන වේගය ප්රමාණවත් වේ.
ඔබ උපාංග දෙකම 2.4 GHz ප්රවේශ ලක්ෂ්යයට සම්බන්ධ කළ පසු, ඔබට නැවත AirPlay කළ හැකි අතර ඔබට ශබ්දය ලැබේදැයි බලන්න.
Audio Output Settings වෙනස් කරන්න
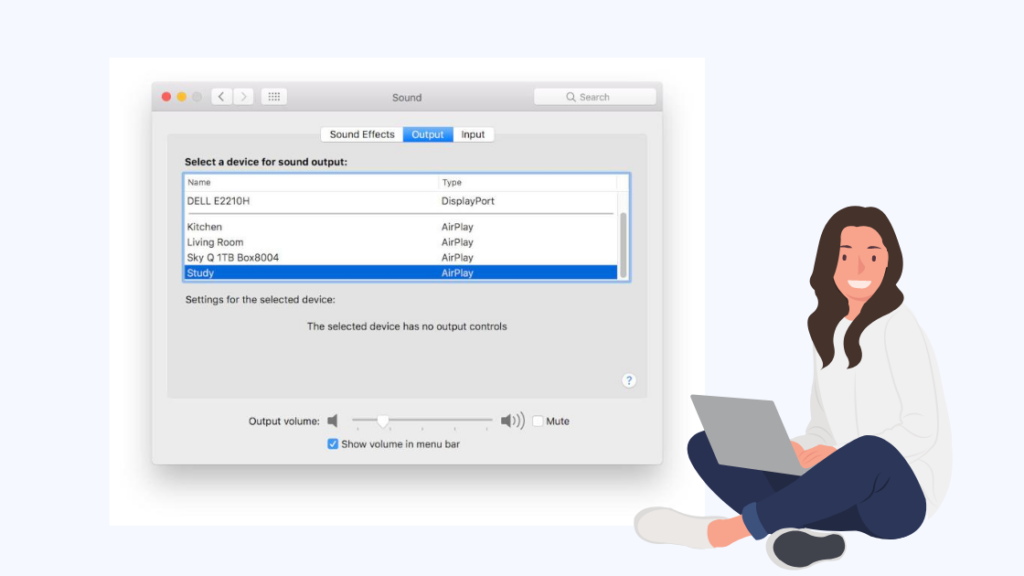
ඔබ AirPlay කිරීමට උත්සාහ කරන විට ශ්රව්ය ගැටලුවක් මතු වුවහොත්ඔබගේ Mac පරිගණකයෙන් යමක්, එවිට ශ්රව්ය ගැටළුව වැරදි ලෙස වින්යාස කර ඇති ශ්රව්ය සැකසුම් වෙත හඹා යා හැක.
ශ්රව්ය ප්රතිදානය යා යුතු නිවැරදි උපාංගය සැකසීමෙන් ඔබට මෙය ඉක්මනින් විසඳා ගත හැක.
පළමුව, ඔබට AirPlay සැසිය ආරම්භ කර පහත පියවර හරහා යාමට අවශ්ය වනු ඇත:
- තිරයේ ඉහළින් ඇති Apple නිරූපකය ක්ලික් කරන්න.
- System Preferences<3 තෝරන්න>, පසුව ශබ්ද .
- ප්රතිදානය ක්ලික් කරන්න.
- ඔබ AirPlay කළ උපාංගය ලෙස ප්රතිදානය සකසන්න.
- වෙනස්කම් සුරකින්න සහ ශබ්ද සැකසීම් වලින් පිටවන්න.
ඔබට AirPlay-ed ඇති උපාංගය වෙත ගොස් ඔබ ශ්රව්ය ගැටලු විසඳා ඇත්දැයි බලන්න.
ඔබගේ උපාංග නැවත අරඹන්න
මා මෙතෙක් යෝජනා කළ කිසිවක් ක්රියාත්මක නොවන බව පෙනෙන විට, එය ඔබගේ උපාංග සංයෝජනයට සහ ඒවා වින්යාස කර ඇති ආකාරය සම්බන්ධයෙන් වඩාත් විශේෂිත වූ ගැටළුවක් විය හැක.
එම ගැටළු නිරාකරණය කර ගැනීම ඉතා පහසුයි; ඔබ කළ යුත්තේ උපාංග දෙකම නැවත ආරම්භ කිරීම පමණි.
මෙය ඒ දෙකේම සිටුවම් මෘදු ලෙස නැවත සකසනු ඇති අතර පහසුවෙන් හඳුනාගත නොහැකි වූ ගැටළු නිරාකරණය කිරීමට දැක ඇත.
ඔබට දෙකම නැවත ආරම්භ කළ හැක. උපාංග ක්රියා විරහිත කර ඒවා නැවත ක්රියාත්මක කිරීමෙන්.
ටීවී හෝ ස්පීකර් පද්ධතියක් වැනි ක්රියා කිරීමට උපාංගයක් බලයට සම්බන්ධ කිරීමට අවශ්ය නම්, ඒවා බිත්තියෙන් විසන්ධි කර පසුව ඒවා නැවත ක්රියාත්මක කරන්න අවම වශයෙන් විනාඩියක්වත් රැඳී සිටින්න.
උපාංග දෙකම ක්රියාත්මක වූ පසු, නැවත AirPlay භාවිතා කර ඔබට ශ්රව්ය ගැටලුව ප්රතිනිර්මාණය කළ හැකිදැයි බලන්න.
ඔබපළමු උත්සාහයෙන් කිසිවක් සිදු නොවූයේ නම් තවත් වාර කිහිපයක් නැවත ආරම්භ කළ හැකිය.
Apple අමතන්න
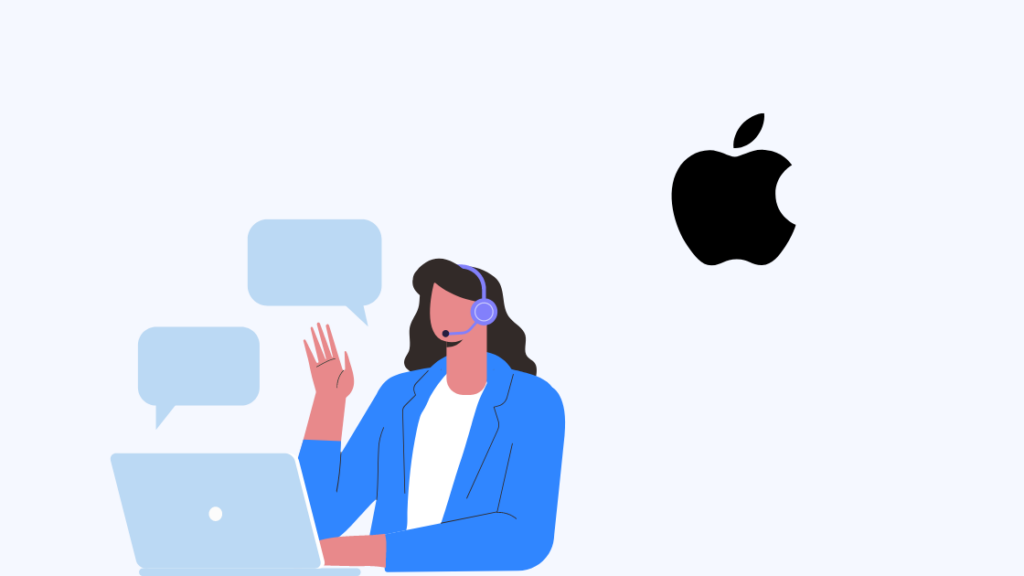
නැවත ආරම්භ කිරීම පවා ක්රියා නොකරන්නේ නම්, ඔබ සොයා බැලිය යුතුය Apple වෙතින් උදවු.
වාසනාවකට, ඔවුන් සිටින්නේ ආධාරක ටිකට් පතක් පමණි, එබැවින් ඔවුන්ගේ සහය වෙබ් අඩවියට ගොස් එකක් ඉදිරිපත් කරන්න.
ඔබ ඔවුන් හා සම්බන්ධ වූ පසු, ඔවුන් සියලු විස්තර ඔවුන්ට ලබා දෙන්න. ඔබගේ උපාංගයේ AirPlay සඳහා විසඳුමක් සොයා ගැනීමට අවශ්යයි.
ශ්රව්ය නැත? කරදර නොවන්න
AirPlay ඔබ උත්සාහ කරන සෑම විටම ශ්රව්ය ගැටලු තිබේ නම්, ඒ වෙනුවට ඔබට AirPlay දර්පණය භාවිතා කළ හැක.
AirPlay දර්පණය සමඟින්, ඔබගේ උපාංගයේ තිරය ගමනාන්ත උපාංගයට වීඩියෝ සංග්රහයක් ලෙස සකසා ඇත, සහ ඔබ AirPlay තට්ටු කළ ඕනෑම යෙදුමක් වාදනය කරනවාට වඩා, ඔබේ සම්පූර්ණ උපාංගය දැන් ඔබේ රූපවාහිනියට ප්රවාහය කරනු ඇත.
ප්රතිබිම්බය විවිධ ශ්රව්ය සැකසුම් භාවිතා කරන බැවින්, ඔබට ශ්රව්ය අංශයෙන් වඩා හොඳ ප්රතිඵල ලබා ගත හැක.
මෙය සිදු කිරීම සඳහා, AirPlay තට්ටු කිරීම වෙනුවට, පාලන මධ්යස්ථානය විවෘත කර තිර දර්පණය තට්ටු කරන්න.
බලන්න: තත්පර කිහිපයකින් Echo Dot ආලෝකය වෙහෙසකින් තොරව නිවා දමන්නේ කෙසේද?ඔබගේ දුරකථනය රූපවාහිනියක පිළිබිඹු කිරීමට ඔබට පිළිබිඹු කිරීමට අවශ්ය උපාංගය තෝරන්න.
ස්වාභාවිකව, මෙය කළ හැක්කේ තිර දර්පණයට සහය දක්වන රූපවාහිනී සහ සංදර්ශක සමඟ පමණක් වන අතර සෑම AirPlay-සබල කළ උපාංගයක් සමඟම ක්රියා නොකරනු ඇත.
ඔබට සංදර්ශක සැකසීම් වෙත ගොස් <2 සබල කිරීමෙන් Mac මත මෙය කළ හැක> තිබෙන විට මෙනු තීරුවේ දර්පණ විකල්ප පෙන්වන්න .
ඉන්පසු ඔබට දර්පණ කෙටිමඟ මත ක්ලික් කිරීමෙන් ඔබට පරාවර්තනය කළ හැකි සංදර්ශක දැකිය හැක.මෙනු තීරුව.
ඔබට කියවීමද රසවිඳිය හැක
- ඔබේ Apple නිවස සඳහා හොඳම AirPlay 2 ගැළපෙන ග්රාහකයන්
- හොඳම HomeKit Soundbars Airplay 2 සමඟ
- ඔබට අද මිලදී ගත හැකි හොඳම AirPlay 2 ගැලපෙන TV
- Apple TV විකාශන තිරයේ සිරවී ඇත: නිවැරදි කරන්නේ කෙසේද
නිතර අසන ප්රශ්න
AirPlay Mirroring සතුව ශ්රව්ය තිබේද?
දර්පණය මඟින් ඔබේ උපාංගයේ තිරයේ වීඩියෝ ප්රවාහයක් සංදර්ශකයකට යවන බැවින්, ශ්රව්ය ඇතුළත් වේ.
මෙයින් අදහස් කරන්නේ ඔබට දුරකථනයෙන් සංගීතය හෝ චිත්රපට වාදනය කළ හැකි බවයි, එය ශ්රව්ය සමඟ රූපවාහිනියට පැමිණෙනු ඇත.
AirPlay Wi-Fi ද බ්ලූටූත් ද?
AirPlay උපාංග දෙකක් සම්බන්ධ කිරීමට Wi-Fi භාවිතා කරන අතර බ්ලූටූත් සඳහා AirPlay කාර්යයන් සඳහා ප්රමාණවත් කලාප පළලක් නොමැති නිසා එය භාවිත කරයි.
දෙකම AirPlay ක්රියා කිරීමට උපාංග එකම Wi-Fi ජාලයක තිබිය යුතුය.
Bluetooth වලට වඩා AirPlay හොඳද?
Bluetooth සතුව දිගු ගැළපෙන උපාංග ලැයිස්තුවක් ඇති අතර, ඔබ යන ඕනෑම තැනක එය ප්රයෝජනවත් කරයි, AirPlay දිගු ලැයිස්තුවක් කෙටි එකක් සඳහා වෙළඳාම් කරයි, නමුත් ඉහළ ගුණාත්මක ප්රවාහයක් සමඟින්.
AirPlay Wi-Fi භාවිතා කරයි, එයින් අදහස් කරන්නේ Wi-Fi සපයන විශාල කලාප පළලින් ප්රයෝජන ගැනීමට සහ ඉහළ අන්තර්ගතය පිළිබිඹු කිරීමට හෝ විකාශනය කිරීමට එය ස්වයංක්රීයව අදහස් කරන බවයි. ගුණාත්මකභාවය.
Wi-Fi නොමැතිව ඔබට AirPlay කළ හැකිද?
AirPlay හට ක්රියා කිරීමට Wi-Fi අවශ්ය වුවද, ඔබේ නිවසේ Wi-Fi ගියහොත් එය භාවිත කළ නොහැකි බව එයින් අදහස් නොවේ.පහළට.
ඔබට ඔබගේ දුරකථනයෙන් සාදාගත හැකි Wi-Fi හොට්ස්පොට් වෙත ඔබේ රූපවාහිනිය හෝ ස්පීකරය සම්බන්ධ කර පසුව AirPlay භාවිතා කළ හැක.

