5 cosas que puedes hacer si no hay sonido en AirPlay
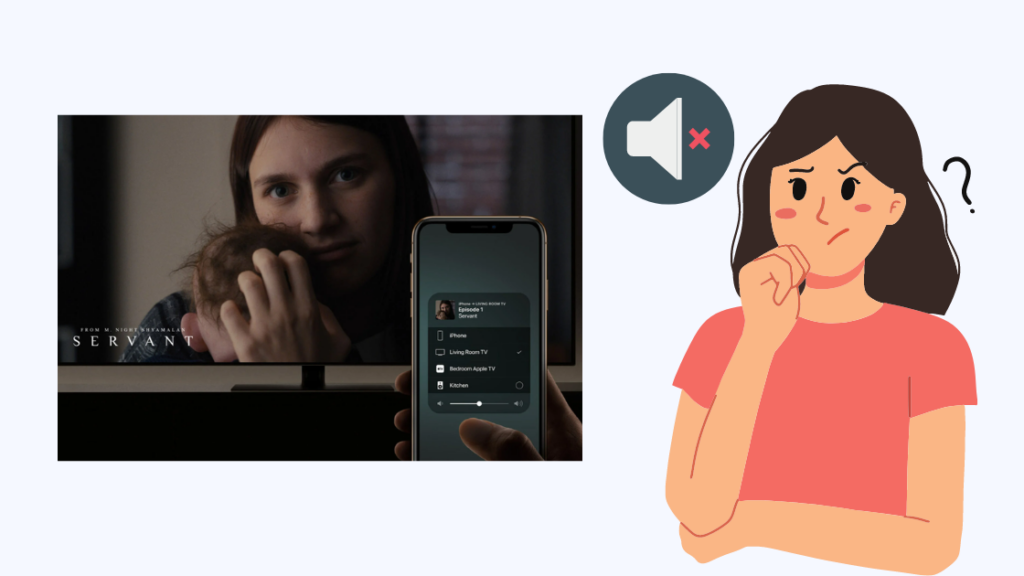
Tabla de contenido
Quería continuar con una película que estaba viendo en mi teléfono y AirPlay a mi televisor, así que hice lo que suelo hacer y conseguí que la película se reprodujera en el televisor.
Pero me sorprendió darme cuenta de que no había audio; sólo se reproducía el vídeo.
Intenté toquetear el teléfono y ajustar el volumen, pero no parecía hacer nada.
No quería tirarme de los pelos por este problema, así que he comprobado lo que Apple recomienda y lo que le ha funcionado a la comunidad Apple cuando se han encontrado con este problema.
Verás lo que me funcionó a mí para recuperar el audio de AirPlay y lo que puedes hacer si nada parece funcionar.
Si no hay sonido al utilizar AirPlay, asegúrate de que el teléfono no esté configurado en silencio. Cambia el dispositivo de salida de audio si utilizas AirPlay en un ordenador Mac.
¿Por qué no hay sonido al utilizar AirPlay?
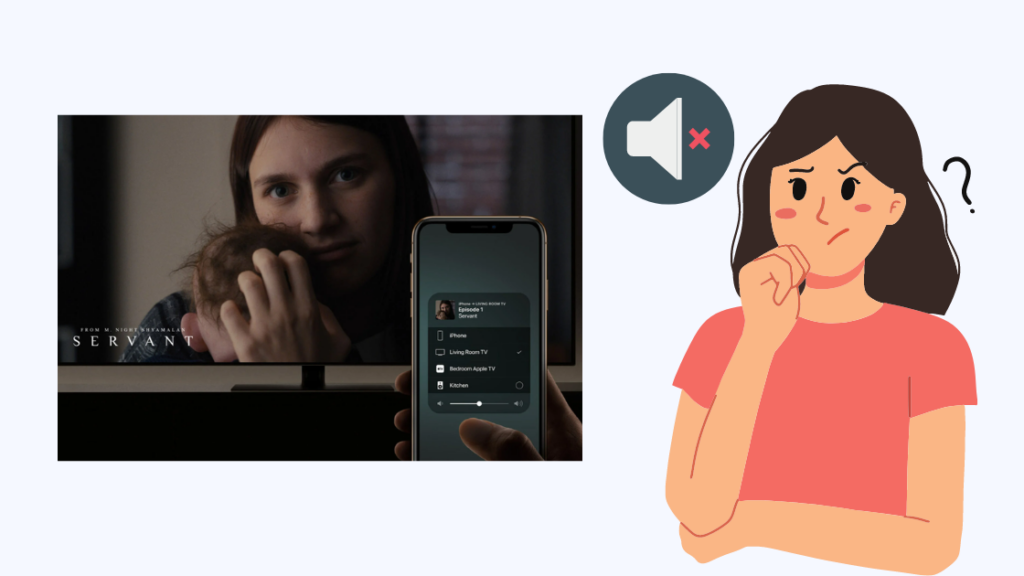
AirPlay utiliza tu red Wi-Fi para descubrir y conectarse a otros dispositivos compatibles con AirPlay, y este método de conexión puede ser la causa de los problemas de audio.
A veces, los problemas con el teléfono o el televisor pueden hacer que AirPlay se inicie sin audio.
Un simple cambio en la configuración también puede provocar estos problemas de audio, pero veremos cómo solucionarlos en las secciones siguientes.
Me he asegurado de cubrir todas las posibles razones por las que esto puede suceder, así que sigue cada paso en secuencia cuando resuelvas el problema de AirPlay en tu teléfono.
Quitar el silencio al teléfono
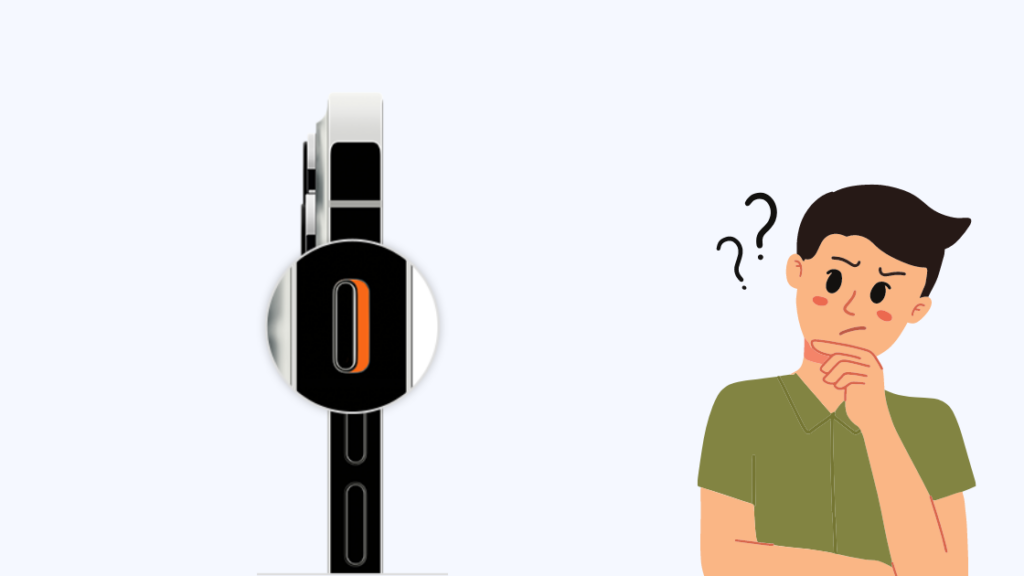
La gente ha informado de que cualquier cosa reproducida a través de AirPlay no parecía tener audio porque tenían el control deslizante de alerta en silencio.
Compruebe el lateral del teléfono y vea si el control deslizante está en la posición de color naranja.
Si es así, cámbialo a la otra posición para que no se silencie ningún sonido.
Ahora utiliza AirPlay para transmitir tu pantalla a tu pantalla o altavoz y comprueba si el audio vuelve a reproducirse.
Puedes intentarlo un par de veces más si no ha funcionado a la primera.
Conecta todos los dispositivos a la misma Wi-Fi
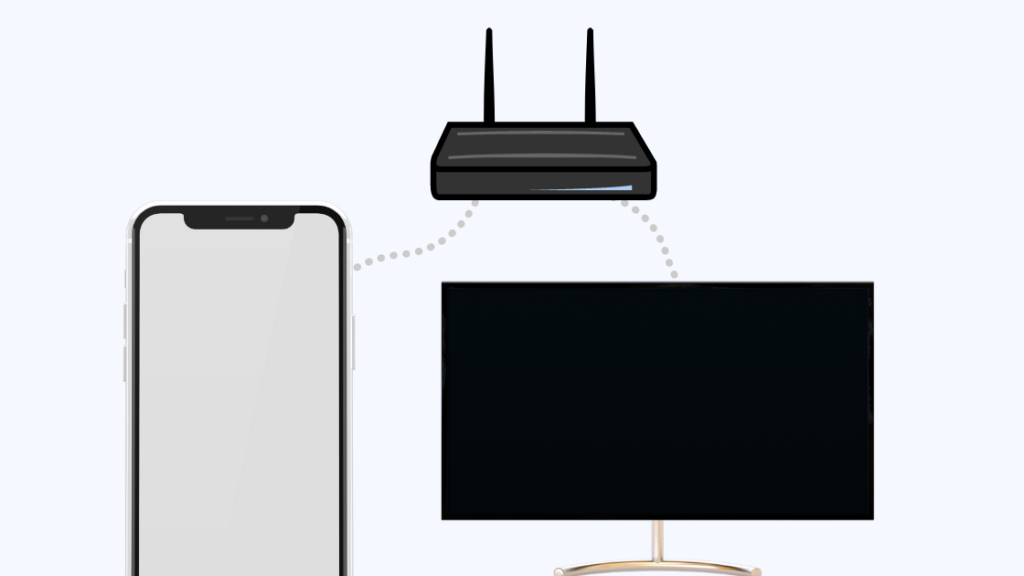
Si tienes un router Wi-Fi de doble banda, los puntos de acceso suelen estar divididos en dos: uno para 2,4 GHz y otro para 5 GHz.
Tu dispositivo Apple puede estar conectado al punto de acceso de 2,4 GHz, mientras que tu televisor o altavoz puede estar conectado al router de 5 GHz.
Ver también: Cómo reiniciar un televisor LG sin mando a distancia: Guía fácilLa gente había informado de problemas de audio cuando sus dispositivos se conectaban a Wi-Fi de esta forma, y lo solucionaban conectando ambos dispositivos al mismo punto de acceso.
Te recomiendo que conectes tu dispositivo Apple y el que estás intentando AirPlay al mismo punto de acceso de 2,4 GHz.
Las velocidades que ofrecen los 2,4 GHz son suficientes para que AirPlay funcione bien.
Una vez que hayas conectado ambos dispositivos al punto de acceso de 2,4 GHz, puedes volver a AirPlay y comprobar si obtienes sonido.
Cambiar la configuración de salida de audio
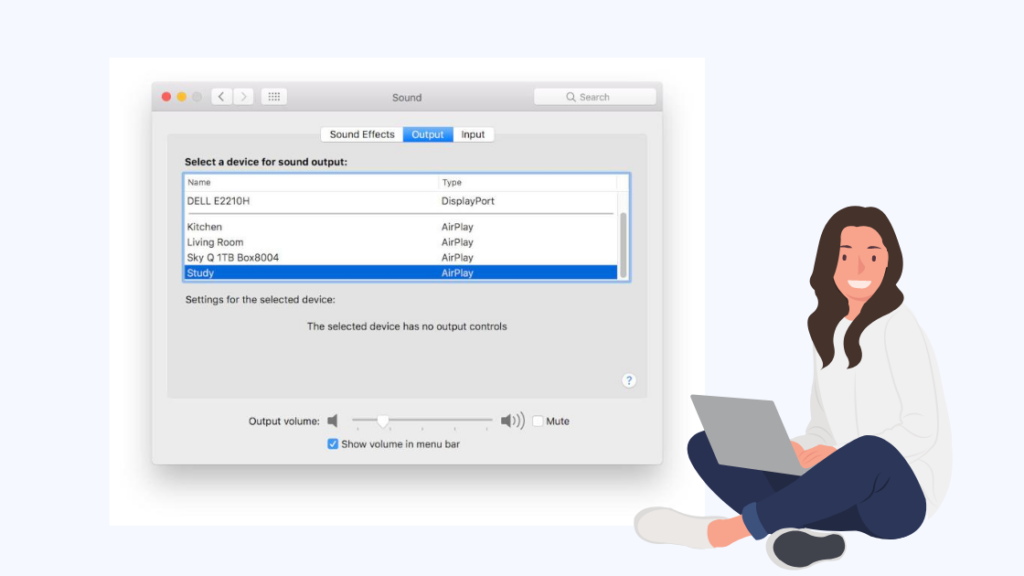
Si el problema de audio aparece cuando intentas AirPlay algo desde tu ordenador Mac, entonces el problema de audio puede ser rastreado a la configuración de audio mal configurado.
Puedes solucionarlo rápidamente configurando el dispositivo correcto al que debe ir la salida de audio.
En primer lugar, tendrás que iniciar la sesión de AirPlay y, a continuación, seguir los pasos que se indican a continuación:
- Haz clic en el icono de Apple situado en la parte superior de la pantalla.
- Seleccione Preferencias del sistema entonces Sonido .
- Haga clic en Salida .
- Establece la salida como el dispositivo al que has enviado AirPlay.
- Guarda los cambios y sal de la configuración de sonido.
Ve al dispositivo al que has conectado AirPlay y comprueba si has resuelto los problemas de audio.
Reinicie sus dispositivos
Si nada de lo que he sugerido hasta ahora parece funcionar, entonces podría ser un problema más específico de tu combinación de dispositivos y de cómo están configurados.
Solucionar estos problemas es bastante fácil; todo lo que tienes que hacer es reiniciar ambos dispositivos.
Esto restablecerá la configuración de ambos y se ha visto que soluciona problemas que no eran fáciles de diagnosticar.
Puedes reiniciar ambos dispositivos apagándolos y volviéndolos a encender.
Si un aparato necesita estar enchufado a la corriente para funcionar, como un televisor o un sistema de altavoces, desenchúfalo de la pared y vuelve a encenderlo después de esperar al menos un minuto.
Ver también: ¿Puedo ver PBS en Spectrum?: Todo lo que necesitas saberUna vez que ambos dispositivos estén encendidos, vuelve a utilizar AirPlay y comprueba si puedes reproducir el problema de audio.
Puedes reiniciar un par de veces más si el primer intento no ha servido de nada.
Contacto Apple
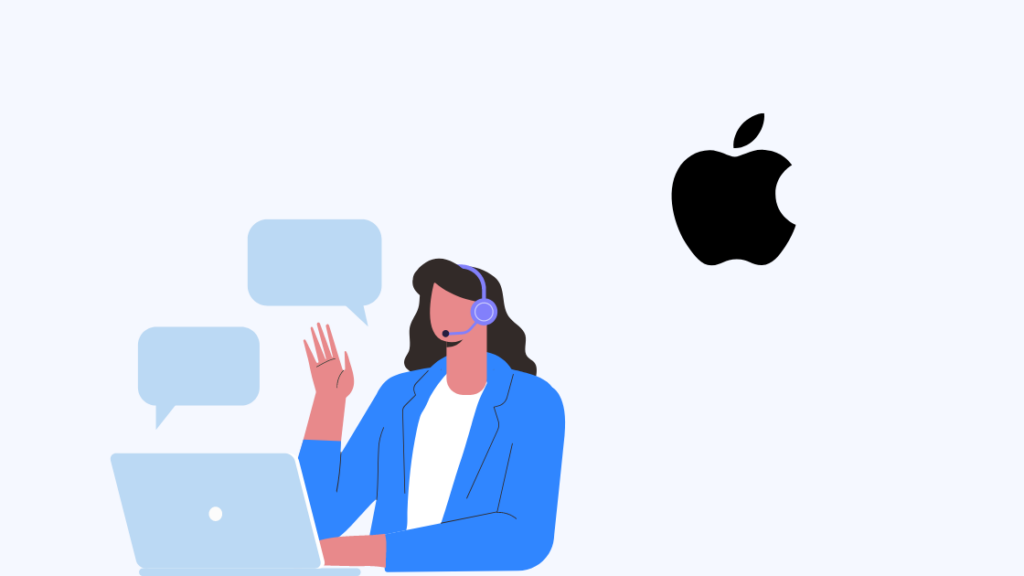
Si ni siquiera los reinicios funcionan, es posible que tengas que buscar ayuda en Apple.
Afortunadamente, sólo tienes que enviar un ticket de asistencia a su página web.
Una vez que te hayas puesto en contacto con ellos, proporciónales todos los detalles que necesiten para encontrar una solución para AirPlay en tu dispositivo.
¿Sin audio? No se preocupe
Si AirPlay tiene problemas de audio cada vez que lo intentas, puedes utilizar AirPlay mirroring en su lugar.
Con AirPlay mirroring, la pantalla de tu dispositivo se configura como una transmisión de vídeo al dispositivo de destino, y en lugar de reproducir cualquier aplicación que hayas pulsado en AirPlay, todo tu dispositivo se transmitirá ahora a tu televisor.
Dado que la duplicación utiliza ajustes de audio diferentes, es posible que obtengas mejores resultados en el departamento de audio.
Para ello, en lugar de pulsar AirPlay, abra el Centro de control y pulse Reflejo de pantalla .
Selecciona el dispositivo que deseas reflejar para ver tu teléfono reflejado en un televisor.
Naturalmente, esto sólo puede hacerse con televisores y pantallas que admitan la duplicación de pantalla y no funcionará con todos los dispositivos compatibles con AirPlay.
Puede hacerlo en Mac yendo a la configuración de pantalla y activando Mostrar las opciones de duplicación en la barra de menús cuando estén disponibles. .
A continuación, puedes ver las pantallas en las que puedes duplicar haciendo clic en el acceso directo de duplicación de la barra de menús.
Quizás también le interese leer
- Los mejores receptores compatibles con AirPlay 2 para tu Apple Home
- Las mejores barras de sonido HomeKit con Airplay 2
- Los mejores televisores compatibles con AirPlay 2 que puedes comprar hoy
- AirPlay no funciona en Vizio: cómo solucionarlo en minutos
- Apple TV atascado en la pantalla Airplay: Cómo solucionar el problema
Preguntas frecuentes
¿Tiene audio AirPlay Mirroring?
Como el mirroring envía un flujo de vídeo de la pantalla de tu dispositivo a una pantalla, el audio está incluido.
Esto significa que puedes reproducir música o películas en el teléfono, que aparecerán en el televisor con audio.
¿AirPlay es Wi-Fi o Bluetooth?
AirPlay utiliza Wi-Fi para conectar dos dispositivos y no Bluetooth porque este último no tiene suficiente ancho de banda para las tareas de AirPlay.
Ambos dispositivos deben estar en la misma red Wi-Fi para que AirPlay funcione.
¿Es AirPlay mejor que Bluetooth?
Mientras que Bluetooth tiene una lista más larga de dispositivos compatibles, lo que lo hace útil allá donde vayas, AirPlay cambia la lista larga por una más corta pero con una transmisión de mayor calidad.
AirPlay utiliza Wi-Fi, lo que significa automáticamente que puede aprovechar el mayor ancho de banda que proporciona Wi-Fi y reproducir o emitir contenidos con mayor calidad.
¿Se puede AirPlay sin Wi-Fi?
Aunque AirPlay necesita Wi-Fi para funcionar, eso no significa que no pueda utilizarse si la Wi-Fi de tu casa se cae.
Puedes conectar tu televisor o altavoz al punto de acceso Wi-Fi que puedes crear con tu teléfono y luego usar AirPlay.

