AirPlay တွင် အသံမရှိလျှင် သင်လုပ်နိုင်သောအရာ ၅ ခု
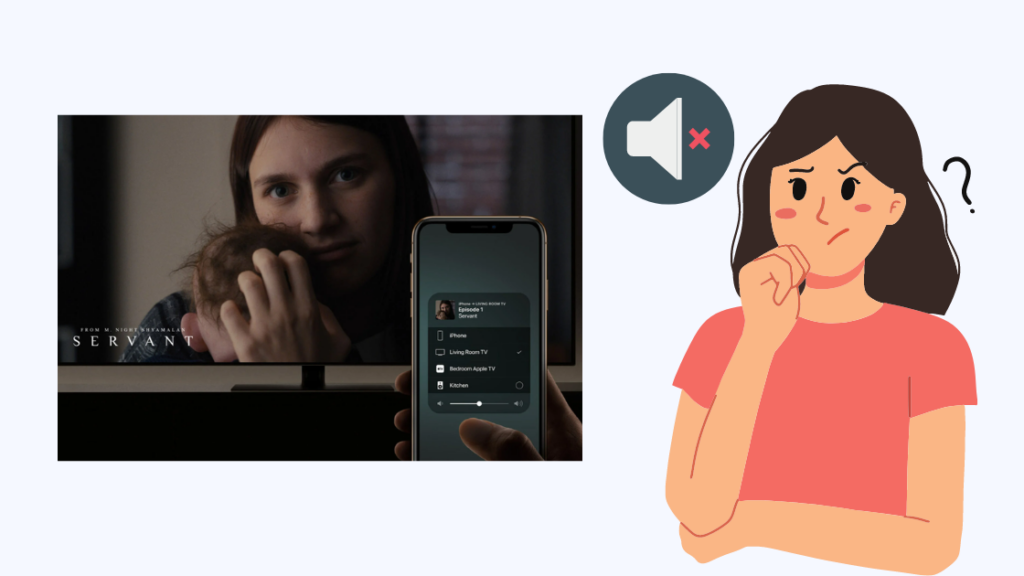
မာတိကာ
ကျွန်ုပ်သည် ကျွန်ုပ်၏ဖုန်းတွင်ကြည့်နေသည့် ရုပ်ရှင်တစ်ကားနှင့် AirPlay ကို ကျွန်ုပ်၏ TV သို့ AirPlay ဖြင့် ဆက်ကြည့်ချင်သည်၊ ထို့ကြောင့် ကျွန်ုပ်သည် အများအားဖြင့် လုပ်သည်နှင့် တီဗီပေါ်တွင် ရုပ်ရှင်ကို ဖွင့်ပြခဲ့ပါသည်။
သို့သော် ကျွန်ုပ် အံ့သြမိပါသည်။ မည်သည့်အသံမျှမရှိသည်ကို သတိပြုမိစေရန်၊ ဗီဒီယိုကိုသာ ဖွင့်နေပါသည်။
ဖုန်းဖြင့် လှည့်ပတ်ပြီး အသံအတိုးအကျယ်ကို ချိန်ညှိရန် ကြိုးစားသော်လည်း ဘာမှလုပ်ပုံမပေါ်ပါ။
ဆံပင်ကို မဆွဲချင်ခဲ့ပါ။ ဤပြဿနာနှင့် ပတ်သက်၍ Apple မှ အကြံပြုထားသည်များနှင့် ဤပြဿနာကို ကြုံလာသောအခါတွင် Apple အသိုင်းအဝိုင်းအတွက် မည်သို့လုပ်ဆောင်ခဲ့သည်ကို ကျွန်ုပ်စစ်ဆေးကြည့်ပါသည်။
AirPlay အသံပြန်ရရှိခြင်းတွင် ကျွန်ုပ်အတွက် အဘယ်အရာလုပ်ဆောင်ခဲ့သည်ကို သင်တွေ့မြင်ရမည်ဖြစ်ပြီး အကယ်၍ သင်ဘာလုပ်နိုင်သည်ကို သင်မြင်ရပါမည်။ ဘာမှအလုပ်မဖြစ်ပုံရသည်။
AirPlay ကိုအသုံးပြုသည့်အခါ အသံမရှိပါက၊ သင့်ဖုန်းသည် အသံတိတ်ရန် မသတ်မှတ်ထားကြောင်း သေချာပါစေ။ Mac ကွန်ပြူတာတွင် AirPlay ကိုအသုံးပြုနေပါက အသံထွက်ကိရိယာကို ပြောင်းပါ။
AirPlay ကိုအသုံးပြုနေစဉ် အဘယ်ကြောင့် အသံမထွက်သနည်း။
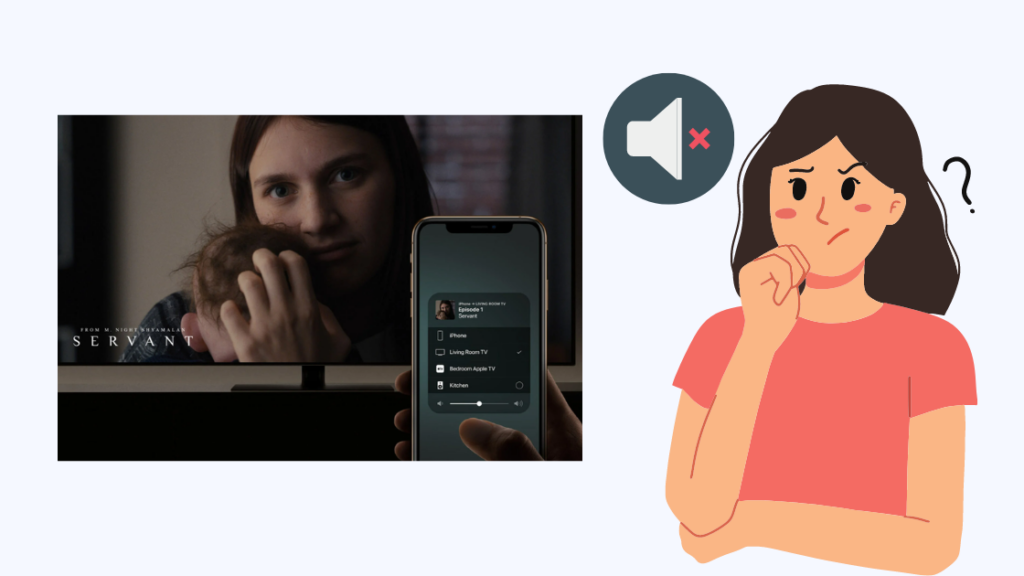
AirPlay သည် သင်၏ Wi-Fi ကွန်ရက်ကို အသုံးပြုပါသည်။ အခြား AirPlay-သဟဇာတဖြစ်သော စက်ပစ္စည်းများနှင့် ချိတ်ဆက်ရန်၊ ဤချိတ်ဆက်မှုနည်းလမ်းသည် အသံပိုင်းဆိုင်ရာ ပြဿနာများဖြစ်စေနိုင်သည်။
တစ်ခါတစ်ရံတွင် သင့်ဖုန်း သို့မဟုတ် TV နှင့် ပြဿနာများသည် အသံမပါဘဲ AirPlay ကို စတင်စေနိုင်သည်။
ရိုးရှင်းသောဆက်တင်များပြောင်းလဲမှုသည် ဤအသံပိုင်းဆိုင်ရာပြဿနာများကို ဖြစ်ပေါ်စေနိုင်သော်လည်း နောက်ဆက်တွဲကဏ္ဍများတွင် ၎င်းတို့အားလုံးကို သင်မည်သို့ဖြေရှင်းနိုင်သည်ကို ကျွန်ုပ်တို့တွေ့မြင်ရမည်ဖြစ်ပါသည်။
ဤသို့ဖြစ်ရသည့်အကြောင်းရင်းအားလုံးကို ခြုံငုံမိအောင် သေချာလုပ်ဆောင်ထားပြီးဖြစ်ပါသည်။ ဖြစ်ပေါ်လာနိုင်သည်၊ ထို့ကြောင့် သင့်ဖုန်းရှိ AirPlay ပြဿနာကို ဖြေရှင်းသည့်အခါ အဆင့်တစ်ဆင့်ချင်းစီကို ဖြတ်သွားပါ။
ယူပါ။ဖုန်းပိတ်ထားခြင်း အသံတိတ်ခြင်း
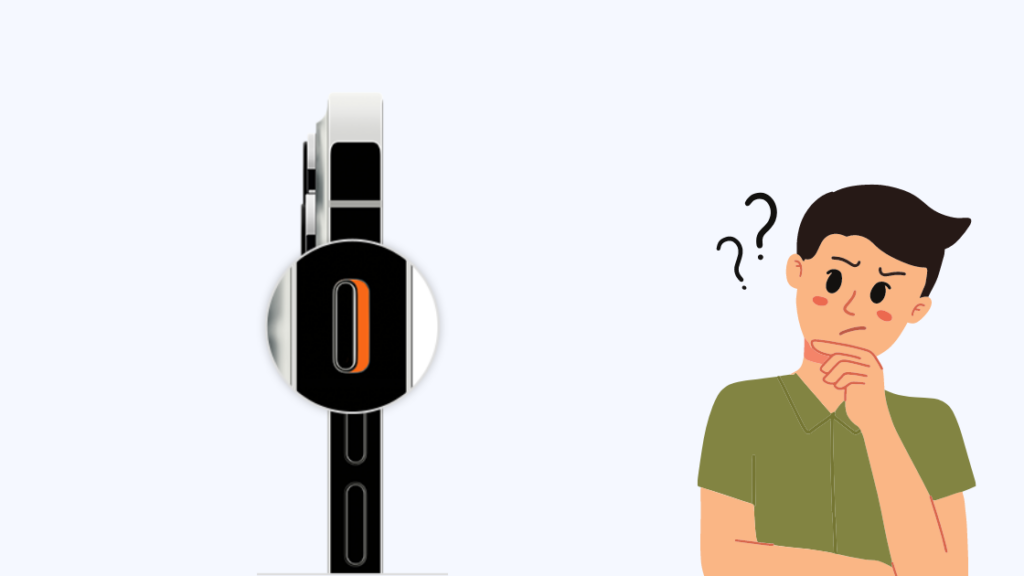
AirPlay တွင်ဖွင့်ထားသော မည်သည့်အရာမဆို အသံမပေါ်ကြောင်း လူများက သတင်းပို့ထားသောကြောင့် ၎င်းတို့တွင် သတိပေးချက်ဆလိုက်ကို အသံတိတ်ထားသောကြောင့်ဖြစ်သည်။
ဖုန်း၏ဘေးဘက်အား စစ်ဆေးပါ။ ဆလိုက်ဒါသည် လိမ္မော်ရောင် အနေအထားတွင် ရှိ၊ မရှိကို ကြည့်ရှုပါ။
ဖြစ်လျှင် ၎င်းကို အခြား အနေအထားသို့ ပြောင်းပါ၊ သို့မှသာ အသံများကို ပိတ်ထားပါ။
သင့်စခရင်သို့ ကာစ်တ်လုပ်ရန် AirPlay ကို ယခု အသုံးပြုပါ။ သင်၏ ဖန်သားပြင် သို့မဟုတ် စပီကာကို အသံပြန်ဖွင့်ခြင်း ရှိ၊ မရှိကို ကြည့်ရှုပါ။
ပထမအကြိမ်ကြိုးစားရာတွင် အလုပ်မဖြစ်ပါက ၎င်းကို အကြိမ်အနည်းငယ် ထပ်မံကြိုးစားနိုင်ပါသည်။
စက်ပစ္စည်းအားလုံးသို့ ချိတ်ဆက်ပါ။ တူညီသော Wi-Fi
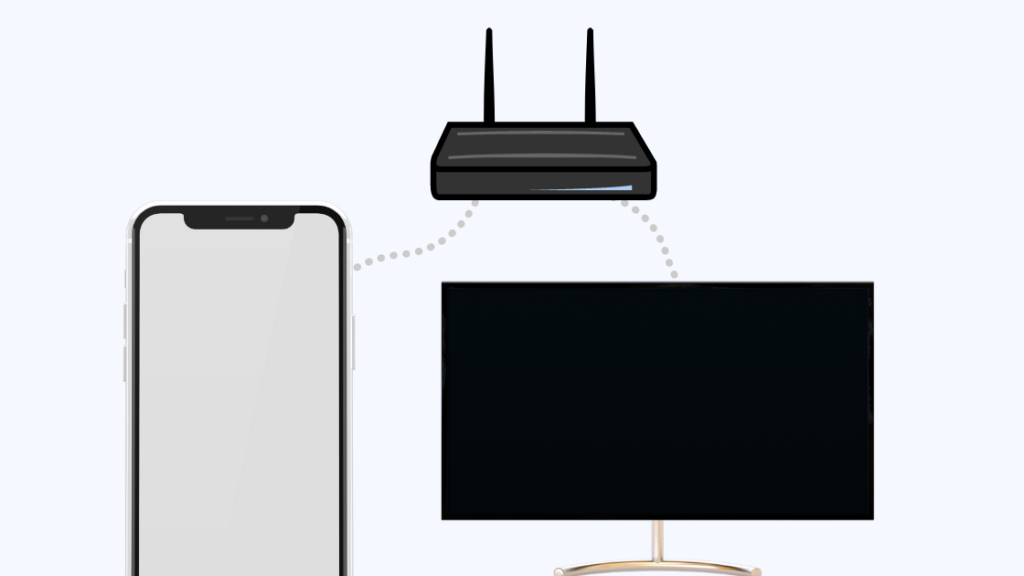
သင့်တွင် dual-band Wi-Fi ရောက်တာရှိပါက၊ အသုံးပြုခွင့်အမှတ်များကို အများအားဖြင့် နှစ်ပိုင်းခွဲထားပါသည်- တစ်ခုသည် 2.4 GHz အတွက်ဖြစ်ပြီး နောက်တစ်ခုသည် 5 GHz အတွက်ဖြစ်သည်။
သင်၏ Apple စက်ပစ္စည်းသည် 2.4 GHz ချိတ်ဆက်အသုံးပြုနိုင်သည့်နေရာသို့ ချိတ်ဆက်ထားနိုင်သော်လည်း၊ သင်၏ TV သို့မဟုတ် စပီကာသည် 5 GHz ရောက်တာသို့ ချိတ်ဆက်ထားနိုင်သည်။
ဤကဲ့သို့သော Wi-Fi နှင့် ၎င်းတို့၏စက်ပစ္စည်းများကို ဤကဲ့သို့သော Wi-Fi နှင့် ချိတ်ဆက်သည့်အခါ လူများက အသံပြဿနာများကို အစီရင်ခံခဲ့ကြသည် နှင့် စက်ပစ္စည်းနှစ်ခုလုံးကို တူညီသောဝင်ရောက်ခွင့်နေရာသို့ ချိတ်ဆက်ခြင်းဖြင့် ၎င်းကို ပြုပြင်ပေးခဲ့သည်။
သင်၏ Apple စက်ပစ္စည်းနှင့် AirPlay သို့ သင်ကြိုးစားနေသည့် ကိရိယာကို တူညီသော 2.4 GHz ချိတ်ဆက်အသုံးပြုနိုင်သည့်နေရာသို့ ချိတ်ဆက်ရန် အကြံပြုပါသည်။
2.4 GHz မှပေးသောအမြန်နှုန်းများသည် AirPlay ကောင်းစွာအလုပ်လုပ်ရန်အတွက် လုံလောက်ပါသည်။
ကြည့်ပါ။: Netgear Router တွင် 20/40 MHz အတူယှဉ်တွဲနေထိုင်ခြင်း- ၎င်းသည် အဘယ်အရာကို ဆိုလိုသနည်း။စက်နှစ်ခုလုံးကို 2.4 GHz ချိတ်ဆက်အသုံးပြုနိုင်သည့်နေရာသို့ ချိတ်ဆက်ပြီးသည်နှင့်၊ သင်သည် AirPlay နှင့် အသံထွက်ရှိမရှိကို ထပ်မံကြည့်ရှုနိုင်ပါသည်။
Audio Output ဆက်တင်များကိုပြောင်းပါ
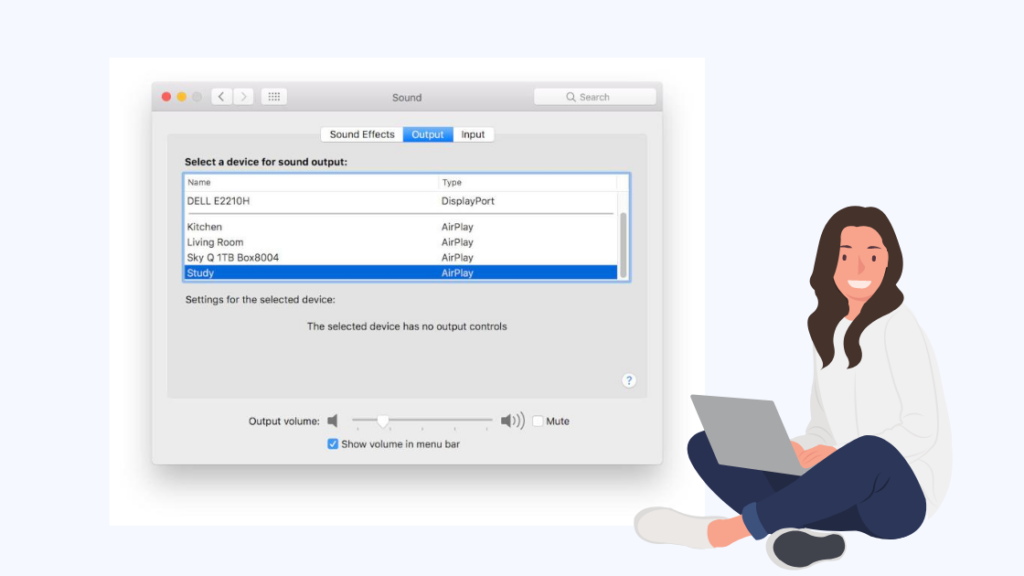
AirPlay ကိုကြိုးစားသောအခါတွင် အသံပြဿနာပေါ်လာပါက၊သင့် Mac ကွန်ပျူတာမှ တစ်စုံတစ်ခု၊ ထို့နောက် အသံပိုင်းဆိုင်ရာ ပြဿနာကို မှားယွင်းသတ်မှတ်ထားသော အသံဆက်တင်များသို့ ခြေရာခံနိုင်မည်ဖြစ်သည်။
အသံထွက်ရှိသင့်သည့် မှန်ကန်သည့်စက်ပစ္စည်းကို သတ်မှတ်ခြင်းဖြင့် ၎င်းကို လျင်မြန်စွာ ဖြေရှင်းနိုင်ပါသည်။
ပထမ၊ AirPlay စက်ရှင်ကို စတင်ရန် လိုအပ်ပြီး အောက်ဖော်ပြပါ အဆင့်များအတိုင်း လုပ်ဆောင်ရန် လိုအပ်ပါသည်-
ကြည့်ပါ။: PIN မပါဘဲ Nest Thermostat ကို ပြန်လည်သတ်မှတ်နည်း- စခရင်၏ ထိပ်ရှိ Apple အိုင်ကွန်ကို နှိပ်ပါ။
- စနစ် စိတ်ကြိုက်ရွေးချယ်မှုများကို ရွေးပါ ၊ ထို့နောက် Sound ။
- Output ကိုနှိပ်ပါ။
- အထွက်ကို သင် AirPlay-ed ပေးသည့် စက်ပစ္စည်းအဖြစ် သတ်မှတ်ပါ။
- အပြောင်းအလဲများကို သိမ်းဆည်းပြီး အသံဆက်တင်များမှ ထွက်ပါ။
သင် AirPlay-ed ရှိသည့် စက်ပစ္စည်းသို့ သွား၍ အသံဆိုင်ရာ ပြဿနာများကို သင်ဖြေရှင်းနိုင်မလား။
သင့်စက်ပစ္စည်းများကို ပြန်လည်စတင်ပါ
ယခုအချိန်အထိ ကျွန်ုပ်အကြံပြုထားသည့်အရာသည် အလုပ်ဖြစ်ပုံမပေါ်သောအခါ၊ ၎င်းသည် သင်၏စက်ပစ္စည်းများ၏ပေါင်းစပ်မှုနှင့် ၎င်းတို့ကို မည်သို့ဖွဲ့စည်းပုံအတွက် ပိုမိုတိကျသောပြဿနာတစ်ခုဖြစ်နိုင်သည်။
ထိုပြဿနာများကို ပြုပြင်ရန်မှာ အလွန်လွယ်ကူပါသည်။ သင်လုပ်ရမည့်အရာမှာ စက်နှစ်ခုလုံးကို ပြန်လည်စတင်ရန်ဖြစ်သည်။
၎င်းသည် ၎င်းတို့နှစ်ခုလုံးရှိ ဆက်တင်များကို ပျော့ပျောင်းစွာ ပြန်လည်သတ်မှတ်ပေးမည်ဖြစ်ပြီး အလွယ်တကူ မရှာဖွေနိုင်သော ပြဿနာများကို ဖြေရှင်းရန်အတွက် တွေ့ရှိထားပါသည်။
နှစ်ခုလုံးကို ပြန်လည်စတင်နိုင်ပါသည်။ စက်ပစ္စည်းများကို ပါဝါပိတ်ပြီး ပြန်ဖွင့်ခြင်းဖြင့် ၎င်းတို့ကို ပြန်ဖွင့်ပါ။
တီဗီ သို့မဟုတ် စပီကာစနစ်ကဲ့သို့ အလုပ်လုပ်ရန် စက်ပစ္စည်းတစ်ခုသည် ပါဝါသို့ ပလပ်ထိုးထားရန် လိုအပ်ပါက ၎င်းတို့အား နံရံမှ ပလပ်ဖြုတ်ပြီး ပါဝါပြန်ဖွင့်ပါ။ အနည်းဆုံး တစ်မိနစ်လောက် စောင့်ပါ။
စက်ပစ္စည်းနှစ်ခုလုံးကို ပါဝါဖွင့်ပြီးသည်နှင့်၊ AirPlay ကို ထပ်မံအသုံးပြုပြီး အသံပြဿနာကို ထပ်တူပွားနိုင်မလား။
သင်ပထမကြိုးပမ်းမှုမှာ ဘာမှလုပ်ပုံမပေါ်ပါက နောက်ထပ်နှစ်ခါပြန်စနိုင်ပါသည်။
Apple ကိုဆက်သွယ်ပါ
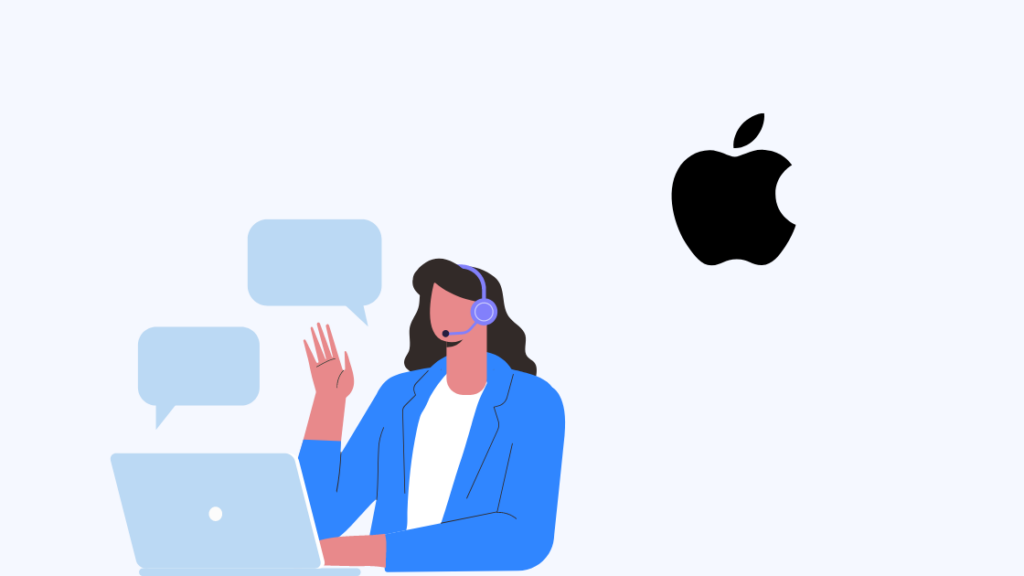
ပြန်လည်စတင်ခြင်းပင်အလုပ်မလုပ်ပါက၊ သင်ရှာဖွေရန် လိုအပ်ပါသည်။ Apple ၏အကူအညီ။
ကံကောင်းသည်မှာ၊ ၎င်းတို့သည် ထောက်ပံ့ရေးလက်မှတ်တစ်ခုသာဖြစ်ပြီး၊ ထို့ကြောင့် ၎င်းတို့၏ပံ့ပိုးမှုဝဘ်ဆိုက်သို့သွားခြင်းဖြင့် တစ်ခုတင်ပြပါ။
သူတို့ကို ဆက်သွယ်ပြီးသည်နှင့် ၎င်းတို့အား အသေးစိတ်အချက်အလက်အားလုံးကို ပေးဆောင်ပါ။ သင့်စက်ပေါ်တွင် AirPlay အတွက် ပြင်ဆင်မှုတစ်ခုကို ရှာရန် လိုအပ်ပါသည်။
အသံမရှိပါလား။ စိုးရိမ်စရာမရှိပါ
AirPlay သည် သင်စမ်းကြည့်သည့်အခါတိုင်းတွင် အသံပိုင်းဆိုင်ရာပြဿနာများရှိနေပါက၊ ၎င်းအစား AirPlay mirroring ကို သင်အသုံးပြုနိုင်ပါသည်။
AirPlay ကြေးမုံရိုက်ခြင်းဖြင့်၊ သင့်စက်၏မျက်နှာပြင်ကို ဦးတည်ရာကိရိယာသို့ ဗီဒီယိုဖိဒ်အဖြစ် သတ်မှတ်ပေးပြီး၊ AirPlay တွင် သင်တို့လိုက်သည့် မည်သည့်အက်ပ်ကိုမဆို ဖွင့်ခြင်းထက်၊ သင့်စက်ပစ္စည်းတစ်ခုလုံးကို ယခု သင့် TV သို့ တိုက်ရိုက်ထုတ်လွှင့်မည်ဖြစ်သည်။
Mirroring သည် မတူညီသော အသံဆက်တင်များကို အသုံးပြုထားသောကြောင့်၊ သင်သည် အသံဌာနတွင် ပိုမိုကောင်းမွန်သောရလဒ်များကို ရရှိနိုင်ပါသည်။
၎င်းကိုလုပ်ဆောင်ရန် AirPlay ကိုနှိပ်မည့်အစား Control Center ကိုဖွင့်ပြီး Screen Mirroring ကိုနှိပ်ပါ။
သင့်ဖုန်းကို TV တွင် mirror လုပ်ထားသည်ကိုမြင်စေရန် သင် mirror လုပ်လိုသော device ကိုရွေးချယ်ပါ။
ပုံမှန်အားဖြင့်၊ ၎င်းကို ဖန်သားပြင်မှန်ပြောင်းခြင်းကို ပံ့ပိုးပေးသည့် တီဗွီများနှင့် ဖန်သားပြင်ပြသမှုများဖြင့်သာ လုပ်ဆောင်နိုင်ပြီး AirPlay-ဖွင့်ထားသော စက်တိုင်းနှင့် အလုပ်မလုပ်ပါ။
ဤအရာကို Mac တွင် ပြုလုပ်နိုင်ပြီး Display ဆက်တင်များသို့သွားကာ <2 ကိုဖွင့်ထားနိုင်ပါသည်။>ရရှိနိုင်သောအခါတွင် မီနူးဘားတွင် ရောင်ပြန်ဟပ်ခြင်းရွေးချယ်စရာများကို ပြပါ ။
ထို့နောက် ပေါ်ရှိ mirroring shortcut ကိုနှိပ်ခြင်းဖြင့် သင် mirroring လုပ်နိုင်သော display များကို သင်မြင်နိုင်သည်မီနူးဘား။
သင်လည်း ဖတ်ရှုခံစားနိုင်ပါသည်
- သင်၏ Apple ပင်မအိမ်အတွက် အကောင်းဆုံး AirPlay 2 လိုက်ဖက်သည့် လက်ခံကိရိယာများ
- အကောင်းဆုံး HomeKit အသံဘားများ Airplay 2 ဖြင့်
- အကောင်းဆုံး AirPlay 2 နှင့် တွဲဖက်အသုံးပြုနိုင်သော TV များကို ယနေ့ဝယ်ယူနိုင်သည်
- Vizio တွင် AirPlay အလုပ်မလုပ်ခြင်း- မိနစ်ပိုင်းအတွင်း ပြုပြင်နည်း
- Apple TV သည် Airplay စခရင်တွင် ပိတ်နေပါသည်- ပြုပြင်နည်း
အမေးများသောမေးခွန်းများ
AirPlay Mirroring အသံရှိပါသလား။
မှန်ကြည့်ခြင်းသည် သင့်စက်၏စခရင်မှ ဗီဒီယိုစီးကြောင်းကို ပြသပေးသောကြောင့် အသံပါဝင်ပါသည်။
၎င်းသည် ဖုန်းပေါ်တွင် သီချင်း သို့မဟုတ် ရုပ်ရှင်များကို ဖွင့်နိုင်သည်၊ ၎င်းသည် အသံဖြင့် TV ပေါ်တက်လာမည်ဖြစ်သည်။
AirPlay Wi-Fi သို့မဟုတ် Bluetooth ရှိပါသလား။
AirPlay သည် စက်ပစ္စည်းနှစ်ခုကို ချိတ်ဆက်ရန် Wi-Fi ကိုအသုံးပြုပြီး Bluetooth မဟုတ်ဘဲ နောက်ပိုင်းတွင် AirPlay လုပ်ဆောင်စရာများအတွက် လုံလောက်သော bandwidth မရှိသောကြောင့်ဖြစ်သည်။
နှစ်ခုလုံး စက်ပစ္စည်းများသည် AirPlay အလုပ်လုပ်ရန်အတွက် တူညီသော Wi-Fi ကွန်ရက်တွင် ရှိရပါမည်။
AirPlay သည် Bluetooth ထက် ပိုကောင်းပါသလား။
Bluetooth သည် ပိုမိုကြာရှည်စွာ တွဲဖက်အသုံးပြုနိုင်သော စက်ပစ္စည်းစာရင်းရှိသော်လည်း သင်သွားလေရာရာ၌ အသုံးဝင်စေသည်၊ AirPlay သည် ပိုတိုသော်လည်း အရည်အသွေးမြင့် streaming ဖြင့် ရှည်လျားသောစာရင်းကို အရောင်းအ၀ယ်ပြုလုပ်ပါသည်။
AirPlay သည် Wi-Fi ကိုအသုံးပြု၍ Wi-Fi ပံ့ပိုးပေးသည့် ပိုကြီးသော bandwidth ကို အလိုအလျောက်အသုံးချနိုင်ပြီး ပိုမိုမြင့်မားသောအကြောင်းအရာများကို ကြေးမုံဘဲ သို့မဟုတ် ကာစ်တ်လုပ်ထားသည်။ အရည်အသွေး။
Wi-Fi မပါဘဲ AirPlay လုပ်နိုင်ပါသလား။
AirPlay သည် Wi-Fi အလုပ်လုပ်ရန် လိုအပ်သော်လည်း သင့်အိမ်တွင် Wi-Fi ရောက်သွားပါက ၎င်းကို အသုံးမပြုနိုင်ဟု မဆိုလိုပါ။အောက်သို့ဆင်းပါ။
သင်၏ TV သို့မဟုတ် စပီကာကို သင့်ဖုန်းဖြင့် ဖန်တီးနိုင်သော Wi-Fi ဟော့စပေါ့သို့ ချိတ်ဆက်နိုင်ပြီး AirPlay ကို အသုံးပြုနိုင်ပါသည်။

