Google Home-ը չի միանում Wi-Fi-ին. ինչպես շտկել
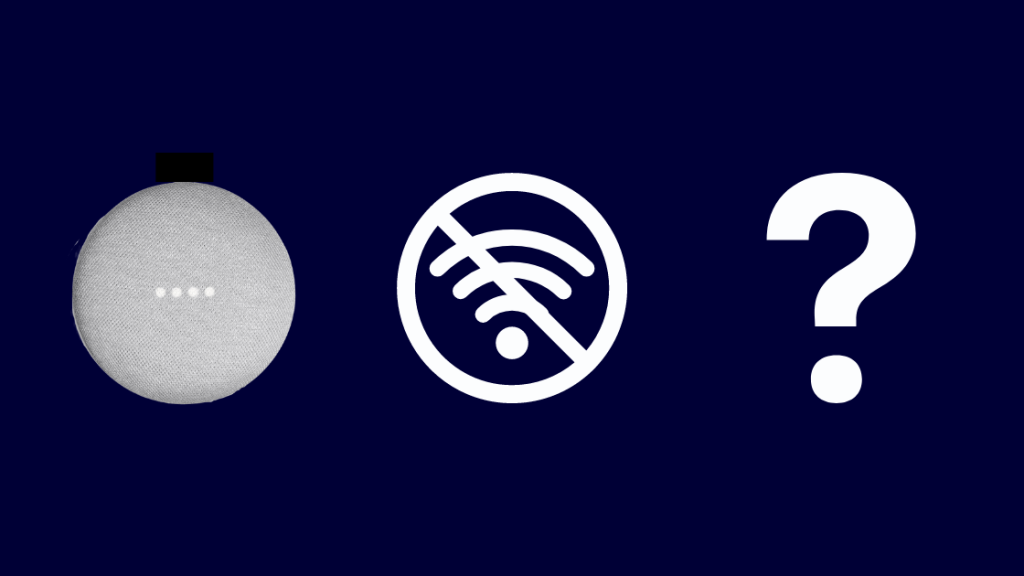
Բովանդակություն
Ես արդեն բավական ժամանակ է, ինչ օգտագործում եմ Google Home Mini-ն և կարծում եմ, որ այն հիանալի սարք է, որը կարող է երաժշտություն նվագարկել, տեղեկություններ փնտրել առցանց և կառավարել իմ Smart Home պարագաները:
Հավանել Ցանկացած այլ խելացի սարք, Google Home-ը հիմնված է կայուն ինտերնետ կապ ունենալու վրա՝ ճիշտ աշխատելու համար:
Դա կարող է շատ հիասթափեցնող լինել, եթե ձեր Mini-ն չկարողանա հուսալիորեն միանալ ցանցին:
Առաջադրող նշաններ ցանցի խնդիրներն են՝ երաժշտության անխափան նվագարկումը, ստատիկը, երբ երաժշտություն չի հնչում, հավելվածները լավ չեն աշխատում, և սարքը ուղիղ ասում է՝ «Սխալ առաջացավ, նորից փորձեք»:
Եթե ձեր Google Home Mini-ն է: չի միանում Wi-Fi-ին, փորձեք այն ավելի մոտեցնել ձեր երթուղիչին, անջատել ցանցային այլ սարքերը և վերագործարկել և վերակայել ձեր երթուղիչը և Google Home Mini-ն:
Այս հոդվածում կքննարկվեն որոշ պատճառներ: ինչը կարող է առաջացնել ցանցային կապի հետ կապված խնդիրներ և քննարկել այս խնդիրները լուծելու որոշ ընդհանուր շտկումներ, ինչպիսիք են երթուղիչը տեղափոխելը և Google Home Mini-ի վերակայումը:
Ինչո՞ւ ձեր Google Home-ը չի միանում Wi-Fi-ին:
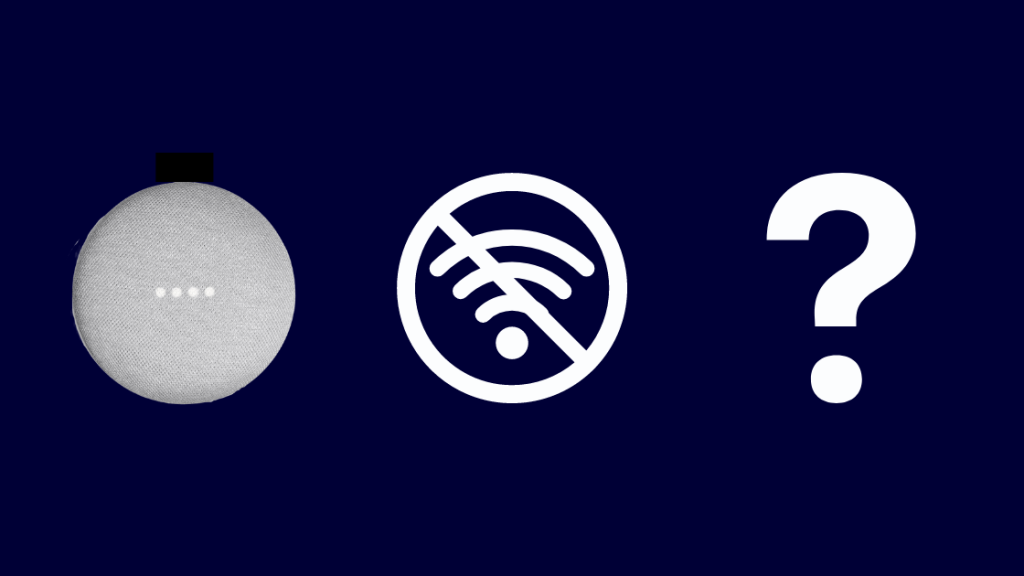
Wi-Fi կապի հետ կապված խնդիրները շատ տարածված են: Գրեթե բոլորը ինչ-որ պահի բախվում են իրենց ինտերնետի հետ կապված խնդիրների հետ:
Ինչպես ցանկացած այլ էլեկտրոնային սարք, կան որոշ ընդհանուր պատճառներ, երբ խոսքը վերաբերում է ձեր Nest Mini-ին:
Երթուղիչը միացված չէ
Հնարավոր է, որ ձեր երթուղիչը միացված չէ, միգուցե այն պատճառով, որ անջատիչը անջատված է, կամ գուցե այն թուլացել էմիացում հոսանքի մալուխի և էլեկտրական վարդակի միջև:
Դուք կարող եք օգտագործել Google Home հավելվածը՝ ստուգելու, արդյոք միացած եք Wi-Fi ցանցին:
Պատահաբար փոխել է SSID-ը կամ Wi-Fi-ը: գաղտնաբառը
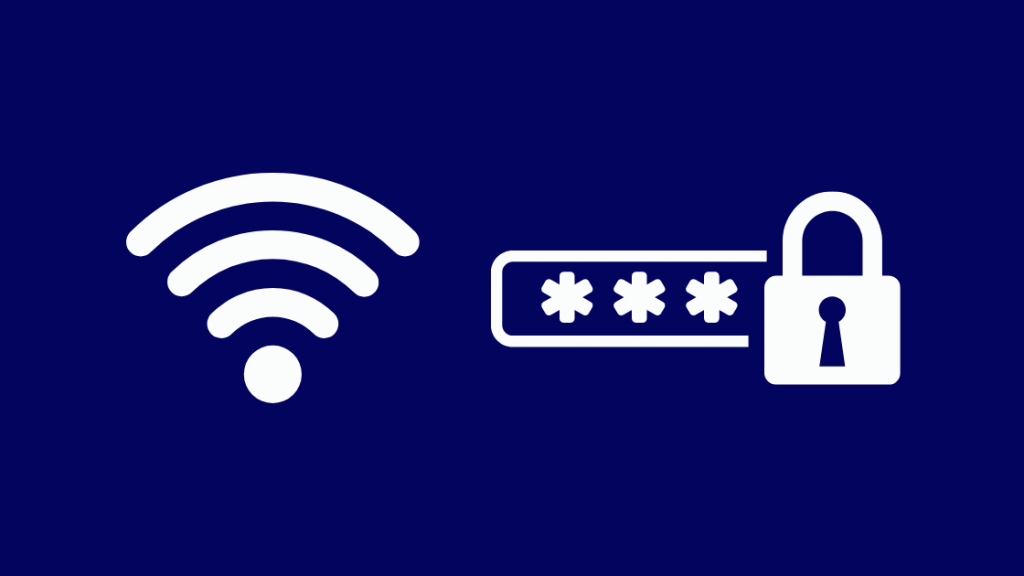
Երբեմն կարող է անհրաժեշտություն առաջանալ փոխել ձեր Wi-Fi գաղտնաբառը կամ թարմացնել ձեր SSID-ը (ձեր Wi-Fi ցանցի անունը):
Երբ դա անեք, սարքերը, որոնք ի սկզբանե միացված են եղել ցանցին, ինքնաբերաբար կանջատվեն և պետք է ձեռքով նորից միացվեն ցանցին:
Եթե գաղտնաբառը փոխելուց հետո ձեր Google Home Mini-ն չի կարող միանալ Wi-Fi-ին, ապա ձեզ հարկավոր է ամեն ինչ: Դուք կարող եք դա անել՝ մոռանալով Wi-Fi ցանցը Google Home հավելվածից և նորից միանալով նույն ցանցին:
Ստուգեք երթուղիչի կարգավորումները

Որոշ հազվադեպ դեպքերում ձեր երթուղիչը չի կարող կարգավորվել ձեր Google Home սարքի համար օպտիմալ ձևով:
Այս դեպքերում ձեր Mini-ն չի կարողանա միանալ ինտերնետին, չնայած կապված է ձեր երթուղիչին:
Դա կարող է տեղի ունենալ, եթե դուք փոխել եք ձեր երթուղիչի կարգավորումները ցանկացած պահի:
Օրինակ, որոշ երթուղիչներ թույլ են տալիս սև ցուցակում ներառել որոշ IP և MAC հասցեներ:
Համոզվեք, որ պատահաբար չեք ներառել ձեր Nest Mini-ի IP-ի կամ MAC հասցեն սև ցուցակում:
Տես նաեւ: Verizon VZWRLSS*APOCC վճար իմ քարտի վրա. բացատրված էԴուք կարող եք գտնել ձեր Mini-ի ցանցի տվյալները՝ օգտագործելով Google Home հավելվածը Կարգավորումներում:
Դուք կարող եք փորձեք նաև փոխելալիքներ ձեր երթուղիչի վրա: Ընդհանուր առմամբ, 1, 6 և 11 ալիքներն ապահովում են ցանցի ավելի լավ արագություն:
Դա պայմանավորված է նրանով, որ այդ ալիքները չեն համընկնում, այդպիսով նվազեցնելով միջամտությունը: Եթե այս տարբերակներից ոչ մեկը չի աշխատում, կարող եք նաև պարզապես փոխել Wi-Fi-ը ձեր Google Home-ում:
Ինչպե՞ս կարող եմ լուծել խնդիրը:
Եթե վերը նշված լուծումներից և ոչ մեկը ձեզ մոտ չաշխատեց, այն կարող է նշանակել, որ ինչ-որ ներքին խնդիր կա ձեր երթուղիչի կամ Nest Mini սարքի հետ:
Ահա մի քանի քայլեր, որոնք կարող եք ձեռնարկել անսարքությունների վերացման համար, որպեսզի փորձեք լուծել ձեր խնդիրը:
Տեղափոխեք ձեր երթուղիչը կամ Google Home

Եթե ձեր Mini-ն չի կարող արդյունավետ կերպով հաղորդակցվել ձեր երթուղիչի հետ, դա կարող է պայմանավորված լինել այն պատճառով, որ դուք սարքը դրել եք երթուղիչի տիրույթից դուրս:
Լավագույն լուծումը սա է. դեպքում, պարզապես Mini-ն ավելի մոտեցնել երթուղիչին, գերադասելի է պատերից հեռու և ավելի քիչ էլեկտրոնիկա ունեցող սենյակ տեղափոխել՝ միջամտությունը նվազեցնելու համար:
Եթե գտնում եք, որ երթուղիչի միջակայքը չափազանց փոքր է ձեր Mini-ն արդյունավետ օգտագործելու համար, կարող եք մտածել ձեր երթուղիչի թարմացման մասին ավելի նոր մոդելով:
Դուք նաև կարող եք փորձել փոխարինել ձեր ընթացիկ երթուղիչի ալեհավաքը: ավելի լավի հետ կամ ցանցային ցանց գնելը:
Անջատեք ցանցային այլ սարքերը
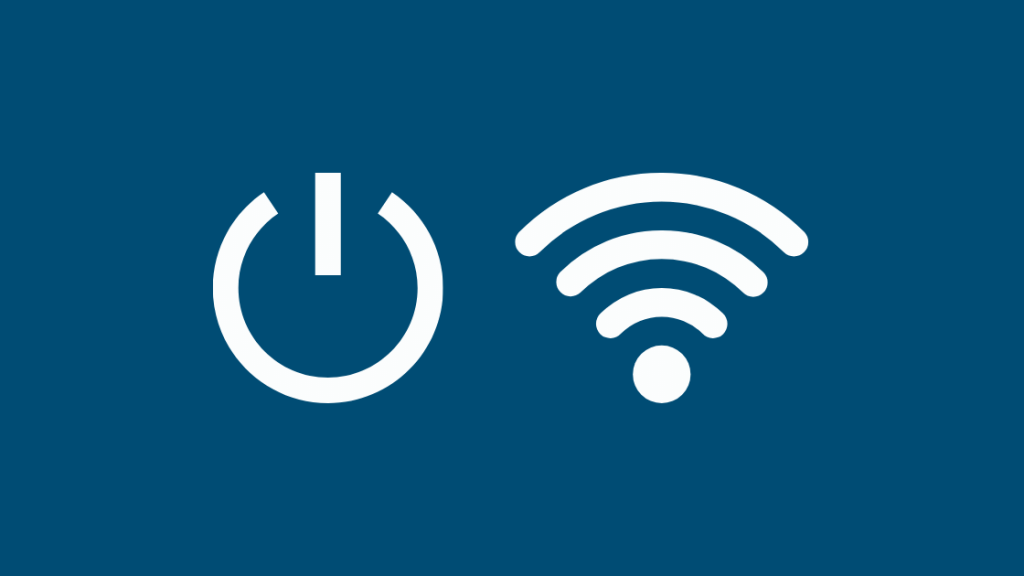
Մեկ այլ պատճառ, որ ձեր Google Home Mini-ն չկարողանա միանալ ինտերնետին, անհասանելիությունն է թողունակություն:
Սա տեղի է ունենում, երբ միացված են չափազանց շատ սարքերնույն ցանցը կամ սարքը կատարում է տվյալների ինտենսիվ առաջադրանք, օրինակ՝ ֆիլմ ներբեռնում:
Այս խնդրի վառ նշանն այն է, որ ձեր Google Home Mini-ը կարող է միանալ ինտերնետին, սակայն պատասխաններն են. շատ դանդաղ, կամ եթե երաժշտության նվագարկումը խափանում է:
Սա ձեր երթուղիչի կամ ձեր Mini սարքի հետ կապված խնդիր չէ, այլ պարզապես այն դեպքն է, երբ դուք սպառում եք ողջ հասանելի թողունակությունը:
Դուք կարող եք ժամանակավորապես շտկեք այս խնդիրը՝ անջատելով ձեր ցանցին միացված մյուս սարքերը, երբ ցանկանում եք օգտվել Mini-ից:
Այս խնդրի առավել մշտական լուծումը ինտերնետ պլանի թարմացումն է, որն ապահովում է ձեզ ավելի մեծ թողունակություն:
Վերագործարկեք երթուղիչը և Google Home Mini-ը
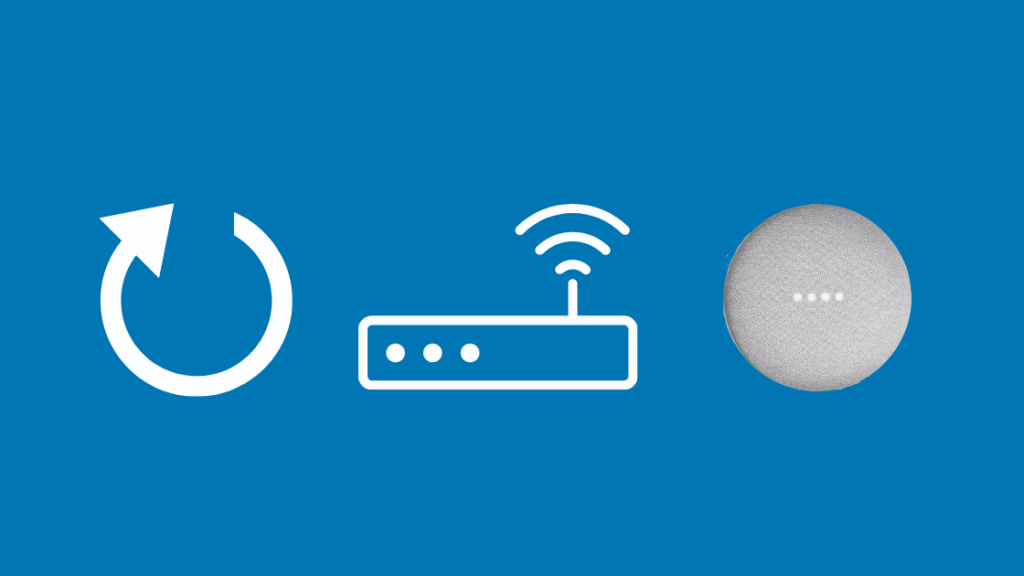
Ցանկացած սարքի վերագործարկումը մաքրում է հիշողությունը և քեշը, արդյունավետորեն ազատվելով ցանկացած անսարք կոդից և վերակայելով սարքի համակարգի վիճակը:
Շատ դեպքերում, ձեր սարքի վերագործարկումը կվերացնի ցածր մակարդակի խնդիրները, որոնք կարող են առաջանալ ծրագրաշարում սխալի պատճառով:
Կա երկու եղանակ, որոնք կարող եք օգտագործել Google Home Mini սարքը վերագործարկելու համար:
0>Մեթոդներից մեկն այն է, որ այն ձեռքով վերագործարկվի՝ սնուցման լարը վարդակից հանելով:
Սպասեք մոտ 60 վայրկյան, նախքան Mini-ն նորից միացնելը հոսանքին: Կարող եք նաև վերագործարկել Mini-ն՝ օգտագործելով Google Home հավելվածը:
Դա անելու համար՝
- Ընտրեք սարքը, որը ցանկանում եք վերագործարկել:
- Հպեք Կարգավորումների պատկերակին: վերևի աջ անկյունում, այնուհետև հպեք երեքինհաջորդ էկրանին հորիզոնական կետեր՝ ցանկը բացահայտելու համար:
- Ընտրեք Reboot՝ ձեր Mini-ն վերագործարկելու համար:
Որպես լրացուցիչ միջոց, կարող եք նաև փորձել վերագործարկել ձեր երթուղիչը՝ տեսնելու համար եթե դա օգնում է լուծել ձեր խնդիրը: Հնարավոր է, որ ձեր Google Home Mini-ն չմիացվի այն վերագործարկելուց հետո:
Վերակայեք երթուղիչը և Google Home Mini-ն
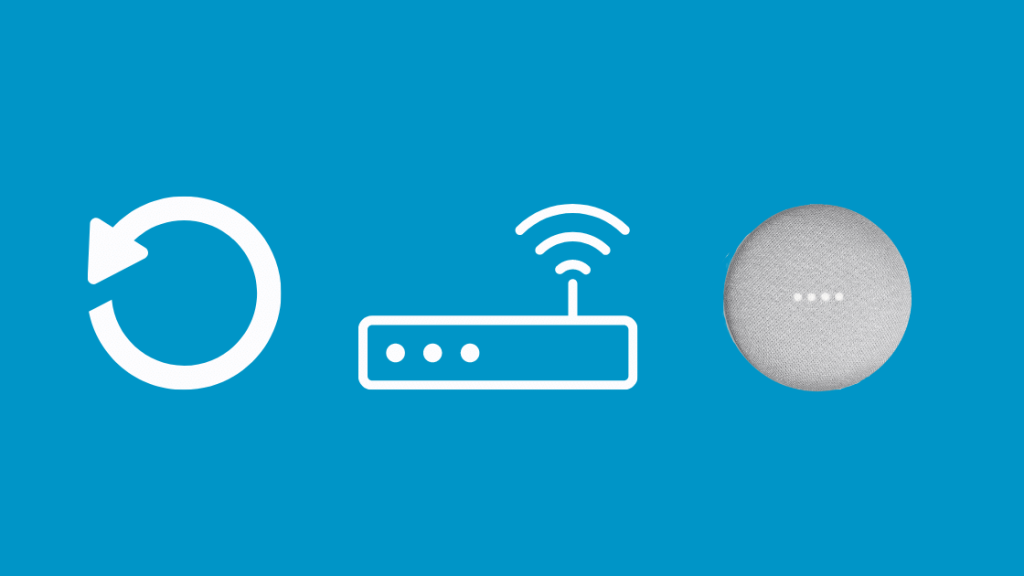
Ձեր սարքի վերակայումը պետք է լինի վերջին տարբերակը, որը դուք կարող եք անել: հաշվի առեք, երբ մնացած ամեն ինչ ձախողվեց:
Սարքի վերակայումը ընդմիշտ կջնջի ծրագրակազմը և կվերականգնի սարքը այն վիճակին, որը եղել է այն ժամանակ, երբ այն առաջին անգամ գնել եք:
Ձեր Google Home Mini-ի վերակայումը կջնջի դրա վրա պահված յուրաքանչյուր հատուկ կարգավորում և կհեռացվի կապը: դրան միացված բոլոր սարքերն ու երաժշտական ծառայությունները:
Երթուղիչի վերակայումը կջնջի այնպիսի մանրամասներ, ինչպիսիք են ձեր Wi-Fi SSID-ը, գաղտնաբառը և ցանցի այլ կարգավորումները:
Քանի որ սա դիտարկման վերջնական տարբերակն է: , նախ փորձեք վերակայել ձեր երթուղիչը և տեսնեք՝ արդյոք դա կլուծի ձեր Wi-Fi-ի խնդիրը:
Սա կօգնի նաև, եթե Google Home-ում չկարողանաք մուտք գործել ձեր սարքի կարգավորումները:
Յուրաքանչյուր երթուղիչ հետևում է վերակայման տարբեր ընթացակարգին, և դուք պետք է փնտրեք այն, որն աշխատում է ձեր մոդելի համար:
Եթե ձեր երթուղիչի վերակայումը դեռ չի լուծում ձեր խնդիրը, ապա փորձեք վերակայել ձեր Google Home Mini-ն: Գտեք FDR (Factory Data Reset) կոճակը ձեր Mini սարքի վրա:
FDR կոճակը փոքր շրջանակ է ներքևի մասում:սարքը։ Սեղմեք և պահեք այս կոճակը մոտ 15 վայրկյան:
Եթե դա ճիշտ եք արել, դուք պետք է լսեք, որ Google Օգնականը ձեզ ասում է, որ սարքը վերակայվում է:
Եթե այս լուծումներից ոչ մեկը ձեզ մոտ չի աշխատում, կապվեք Google Home-ի աջակցման ծառայության հետ:
Համոզվեք, որ բացատրել եք նրանց բոլոր այն ուղղումները, որոնք փորձել եք լուծել խնդիրը:
Եթե, այնուամենայնիվ, ձեր մյուս սարքերը նույնպես խնդիրներ ունեն միանալու հետ: ինտերնետը, ապա խնդիրը կապված է երթուղիչի և ոչ թե Google Home Mini-ի հետ:
Վերջնական մտքեր Google Mini-ի միացման խնդիրների վերաբերյալ
Այս հոդվածում ես անցել եմ ցանցի որոշ Telltale նշանների միջով: Nest Mini-ի հետ կապված խնդիրներ, ինչպես նաև անսարքությունների վերացման մի քանի խորհուրդներ՝ փորձելով ձեր Google Home Mini-ն նորից միացնել Wi-Fi-ին:
Google Home Mini-ի հիանալի առանձնահատկությունն այն է, որ այն կարող է տարբերակել մարդիկ իրենց ձայնով, ինչը թույլ է տալիս բազմաթիվ մարդկանց օգտագործել Google Mini-ն իրենց համապատասխան Google հաշիվների միջոցով:
Ես բավականին շատ փորձեր եմ արել Google Home Mini-ի հետ, ընդհուպ մինչև անգամ Google Home Mini-ի ինտեգրումը HomeKit-ի հետ:
Դուք նույնպես կարող եք հաճույք ստանալ կարդալուց.
- Ինչպես հեշտությամբ փոխել Wi-Fi-ը Google Home-ում վայրկյանների ընթացքում [2022]
- Google Home-ը չի կարող մուտք գործել սարքի կարգավորումներ. ինչպես շտկել
- Google Home Drop-In գործառույթ. հասանելիություն և այլընտրանքներ
- Կարո՞ղ են լինել ձեր Google Home-ը կամ Google Nest-ըԿոտրե՞լ են: Ահա թե ինչպես
Հաճախակի տրվող հարցեր
Ինչպե՞ս անջատել Google Home-ի հյուրի ռեժիմը:
Ձեր Google Home-ի հյուրի ռեժիմը միանալու հնարավորություն է: հատկանիշ. Դուք կարող եք անմիջապես անջատել այն՝ մուտք գործելով այն ձեր Android կամ iOS սարքից Google Home հավելվածում:
Կարո՞ղ եմ տեսնել, թե ինչ սարքեր են միացված իմ Google Home-ին:
Բացեք Google Home հավելվածը և հպեք Wi-Fi պատկերակին: Էկրանի վերևում հպեք սարքերին՝ միացված սարքերը տեսնելու համար:
Հպեք որոշակի սարքի վրա՝ լրացուցիչ մանրամասներ գտնելու համար:
Տես նաեւ: SIM-ը նախատեսված չէ MM#2 Սխալ AT&T-ում. ի՞նչ անեմ:Ինչպես փոխել Wi-Fi-ն իմ Google Home Mini-ում: ?
Բացեք Google Home հավելվածը և գտեք ձեր սարքը: Վերևի աջ անկյունում հպեք կարգավորումներին և գտեք Սարքի տեղեկությունները:
Հպեք Wi-Fi-ին և հպեք մոռացեք վերադառնալ հիմնական էկրան:
Այժմ կարող եք կարգավորել ձեր Google Home-ը: Mini նոր Wi-Fi ցանցով:

