Vizio TV သည် Wi-Fi သို့ ချိတ်ဆက်မည်မဟုတ်ပါ- အချိန်မရွေး ပြင်နည်း

မာတိကာ
လွန်ခဲ့သည့်လအနည်းငယ်က Rick And Morty ၏ Season 6 ကို စောင့်မျှော်ခဲ့ပြီး နောက်ဆုံးတွင် Netflix တွင်ရောက်ရှိနေပြီဖြစ်သည်။
ကျွန်ုပ်သည် စိတ်လှုပ်ရှားနေပြီး သီတင်းပတ်ကုန်တွင် အပိုင်းအားလုံးကို ရူးသွပ်စေရန် စီစဉ်ထားပါသည်။
ကျွန်ုပ်၏ Vizio TV သည် ရုတ်တရက် အင်တာနက်မှ ချိတ်ဆက်မှု ပြတ်တောက်သွားသောအခါတွင် ကျွန်ုပ်၏ အဆာပြေအဆာပြေများနှင့်အတူ ရှိုးကို ကြည့်ရှုရန် စိတ်အားထက်သန်နေပါသည်။
ကျွန်ုပ်၏ အင်တာနက်ချိတ်ဆက်မှုကို စစ်ဆေးကြည့်သော်လည်း ကျွန်ုပ်၏ iPhone တွင် ကောင်းမွန်စွာအလုပ်လုပ်ပါသည်။
ဖိုရမ်အနည်းငယ်နှင့် Vizio ၏ ပံ့ပိုးမှုစာမျက်နှာများကို ကြည့်ရှုပြီးနောက်၊ ကျွန်ုပ်၏ TV သည် router သို့ အဘယ်ကြောင့် ဆက်နွှယ်နေခြင်းမရှိကြောင်း ဆုံးဖြတ်ခဲ့ပါသည်။
သင်၏ Vizio TV သည် Wi- သို့ ချိတ်ဆက်မှုကို ရပ်သွားနိုင်ပါသည်။ Router နှင့် Vizio TV အကြား ဆက်သွယ်မှု အနှောင့်အယှက်ကြောင့် Fi ပြဿနာကို ဖြေရှင်းရန်၊ သင်သည် TV ၏ Wi-Fi adapter သို့မဟုတ် router ၏ လုံခြုံရေးဆက်တင်များကို အမြန်စစ်ဆေးရန် လိုအပ်ပါသည်။
Vizio TV Wi-Fi သို့ ချိတ်ဆက်ရန် ပျက်ကွက်

သင်၏ Vizio TV သည် အကြောင်းအမျိုးမျိုးကြောင့် Wi-Fi ကွန်ရက်မှ ချိတ်ဆက်မှု ပြတ်တောက်သွားနိုင်သည်။
တစ်ခါတစ်ရံ တီဗီကို ခဏအကြာအသုံးမပြုပါက ချိတ်ဆက်မှု ဖြတ်တောက်နိုင်သော်လည်း အချို့သောအခြေအနေများတွင် အကြောင်းအရာကြည့်ရှုနေစဉ် ချိတ်ဆက်မှုပြတ်တောက်သွားနိုင်သည်။
ဤသည်မှာ သင့်ကွန်ရက်နှင့် တီဗီကို ပြဿနာဖြေရှင်းနေစဉ်တွင် သတိပြုရမည့်အချက်အချို့ဖြစ်သည်။
သင်၏အင်တာနက်ချိတ်ဆက်မှု ကျဆင်းနေပါသည်
သင့် Vizio အတွက် Wi-Fi ကွန်ရက်မရှိသည့်အချက်၊ စမတ်တီဗီကို ပထမနေရာမှ ချိတ်ဆက်ရန်မှာ သတ်မှတ်ထားသော ကွန်ရက်သို့ ချိတ်ဆက်မှု မလုပ်ဆောင်နိုင်ခြင်းကြောင့် စက်ပစ္စည်း၏ အဓိကပြဿနာဖြစ်သည်။
အခြားနည်းဖြင့် ပြောရလျှင်၊သင်၏ကြည့်ရှုမှုအတွေ့အကြုံကို မြှင့်တင်ရန် ပိုမိုမြင့်မားသော bandwidth ကို စာရင်းသွင်းနိုင်သည်။
သင့်တွင် နောက်ဆုံးပေါ် Vizio ဆော့ဖ်ဝဲကို သေချာစေပြီး တီဗီသည် သင့် Vizio TV ကို ပျက်စီးစေသောကြောင့် အပူရှိန်ကြောင့် လေဝင်လေထွက်ကောင်းသော အခန်းထဲတွင် တီဗီရှိသည်။
ဤနေရာတွင် ဖော်ပြထားသော ဖြေရှင်းချက်များသည် သင့်အတွက် အလုပ်မဖြစ်ပါက Vizio အကူအညီကို ဆက်သွယ်နိုင်ပါသည်။ အချို့သော ဟာ့ဒ်ဝဲပျက်စီးမှုသည် ပြဿနာဖြစ်စေနိုင်သည်။
သင်လည်း စာဖတ်ခြင်းကို နှစ်သက်နိုင်သည်
- Vizio TV ဖွင့်မည်မဟုတ်ပါ- စက္ကန့်ပိုင်းအတွင်း ပြင်ဆင်နည်း
- Vizio TV ကိုတပ်ဆင်နည်း- လွယ်ကူသောလမ်းညွှန်
- Vizio TV ကိုကွန်ပြူတာမော်နီတာအဖြစ်အသုံးပြုနည်း- လွယ်ကူသောလမ်းညွှန်
- Vizio Smart TV များအတွက် အကောင်းဆုံး Universal Remote Controls
- Vizio Soundbar ကို TV သို့ ချိတ်ဆက်နည်း- သင်သိလိုသမျှ
မကြာခဏမေးလေ့ရှိသည် မေးခွန်းများ
သင်၏ Vizio TV ကို မည်သို့ပြန်လည်သတ်မှတ်ရမည်နည်း။
ဆက်တင်များ > သို့သွားခြင်းဖြင့် သင်၏ Vizio TV ကို ပြန်လည်သတ်မှတ်နိုင်ပါသည်။ စနစ်အပိုင်း > ပြန်လည်သတ်မှတ်ပါ & စီမံခန့်ခွဲသူ။
သင် TV ကို Factory Defaults အဖြစ် ပြင်ဆင်သတ်မှတ်ပြီး လျှို့ဝှက်ကုဒ်ကို ရိုက်ထည့်လိုက်သည်နှင့် သင့် TV သည် ၎င်း၏ မူရင်းဆက်တင်များသို့ ပြန်လည်ရောက်ရှိသွားပါမည်။
A မပါဘဲ ကျွန်ုပ်၏ Vizio TV သို့ Wi-Fi ကို မည်သို့ချိတ်ဆက်ရမည်နည်း။ အဝေးထိန်း ?
သင်သည် သင်၏ Vizio TV ကို အဝေးထိန်းမပါဘဲ Wi-Fi သို့ ချိတ်ဆက်ရန် USB ကီးဘုတ်ကို အသုံးပြုနိုင်သည်။
ကျွန်ုပ်၏ Vizio TV အတွက် အဝေးထိန်းစနစ်အဖြစ် ကျွန်ုပ်၏ဖုန်းကို သုံးနိုင်ပါသလား။
Vizio သည် အက်ပ်ကို ထိန်းချုပ်ရန် အခြား Vizio စက်ပစ္စည်းကို အသုံးပြုရန် စခရင်၏ ထိပ်တွင် ရွေးချယ်ခွင့်တစ်ခု ပေးထားသည်။
Vizio TV များအားလုံးသည် စမတ်တီဗီများဖြစ်ပါသလား။
VIZIO TV အသစ်များသည် SmartCast ဖြင့် လာပါသည်။၎င်းတို့ကို စမတ်တီဗီများ ပြုလုပ်ပေးသည်။
Vizio TV တွင် အက်ပ်များကို သင်မည်ကဲ့သို့ ဒေါင်းလုဒ်လုပ်သနည်း။
သင်သည် Chromecast-based အက်ပ်တစ်ခု လိုအပ်ပြီး Vizio စမတ်တီဗီများတွင် အက်ပ်များကို ဒေါင်းလုဒ်လုပ်ရန် Cast လိုဂိုကို နှိပ်ပါ။ သို့မဟုတ် အကြောင်းအရာကို တိုက်ရိုက်ကြည့်ရှုရန် Apple AirPlay အက်ပ်ကို ရယူပါ။
သင့်အင်တာနက်ချိတ်ဆက်မှု ကျဆင်းသွားပါသည်။ယခင်ဖော်ပြခဲ့သည့်အတိုင်း၊ သင်၏အခြားစက်ပစ္စည်းတစ်ခုပေါ်တွင် အင်တာနက်အမြန်နှုန်းစမ်းသပ်မှုပြုလုပ်ခြင်းဖြင့် ၎င်းကိုစစ်ဆေးနိုင်ပါသည်။
၎င်းကိုချိတ်ဆက်ထားသောစက်တစ်ခုနှင့်ချိတ်ဆက်ထားသောစက်တစ်ခုတွင် ၎င်းကိုစမ်းသပ်ကြောင်းသေချာပါစေ။ ကြိုးမဲ့ကွန်ရက်ထက် ဘေးကင်းစေရန် ကြိုးမဲ့ကွန်ရက် (၎င်းသည် နောက်ဖြစ်လေ့ရှိသော အကြောင်းရင်းအတွက် အရေးကြီးပါသည်။)
သင့် TV အတွက် Wi-Fi Adapter အလုပ်မလုပ်တော့ပါ
အင်တာနက်သည် အခြားအရာများတွင် အလုပ်လုပ်ပါက၊ စက်ပစ္စည်းများတွင် Vizio TV တွင်မဟုတ်ဘဲ၊ ရုပ်မြင်သံကြားပါလာသည့် Wi-Fi adapter နှင့် ပြဿနာဖြစ်နိုင်ချေများပါသည်။
ဤအခြေအနေဖြစ်ပါက တီဗွီအား ကြိုးတပ်ထားသောကွန်ရက်သို့ ချိတ်ဆက်ရန် နည်းလမ်းရှိပါသေးသည်။ TV နှင့် router အကြား Ethernet ချိတ်ဆက်မှုကို လုပ်ဆောင်ခြင်းဖြင့်၊ သို့သော်၊ သင်သည် adapter ကို အစားထိုးရန် လိုအပ်နိုင်သည်။
Router ၏ လုံခြုံရေးဆက်တင်များ
သင့် Vizio TV ၏ Wi-Fi နှင့် ချိတ်ဆက်နိုင်ခြင်း မရှိခြင်းသည် ပြဿနာတစ်ခု၏ ရလဒ်မဟုတ်ကြောင်း ဖြစ်နိုင်သည်။ တီဗီကိုယ်တိုင်သာမက ၎င်းနှင့်ချိတ်ဆက်ထားသော router ထက်သာပါသည်။
သင့် router ၏ လုံခြုံရေးဆက်တင်များကို WPA-PSK (TKIP) ကုဒ်ဝှက်ခြင်းပရိုတိုကောကို အသုံးပြုရန် စီစဉ်သတ်မှတ်ထားကြောင်း သေချာပါစေ။
Router နှင့် Router အကြား ဆက်ဆံရေး မကျေနပ်နိုင်မှုနှုန်း တီဗွီ
နောက်ဆုံးအနေနဲ့ အနည်းဆုံးတော့ သင့် router နဲ့ TV အကြား ချိတ်ဆက်မှုမှာ ပြဿနာရှိနေနိုင်ချေရှိပြီး၊ ၎င်းသည် TV ၏ Wi-Fi နှင့် ချိတ်ဆက်နိုင်ခြင်း မရှိခြင်း၏ မူလဇစ်မြစ်ဖြစ်သည်။
DHCP သည် Data Host Control Mechanism ၏ အတိုကောက်ဖြစ်ပြီး၊ ၎င်းသည် ဤစက်ပစ္စည်းနှစ်ခုကို ချိတ်ဆက်ရန်နှင့် ချိတ်ဆက်ခွင့်ပြုသည့် ပရိုတိုကောဖြစ်သည်။ဒေတာပက်ကေ့ချ်များ ဖလှယ်ခြင်း (Dynamic Host Configuration Protocol)။
သင် Home သို့သွားသောအခါ > ကွန်ရက် > လူကိုယ်တိုင် စနစ်ထည့်သွင်းခြင်း > DHCP > DHCP “ဖွင့်ထား” ကိုဖွင့်ထားပါ၊ ၎င်းကို အသက်သွင်းထားခြင်း ရှိ၊ မရှိ စစ်ဆေးနိုင်မည်ဖြစ်သည်။
သင်၏ TV အား ကြိုးမဲ့ကွန်ရက် (Wi-Fi) နှင့် ချိတ်ဆက်ထားကြောင်း သေချာပါစေ။
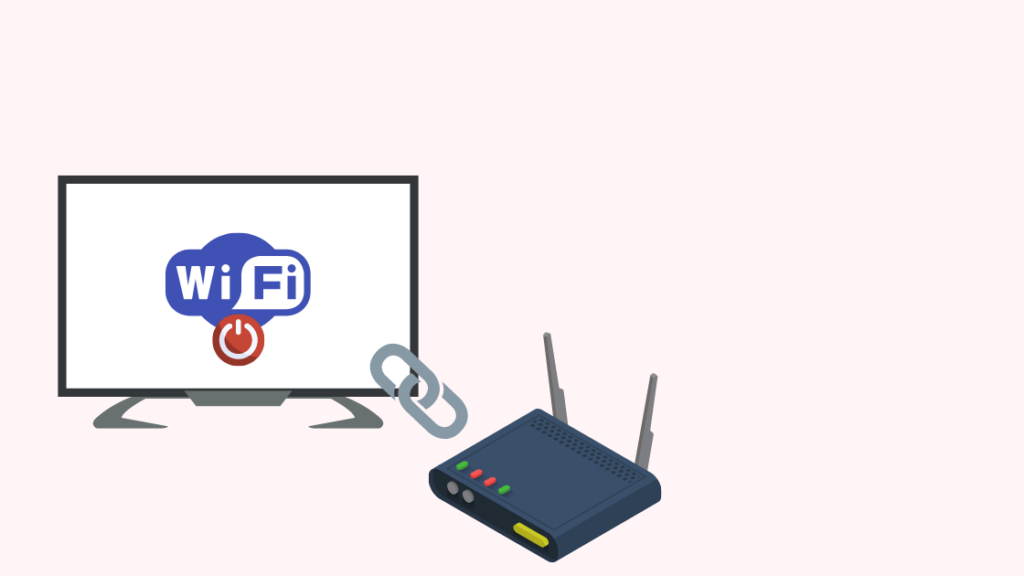
နည်းပညာသည် အံ့ဩစရာဖြစ်သော်လည်း ၎င်းသည် ၎င်း၏ချို့ယွင်းချက်များနှင့် မကင်းပါ။
ထို့ကြောင့်၊ ခေတ်ပေါ်စက်ပစ္စည်းအများစုသည်ပင် ဆော့ဖ်ဝဲလ်အမှားအယွင်းများ သို့မဟုတ် ချို့ယွင်းမှုများဖြစ်ပေါ်ရန် အန္တရာယ်ရှိဆဲဖြစ်သည်။
ထို့ကြောင့် ပြဿနာရှိပါက၊ သင်၏ TV ဖြင့်၊ သင်၏ Wi-Fi ဆက်တင်များအပါအဝင် အချို့သောဆက်တင်များကို ၎င်းတို့ကိုယ်တိုင် ပြောင်းလဲသွားနိုင်ပါသည်။
- သင့် TV သည် ကြိုးမဲ့ကွန်ရက်သို့ ချိတ်ဆက်နေသေးခြင်းရှိမရှိ စစ်ဆေးကြည့်ပါ။
- Vizio အဝေးထိန်းခလုတ်ရှိ မီနူးကို ရွေးပါ။
- သင်လုပ်ဆောင်ပြီးပါက ကွန်ရက်ရွေးချယ်မှုကို ဆက်လက်လုပ်ဆောင်ပါ။
- သင့် TV သည် ကွန်ရက်တစ်ခုသို့ ချိတ်ဆက်ထားကြောင်း စစ်ဆေးပါ။ ယင်းအခြေအနေတွင်၊ သင်အိမ်တွင်ချိတ်ဆက်ထားသည့်ကွန်ရက်ကိုရွေးချယ်ပြီး လော့ဂ်အင်ဝင်ပါ။
ပါဝါစက်ဝန်း သင့် Vizio TV
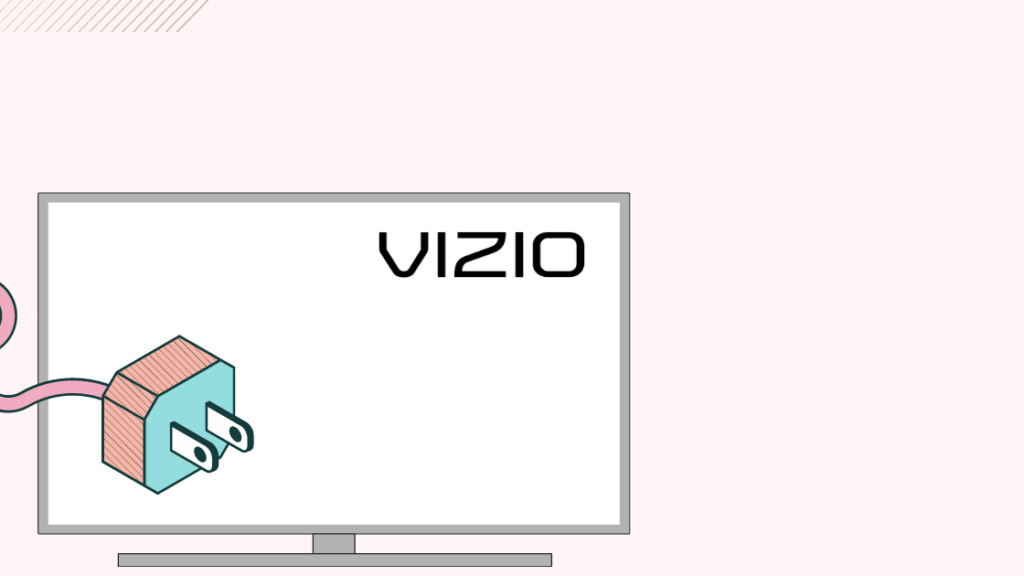
နည်းပညာဂက်ဂျက်များသည် ၎င်းတို့၏လည်ပတ်မှုတွင် ကြို့ထိုးခြင်းနှင့် ချို့ယွင်းချက်များရှိနိုင်သည်။ စနစ်များ။
၎င်းတို့သည် သင့်စက်အတွက် အလွန်သေးငယ်သော ပြဿနာများကိုသာ ဖြစ်ပေါ်စေသော်လည်း ဤအသေးအမွှားပြဿနာများသည် အချိန်ကြာလာသည်နှင့်အမျှ ပိုမိုသိသာထင်ရှားသည့်အရာများအဖြစ်သို့ ပြောင်းလဲသွားနိုင်သည်။
သတင်းကောင်းမှာ သင့်ရုပ်မြင်သံကြားသည် အလွယ်တကူ ပြုပြင်နိုင်သည် အမှားအယွင်းများနှင့် ချို့ယွင်းချက်များ။
သင်တွေ့မြင်ရသည့်အတိုင်း၊ သင့်အတွက်လိုအပ်သမျှသည် သင့်စက်ပစ္စည်းကို ပြန်လည်စတင်ရန်ဖြစ်သည်။ ပါဝါစက်ဘီးစီးခြင်းသည် သင်၏ gadget ကို လုံးဝပိတ်ပြီး ၎င်းကိုလှည့်ပါသည်။နောက်တစ်ကြိမ်ပြန်ဖွင့်ပါ။
၎င်းကို ချိတ်ဆက်ထားသည့် ပါဝါပလပ်ပေါက်မှ သင့် gadget အား ခေတ္တအဆက်ဖြတ်ခြင်းဖြင့် ၎င်းကို လုပ်ဆောင်နိုင်ပါသည်။
- ၎င်းကို ပါဝါရင်းမြစ်သို့ ၎င်း၏ချိတ်ဆက်မှုမှ ဖယ်ရှားလိုက်ပါ။
- သင့် TV ပေါ်ရှိ ”ပါဝါ” ခလုတ်ကို တစ်မိနစ်ပြည့်အောင် ဖိထားပါ။
- ၁ မိနစ်စောင့်ပါ။
- သင့် TV ကို နံရံရှိ ပါဝါကြိုးပေါက်နှင့် ပြန်လည်ချိတ်ဆက်ပါ။
- ၎င်းကိုဖွင့်ပါ။
- ပြဿနာကို ယခုဖြေရှင်းပြီးသွားခြင်း ရှိ၊ မရှိ စစ်ဆေးကြည့်ပါ။
သင့် Router ကို ပြန်လည်စတင်ပါ

သင့် TV သည် မဟုတ်ပါ။ ချို့ယွင်းသွားနိုင်ခြေရှိသော သို့မဟုတ် အခြားသောပြဿနာမျိုးရှိနိုင်သည့် အီလက်ထရွန်းနစ်စက်ပစ္စည်းတစ်ခုသာဖြစ်သည်။
Router များသည် ၎င်းတို့လုပ်ဆောင်ရမည့်အလုပ်များ၊ အထူးသဖြင့် စက်ပစ္စည်းများစွာကို ၎င်းတို့၏ကွန်ရက်သို့ချိတ်ဆက်ထားသည့်အခါတွင်လည်း အလေးပေးဖော်ပြနိုင်ပါသည်။
ဤသို့ပြီးနောက်၊ သင်လုပ်ဆောင်ရမည့် နောက်တစ်ဆင့်မှာ သင်အသုံးပြုနေသော Wi-Fi router ကို မြန်ဆန်ပြီး အပ်ဒိတ်လုပ်ထားသော စနစ်နှင့် တစ်ဖန် တွဲဖက်အသုံးပြုနိုင်စေရန် ၎င်းကို ပြန်လည်စတင်ရန် အရေးကြီးပါသည်။
အရေးကြီးပါသည်။ Router အများစုသည် စက်ပစ္စည်းကို ပြန်လည်စတင်ရန် သို့မဟုတ် ပြန်လည်သတ်မှတ်ခြင်းအတွက် အထူးသတ်မှတ်ထားသော ခလုတ်တစ်ခု မပါဝင်ကြောင်း သတိပြုပါ။
- သင့် router ၏ ပါဝါထောက်ပံ့မှုကို ပြန်လည်စတင်ရန်အတွက် အဆင့်တစ်သည် ၎င်း၏ ပါဝါကြိုးကို ဖြုတ်ရန်ဖြစ်သည်။ ၎င်းကို ပလပ်ပေါက် သို့မဟုတ် သင့် router နှင့် ချိတ်ဆက်ထားသော စက်မှ လုပ်ဆောင်နိုင်သည်။
- သင့် router တွင် အရန်ဘက်ထရီရှိနေပါက၊ ဘက်ထရီကို ဖယ်ရှားပါ။ ထို့နောက် ဆယ်စက္ကန့်အကြာတွင် ၎င်းကို စက်ပစ္စည်းသို့ ပြန်ပေးသင့်သည်။
- ၁ မိနစ်စောင့်ပါ။
- သင့် router အား ၎င်းအား ပုံမှန်အတိုင်း ပါဝါထောက်ပံ့မှုသို့ ပြန်လည်ချိတ်ဆက်ပါ။အသုံးပြုသည်။ ထို့နောက် သင့် router တွင်ပြထားသည့် မီးလုံးများ စိမ်းလန်းလာစေရန် စောင့်ပါ။
LED များ အနီရောင် သို့မဟုတ် အဝါရောင်ပြောင်းသွားပါက သင့်အင်တာနက်ဝန်ဆောင်မှုပေးသူကို ဆက်သွယ်သင့်ပါသည်။
သင့်အင်တာနက်ချိတ်ဆက်မှု မည်မျှမြန်ဆန်ကြောင်း ဆုံးဖြတ်ပါ
သင်၏ Vizio TV ကိုပံ့ပိုးရန် အလုပ်လုပ်သောအင်တာနက်ချိတ်ဆက်မှုတစ်ခုရှိရုံနှင့် မလုံလောက်ပါ။
သင့်အိမ်ကွန်ရက်သည် အလွန်နှေးကွေးနေပါက၊ သင့်ရုပ်မြင်သံကြားသည် ၎င်းနှင့်ချိတ်ဆက်ရန် ခွင့်မပြုပါ။
သင့်မိုဘိုင်းစက်တွင် ထည့်သွင်းထားသည့် အပလီကေးရှင်းတစ်ခုစီတွင် ရနိုင်သည့် bandwidth ပမာဏအတွက် အနည်းငယ်မျှသာ လိုအပ်ချက်များရှိသည်။ ၎င်းတို့ထံ အင်တာနက်မှတဆင့်။
ထို့ပြင် သင်၏ Wi-Fi ၏အမြန်နှုန်းသည် ၎င်းတို့၏စံနှုန်းများအောက်တွင် ကျဆင်းနေပါက၊ သင်သည် အလုပ်လုပ်သောကွန်ရက်သို့ ချိတ်ဆက်ထားသော်လည်း၊ သင်၏ပရိုဂရမ်များကို ကောင်းမွန်စွာဖွင့်နိုင်မည်မဟုတ်ပေ။
ဤသည်မှာ လူကြိုက်များသော ထုတ်လွှင့်ခြင်းဝန်ဆောင်မှုအချို့အတွက် အကြံပြုထားသော ကွန်ရက်အမြန်နှုန်းများဖြစ်သည်။
| ထုတ်လွှင့်ခြင်းဝန်ဆောင်မှု | အကြံပြုထားသည့် ကွန်ရက်မြန်နှုန်း |
| Hulu | 8 Mbps |
| Netflix | 5 Mbps | <21
| Disney Plus | 5.05 Mbps |
| Youtube TV | 7 Mbps |
| Amazon Prime | 5 Mbps |
Disney Plus ကဲ့သို့သော အပလီကေးရှင်းများမှ အကြောင်းအရာများကို ချောမွေ့စွာ တိုက်ရိုက်ထုတ်လွှင့်လိုပါက၊ အနည်းဆုံး အင်တာနက်ချိတ်ဆက်မှုအမြန်နှုန်း လိုအပ်ပါမည်။ 5 Mbps။
သို့သော် ၎င်းတို့အားလုံးကို အသုံးပြုရန်၊ သင်၏ Wi-Fi ချိတ်ဆက်မှု၏ အမြန်နှုန်းသည် အနည်းဆုံး 8 Mbps ဖြစ်ရပါမည်။
၎င်းသည် သင်ပစ်မှတ်နံပါတ်ဖြစ်သည်။ရည်ရွယ်သင့်သည်။
- သင်၏ Wi-Fi ချိတ်ဆက်မှု၏ အမြန်နှုန်းကို ဆုံးဖြတ်ပါ
- ကွန်ပြူတာ သို့မဟုတ် ဖုန်းကို အဆင်သင့်ထားပါ။
- ၎င်းကို Wi-Fi ကွန်ရက်သို့ ချိတ်ဆက်ပါ။ သင့် TV ကို အသုံးပြုနေပါသည်။
- မည်သည့်ဘရောက်ဆာကိုမဆို သင့်စက်ပစ္စည်းပေါ်တွင် ဘရောင်ဇာတစ်ခုဖွင့်ပါ။
- speedtest.net ဝဘ်ဆိုက်သို့သွားပါ။
- ဆက်လက်ဆောင်ရွက်ရန်၊ တည်ရှိသည့် GO ခလုတ်ကို နှိပ်ပါ။ စာမျက်နှာ၏အလယ်ဗဟိုတွင်။
သင်၏ Wi-Fi အမြန်နှုန်းသည် အနည်းဆုံး 8 Mbps ဖြစ်ပါက အသင့်ဖြစ်သင့်ပါသည်။
ကြည့်ပါ။: Discovery Plus တွင် Spectrum- ၎င်းကို Cable ဖြင့် ကြည့်နိုင်ပါသလား။သို့သော် သင့်အမြန်နှုန်းသည် နိမ့်ပါက၊ နောက်အပိုင်းကို လိုက်နာရပါမည်။ .
သင်၏ Vizio TV ရှိ DHCP ဆက်တင်များကို ဖွင့်ထားကြောင်း သေချာပါစေ။
Dynamic Host Configuration Protocol (DHCP) ဟုလူသိများသော Vizio ရုပ်မြင်သံကြားများတွင် ရွေးချယ်ခွင့်တစ်ခုရှိသည်။
၎င်း သင့် TV သည် ထူးခြားသော စက်ကိရိယာတစ်ခုဖြစ်ကြောင်း Wi-Fi ကွန်ရက်အား ညွှန်ပြသည်။ သင်၏ Wi-Fi နှင့် ချိတ်ဆက်သည့် စက်တစ်ခုစီသည် ထူးခြားသော IP လိပ်စာကို ရရှိပါသည်။
၎င်းတို့ကို သင်၏ အီလက်ထရွန်နစ်စက်ပစ္စည်းအမျိုးမျိုးအတွက် သက်သေခံကတ်များအဖြစ် သင်ယူဆနိုင်ပါသည်။
ထို့အပြင် သင်သိရှိထားသည့်အတိုင်း၊ တစ်ဦးချင်းစီတိုင်း လိုအပ်သည် ၎င်းတို့၏ထူးခြားသောအထောက်အထားကို ပိုင်ဆိုင်ရန်။
ယခုကဲ့သို့ပင်၊ ဂက်ဂျက်များသည် ၎င်းတို့၏ကိုယ်ပိုင်အထူး IP လိပ်စာ လိုအပ်ပါသည်။
စက်ပစ္စည်းနှစ်ခု သို့မဟုတ် ထို့ထက်မကသော ကိရိယာတစ်ခုတည်းကို အသုံးပြုနေပါက ၎င်းတို့သည် ရိုးရှင်းသောကြောင့်၊ အင်တာနက်ချိတ်ဆက်မှုကို အသုံးပြုနိုင်တော့မည် မဟုတ်ပါ။
ထိုအချက်ကြောင့်၊ သင်၏ Vizio TV တွင် ၎င်း၏ထူးခြားသော IP လိပ်စာရှိကြောင်း သေချာစေရန် အလွယ်ကူဆုံးနည်းလမ်းမှာ ပေးထားသည့်လုပ်ငန်းစဉ်ကို လိုက်နာခြင်းဖြစ်သည်။
- ၎င်းကိုလုပ်ဆောင်ခြင်းဖြင့် သင်၏ Vizio TV ရှိ DHCP ဆက်တင်များကို ဖွင့်ပါ။အောက်ပါ-
- ရုပ်မြင်သံကြားပေါ်တွင် ပြောင်းပါ။
- သင့်အဝေးထိန်းခလုတ်ရှိ မီနူးမှ “အိမ်” ကို ရွေးပါ။
- သင်ကွန်ရက်ကို ရွေးချယ်ကြောင်း သေချာပါစေ။> လူကိုယ်တိုင် စနစ်ထည့်သွင်းခြင်း။
- DHCP ကဏ္ဍကို ON အနေအထားသို့ ပြောင်းပါ။
- ၎င်းကို စဖွင့်ပြီးဖြစ်ပါက ၎င်းကို ပိတ်ပြီး ပြန်ဖွင့်ပါ။
သင်၏ Gateway ကို သေချာပါစေ။ WPA-PSK (TKIP) ဟု သတ်မှတ်သည်
ကုဒ်ဝှက်ခြင်းကို သင်၏ Wi-Fi ကွန်ရက်တွင် အသုံးပြုသည့် "သော့ခလောက်များ" ဟု ယူဆနိုင်ပြီး၊ အချို့သောသော့ခလောက်များသည် အခြားအရာများထက် ပိုမိုရိုးရှင်းပါသည်။
Vizio TV များရှိ အချို့သော စာဝှက်စနစ်အသုံးပြုမှုသည် အခြားအသုံးပြုမှုထက် ပိုမိုရိုးရှင်းပါသည်။
ထိုအချက်ကြောင့် WPA-PSK (TKIP) ကုဒ်ဝှက်စနစ်ကို အသုံးပြုရန် အကြံပြုထားကြောင်း သတိပြုရန်အရေးကြီးပါသည်။ Vizio TV များ။
သင်၏ gadget ကို သင့် TV သို့ ချိတ်ဆက်ရာတွင် အခက်အခဲရှိနေပါက၊ ဤကုဒ်ဝှက်စနစ်ကို အသုံးပြုရန်အတွက် သင့် router ရှိ gateway configuration ကို ပြင်ဆင်ရန် အကြံပြုအပ်ပါသည်။
သင်၏အင်တာနက်ဝန်ဆောင်မှုပေးသူ (ISP) သို့ ဆက်သွယ်ခြင်းဖြင့် ၎င်းကို သင်လုပ်ဆောင်နိုင်သည်)။
သင်၏ router တွင် ကုဒ်ဝှက်စနစ်ကို ပြောင်းလဲပါက သင့်ကွန်ရက်၏ဘေးကင်းလုံခြုံမှုအတွက် အန္တရာယ်ရှိနိုင်သည်။
ထို့ကြောင့် WPI-PSIK (TKIP) စာဝှက်စနစ်ကို အသုံးပြုခြင်း၏ အကျိုးကျေးဇူးများနှင့် အားနည်းချက်များအကြောင်း သင့်အင်တာနက်ဝန်ဆောင်မှုပေးသူကို မေးမြန်းပါက အကောင်းဆုံးဖြစ်ပါမည်။
Ethernet Router ကိုအသုံးပြုပါ
သင့် TV ရှိ Wi-Fi အင်္ဂါရပ်သည် ပြဿနာ၏အရင်းအမြစ်ဖြစ်နိုင်သည်။
သင့်ကွန်ရက်သို့ချိတ်ဆက်ရန် အီသာနက်ကြိုးကို အသုံးပြုပါ။ အစား သင့် TV ရှိ အင်တာနက်ချိတ်ဆက်မှု ပြဿနာယင်းကြောင့် ဖြေရှင်းနိုင်ပါသည်။
၎င်းသည် သင့်စက်ပစ္စည်းပေါ်ရှိ ကွန်ရက်တည်ငြိမ်မှုကိုလည်း တိုးမြှင့်ပေးမည်ဖြစ်သည်။
ဥပမာအနေဖြင့်၊ အီသာနက်ကြိုးများသည် သင့်တီဗီနှင့် ရောက်တာကြားတွင် ကြိုးမဲ့ချိတ်ဆက်မှုကို ပံ့ပိုးပေးသောကြောင့် သင်ဝင်ရောက်နိုင်စေရန် အင်တာနက်။
ကြည့်ပါ။: LuxPRO အပူချိန်ထိန်းကိရိယာသည် အပူချိန် ပြောင်းလဲမည်မဟုတ်ပါ- ပြဿနာဖြေရှင်းနည်း၎င်းကြောင့်၊ အောက်ပါတို့ကဲ့သို့သော သင့်အိမ်ရှိ အခြားစက်ပစ္စည်းများမှ ကြိုးမဲ့ဝင်ရောက်နှောင့်ယှက်မှုကို ခံရနိုင်မည်မဟုတ်ပေ။
- မိုက်ခရိုဝေ့ဖ်များ။
- မိုဘိုင်းကိရိယာများ။
- စပီကာများကို Bluetooth နည်းပညာဖြင့် တပ်ဆင်ထားပါသည်။
ဤစက်ပစ္စည်းများမှ အချက်ပြမှုများသည် သင့် Wi-Fi မှ အချက်ပြမှုများကို အနှောင့်အယှက်ပေးနိုင်ပါသည်။
သင့်ကွန်ပျူတာနှင့် ချိတ်ဆက်ပါက၊ သို့သော် အီသာနက်ချိတ်ဆက်မှုကို အသုံးပြု၍ အင်တာနက်ကို သင် မည်သည့်အခါမျှ ပြဿနာရှိမည်မဟုတ်ပါ။
ဤအကျိုးကျေးဇူးအပြင်၊ ကြိုးမဲ့ချိတ်ဆက်မှုများသည် သင့် TV အား နှောင့်နှေးမှုအဆင့်ကို လျှော့ချပေးပါသည်။
- ချိတ်ဆက်မှုဖြုတ်ပါ။ သင့်တီဗီသည် ကြိုးမဲ့ကွန်ရက်မှနေ၍
- လိုင်း၏အဆုံးတစ်ဖက်ကို ၎င်း၏ရရှိနိုင်သည့်အပေါက်တစ်ခုထဲသို့ ထည့်သွင်းခြင်းဖြင့် Ethernet ကြိုးကို သင့် router သို့ ချိတ်ဆက်ပါ။
- ဝါယာကြိုး၏အခြားတစ်ဖက်ကို Ethernet ထဲသို့ ထည့်ပါ။ သင့်ရုပ်မြင်သံကြား၏ နောက်ကျောတွင် ဆိပ်ကမ်း။ ချိတ်ဆက်မှုများကို ပလပ်ထိုးရန် မကြိုးစားမီတွင် ကလစ်တစ်ချက်နှိပ်သံကြားကြောင်း သေချာပါစေ။
သင့် TV ကို စက်ရုံထုတ်ဆက်တင်များသို့ ပြန်လည်သတ်မှတ်ခြင်း

သင့် TV နှင့် မချိတ်ဆက်နိုင်သေးပါက၊ Wi-Fi ကွန်ရက်၊ သင့် TV တွင် စက်ရုံထုတ် ပြန်လည်သတ်မှတ်မှု ပြုလုပ်ရန် ကြိုးပမ်းသင့်သည်။
ယခု လုပ်ငန်းစဉ်သည် အောက်ပါအရာများအထိ အကန့်အသတ်မရှိ အပါအဝင် သင့်စက်ပစ္စည်းမှ ဒေတာအားလုံးကို ရှင်းလင်းသွားပါမည်-
- စိတ်ကြိုက်ဆက်တင်များ။
- စဖွင့်သတ်မှတ်ထားသော အက်ပ်များ။
- စိတ်ကြိုက်ရွေးချယ်မှုများနှင့် သိမ်းဆည်းထားသော အကောင့်များ။
သို့သော် တူညီသောလမ်းကြောင်းတွင်၊ ၎င်းသည် မည်သည့်အရာကိုမဆို ဖယ်ရှားပေးလိမ့်မည်၊ ဤ Wi-Fi ပြဿနာ၏ အရင်းအမြစ်ဖြစ်သည့် ပြင်းထန်သော ချို့ယွင်းချက်များ သို့မဟုတ် ကြို့ထိုးခြင်းများ။
သင်၏ အက်ပ်လီကေးရှင်းများ၊ အကောင့်ဝင်ခြင်းဆိုင်ရာ အထောက်အထားများနှင့် သင်စိတ်ကြိုက်ပြင်ဆင်ထားသော ဆက်တင်များကို ဂရုတစိုက် မှတ်သားထားပါ။
သင်၏ Vizio TV တွင် စက်ရုံထုတ်ပြန်လည်သတ်မှတ်ခြင်းကို အောက်ပါနည်းလမ်းဖြင့် လုပ်ဆောင်နိုင်သည်-
- ရုပ်မြင်သံကြားပေါ်တွင် ပြောင်းပါ။
- မီနူးခလုတ်ကို နှိပ်ခြင်းဖြင့် ရွေးချယ်မှုတစ်ခုပြုလုပ်ပါ သင်၏အဝေးထိန်းခလုတ်ပေါ်တွင်တည်ရှိသည်။
- ပေါ်လာသည့်စာရင်းမှ System ကိုရွေးချယ်ပါ။
- ပြန်လည်သတ်မှတ်ရန်နှင့် စီမံခန့်ခွဲသူကိုရွေးချယ်ပါ။
- သင့်ရွေးချယ်စရာများကိုရွေးချယ်ပြီး “ရှင်းလင်းသောမှတ်ဉာဏ်” ကိုရွေးချယ်ပါ (စက်ရုံထုတ် ပုံသေ)။
အချို့မော်ဒယ်များသည် တီဗွီကို Factory Defaults သို့ ပြန်လည်သတ်မှတ်ခြင်းအဖြစ် ဤရွေးချယ်မှုကို ရည်ညွှန်းနိုင်သည်။ စက်ရုံဆက်တင်များကို ပြန်လည်ရယူနေချိန်တွင် သင့် TV နှင့် အပြန်အလှန် တုံ့ပြန်ခြင်းကို ရှောင်ကြဉ်ပါ။
သင့် TV သည် နောက်ဆုံးတွင် စတင်သောအခါ၊ သင်သည် သင့် TV ၏ Wi-Fi ချိတ်ဆက်မှုကို နောက်တစ်ကြိမ် ပေးသင့်သည်။ ပြဿနာကို ဖြေရှင်းပြီးဖြစ်ဖွယ်ရှိသည်။
နောက်ဆုံးအတွေးများ
Vizio TV များသည် သင့်ကြည့်ရှုမှုအတွေ့အကြုံမှ အများဆုံးရရှိရန် ကွက်ကွက်ကွင်းကွင်း အရောင်အသွေးကောင်းမွန်သော ရုပ်ပုံအရည်အသွေးကို ပေးစွမ်းနိုင်သည့် စျေးနှုန်းသက်သာသော ရုပ်မြင်သံကြားစက်များဖြစ်သည်။
သင်၏အင်တာနက်ချိတ်ဆက်မှုသည် တည်ငြိမ်ပြီး မြန်နှုန်းကောင်းမွန်ကြောင်း သေချာပါစေ။
ဆက်တင်များတွင် သင့်ချိတ်ဆက်မှုကို စမ်းသပ်နိုင်ပါသည်။
သင်၏ Vizio TV သည် သင်၏ Wi-Fi ရောက်တာမှ အားနည်းသော အချက်ပြမှုများ ရရှိပါက၊ သင်သည် အချက်ပြမှုများကို မြှင့်တင်ရန် တိုးချဲ့ကိရိယာကို ရယူနိုင်ပါသည်။
သင်

