Vizio TV ไม่เชื่อมต่อกับ Wi-Fi: วิธีแก้ไขในเวลาไม่นาน

สารบัญ
ฉันเฝ้ารอดู Rick And Morty ซีซัน 6 ในช่วงไม่กี่เดือนที่ผ่านมา และในที่สุด Netflix ก็มาถึงแล้ว!
ฉันตื่นเต้นและวางแผนที่จะดูตอนทั้งหมดในช่วงสุดสัปดาห์
ฉันพร้อมของว่างและกระตือรือร้นที่จะดูรายการเมื่อจู่ๆ ทีวี Vizio ของฉันก็ขาดการเชื่อมต่อจากอินเทอร์เน็ต
ฉันตรวจสอบการเชื่อมต่ออินเทอร์เน็ตแล้ว แต่ iPhone ของฉันก็ใช้งานได้ปกติ
หลังจากดูฟอรัมและหน้าสนับสนุนของ Vizio ฉันพบว่าเหตุใดทีวีของฉันจึงไม่เชื่อมต่อกับเราเตอร์
Vizio TV ของคุณสามารถหยุดการเชื่อมต่อกับ Wi- Fi เนื่องจากการรบกวนการสื่อสารระหว่างเราเตอร์และ Vizio TV ในการแก้ไขปัญหา คุณต้องตรวจสอบอแด็ปเตอร์ Wi-Fi ของทีวีหรือการตั้งค่าความปลอดภัยของเราเตอร์อย่างรวดเร็ว
Vizio TV ไม่สามารถเชื่อมต่อกับ Wi-Fi

ของคุณ Vizio TV อาจถูกตัดการเชื่อมต่อจากเครือข่าย Wi-Fi ด้วยเหตุผลหลายประการ
บางครั้งอาจยกเลิกการเชื่อมต่อหากไม่ได้ใช้งานทีวีมาระยะหนึ่ง แต่ในบางกรณีอาจยกเลิกการเชื่อมต่อขณะรับชมเนื้อหา
ต่อไปนี้คือสิ่งที่ควรคำนึงถึงขณะแก้ไขปัญหาเครือข่ายและทีวีของคุณ
การเชื่อมต่ออินเทอร์เน็ตของคุณล่ม
ข้อเท็จจริงที่ว่าไม่มีเครือข่าย Wi-Fi สำหรับ Vizio ของคุณ สมาร์ททีวีที่จะเชื่อมต่อตั้งแต่แรกเป็นปัญหาหลักที่อาจส่งผลให้อุปกรณ์ไม่สามารถเชื่อมต่อกับเครือข่ายที่ระบุได้
หรือพูดอีกอย่างก็คือยังสามารถสมัครใช้แบนด์วิธที่สูงขึ้นเพื่อเพิ่มประสบการณ์การรับชมของคุณ
ตรวจสอบให้แน่ใจว่าคุณมีซอฟต์แวร์ Vizio ล่าสุด และทีวีอยู่ในห้องที่มีอากาศถ่ายเทสะดวก เนื่องจากความร้อนอาจทำให้ Vizio TV ของคุณเสียหายได้
คุณสามารถติดต่อฝ่ายสนับสนุนของ Vizio ได้หากโซลูชันที่กล่าวถึงในที่นี้ไม่ได้ผลสำหรับคุณ ความเสียหายของฮาร์ดแวร์บางอย่างอาจทำให้เกิดปัญหาได้
คุณยังอาจเพลิดเพลินกับการอ่าน
- Vizio TV เปิดไม่ติด: วิธีแก้ไขในไม่กี่วินาที
- วิธีติดตั้ง Vizio TV: คำแนะนำอย่างง่าย
- วิธีใช้ Vizio TV เป็นจอคอมพิวเตอร์: คำแนะนำอย่างง่าย
- การควบคุมระยะไกลสากลที่ดีที่สุดสำหรับ Vizio Smart TV
- วิธีเชื่อมต่อ Vizio Soundbar กับทีวี: ทั้งหมดที่คุณต้องการทราบ
คำถามที่พบบ่อย คำถาม
วิธีรีเซ็ต Vizio TV ของคุณ
คุณสามารถรีเซ็ต Vizio TV ได้โดยไปที่การตั้งค่า > ส่วนระบบ > รีเซ็ต& ผู้ดูแลระบบ
เมื่อคุณเลือก รีเซ็ตทีวีเป็นค่าเริ่มต้นจากโรงงาน และป้อนรหัสผ่าน จากนั้นทีวีของคุณจะถูกรีเซ็ตเป็นการตั้งค่าเริ่มต้น
ฉันจะเชื่อมต่อ Vizio TV ของฉันกับ Wi-Fi โดยไม่ใช้ A ได้อย่างไร รีโมตหรือไม่
คุณสามารถใช้แป้นพิมพ์ USB เพื่อเชื่อมต่อ Vizio TV กับ Wi-Fi ด้วยตนเองโดยไม่ต้องใช้รีโมต
ฉันสามารถใช้โทรศัพท์ของฉันเป็นรีโมตสำหรับ Vizio TV ของฉันได้ไหม
Vizio มีตัวเลือกที่ด้านบนของหน้าจอเพื่อใช้อุปกรณ์ Vizio อื่นๆ เพื่อควบคุมแอป
Vizio TV ทั้งหมดเป็นสมาร์ททีวีหรือไม่
VIZIO TV ใหม่มาพร้อมกับ SmartCast ซึ่งทำให้เป็นสมาร์ททีวี
คุณจะดาวน์โหลดแอปบน Vizio TV ได้อย่างไร
คุณต้องมีแอปที่ใช้ Chromecast จากนั้นแตะที่โลโก้ Cast เพื่อดาวน์โหลดแอปบน Vizio สมาร์ททีวี หรือรับแอป Apple AirPlay เพื่อสตรีมเนื้อหา
การเชื่อมต่ออินเทอร์เน็ตของคุณล่มดังที่ได้กล่าวไว้ก่อนหน้านี้ คุณสามารถตรวจสอบได้โดยทำการทดสอบความเร็วอินเทอร์เน็ตบนอุปกรณ์อื่นๆ ของคุณ
ตรวจสอบให้แน่ใจว่าคุณได้ทดสอบบนอุปกรณ์ที่เชื่อมโยงกับ เครือข่ายไร้สายแทนการใช้สายเพื่อความปลอดภัย (นี่จะสำคัญสำหรับสาเหตุทั่วไปถัดไป)
อแด็ปเตอร์ Wi-Fi สำหรับทีวีของคุณหยุดทำงาน
หากอินเทอร์เน็ตใช้งานได้บนเครือข่ายอื่นๆ แต่ไม่ได้อยู่ใน Vizio TV ปัญหาน่าจะอยู่ที่อแด็ปเตอร์ Wi-Fi ที่มาพร้อมกับโทรทัศน์
หากเป็นกรณีนี้ ยังมีวิธีเชื่อมต่อทีวีกับเครือข่ายแบบใช้สาย โดยใช้การเชื่อมต่ออีเธอร์เน็ตระหว่างทีวีและเราเตอร์ อย่างไรก็ตาม คุณอาจต้องเปลี่ยนอะแดปเตอร์
การตั้งค่าความปลอดภัยของเราเตอร์
เป็นไปได้ว่า Vizio TV ของคุณไม่สามารถเชื่อมต่อกับ Wi-Fi ไม่ได้เป็นผลมาจากปัญหาเกี่ยวกับ ตัวทีวีเองแต่เป็นเราเตอร์ที่เชื่อมต่อ
ตรวจสอบให้แน่ใจว่าการตั้งค่าความปลอดภัยของเราเตอร์ของคุณได้รับการกำหนดค่าให้ใช้โปรโตคอลการเข้ารหัส WPA-PSK (TKIP)
อัตราการสื่อสารที่ไม่น่าพอใจระหว่างเราเตอร์และ ทีวี
สุดท้าย แต่ไม่ท้ายสุด มีความเป็นไปได้ที่จะมีปัญหาเกี่ยวกับการเชื่อมต่อระหว่างเราเตอร์และทีวีของคุณ ซึ่งเป็นสาเหตุหลักที่ทำให้ทีวีไม่สามารถเชื่อมต่อกับ Wi-Fi ได้
DHCP เป็นตัวย่อของ Data Host Control Mechanism ซึ่งเป็นโปรโตคอลที่ช่วยให้อุปกรณ์ทั้งสองนี้เชื่อมต่อและแลกเปลี่ยนแพ็กเก็ตข้อมูล (Dynamic Host Configuration Protocol)
เมื่อคุณไปที่หน้าแรก > เครือข่าย > การตั้งค่าด้วยตนเอง > DHCP > สลับ DHCP เป็น "เปิด" คุณจะสามารถตรวจสอบว่าเปิดใช้งานอยู่หรือไม่
ตรวจสอบให้แน่ใจว่าโทรทัศน์ของคุณเชื่อมโยงกับเครือข่ายไร้สาย (Wi-Fi)
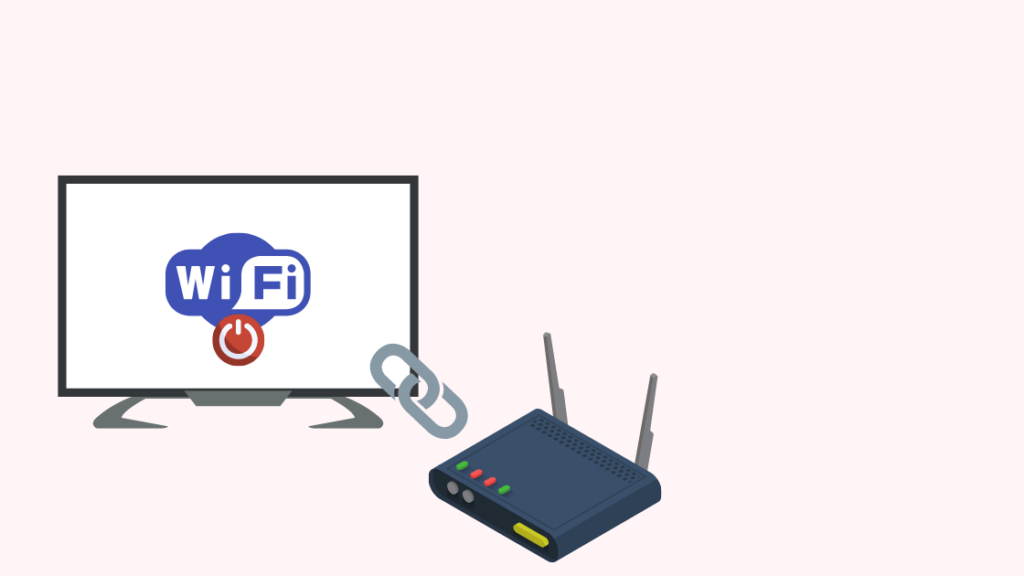
แม้ว่าเทคโนโลยีจะยอดเยี่ยม แต่ก็ใช่ว่าจะไม่มีข้อบกพร่อง
ด้วยเหตุนี้ แม้แต่อุปกรณ์ที่ทันสมัยที่สุดก็ยังเสี่ยงที่จะเกิดข้อผิดพลาดหรือข้อบกพร่องของซอฟต์แวร์
ดังนั้น หากมีปัญหา กับทีวีของคุณ การตั้งค่าบางอย่างอาจมีการเปลี่ยนแปลงในตัวเอง รวมถึงการตั้งค่า Wi-Fi ของคุณด้วย
- ตรวจสอบว่าทีวีของคุณยังคงเชื่อมโยงกับเครือข่ายไร้สายหรือไม่
- เลือกเมนูบนรีโมทคอนโทรลของ Vizio
- ดำเนินการต่อที่ตัวเลือกเครือข่ายเมื่อดำเนินการเสร็จแล้ว
- ตรวจสอบว่าทีวีของคุณเชื่อมโยงกับเครือข่าย ในกรณีนั้น ให้เลือกเครือข่ายที่คุณเชื่อมต่อที่บ้านและเข้าสู่ระบบ
วงจรไฟฟ้า Vizio TV ของคุณ
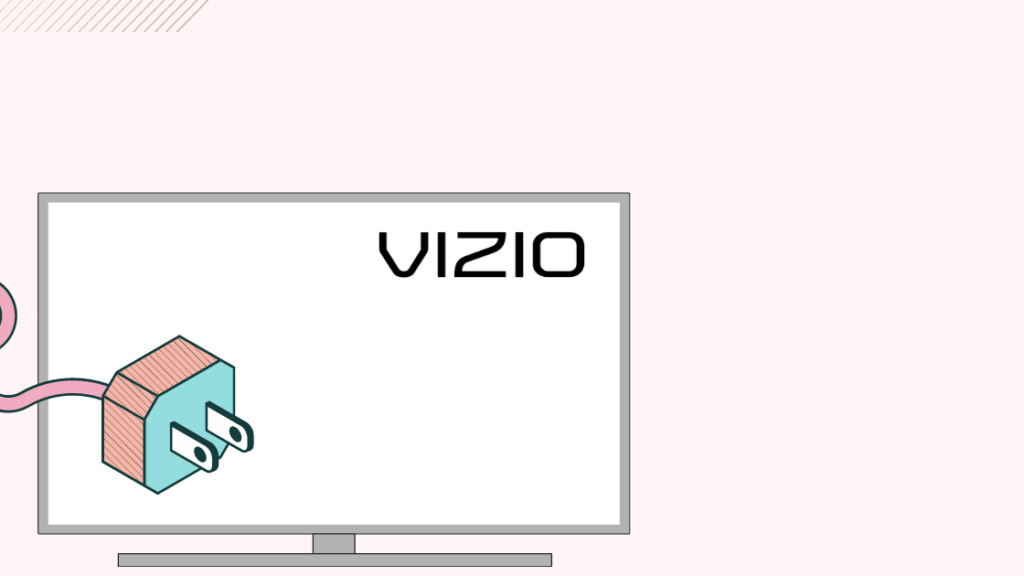
แกดเจ็ตทางเทคนิคอาจมีอาการสะอึกและข้อผิดพลาดในการทำงาน ระบบต่างๆ
และแม้ว่าจะส่งผลให้เกิดปัญหาเพียงเล็กน้อยสำหรับอุปกรณ์ของคุณ แต่ปัญหาเล็กๆ น้อยๆ เหล่านี้สามารถกลายเป็นปัญหาที่สำคัญมากขึ้นเมื่อเวลาผ่านไป
ข่าวดีก็คือโทรทัศน์ของคุณสามารถแก้ไขได้ง่ายๆ ข้อผิดพลาดและการทำงานผิดปกติ
อย่างที่คุณเห็น สิ่งที่คุณต้องทำคือรีสตาร์ทอุปกรณ์ การหมุนเวียนพลังงานเป็นการปิดแกดเจ็ตของคุณโดยสิ้นเชิงและเปลี่ยนกลับมาใหม่อีกครั้ง
คุณสามารถทำได้โดยถอดอุปกรณ์ออกจากเต้ารับไฟฟ้าที่ต่ออยู่ชั่วขณะ
- ถอดออกจากการเชื่อมต่อกับแหล่งจ่ายไฟ
- กดปุ่ม " เปิด/ปิด " บนทีวีของคุณค้างไว้เต็มนาที
- รอ 1 นาที
- เชื่อมต่อโทรทัศน์ของคุณเข้ากับเต้ารับไฟฟ้าที่ผนังอีกครั้ง
- เปิดสวิตช์
- ตรวจสอบสถานการณ์เพื่อดูว่าปัญหาได้รับการแก้ไขแล้วหรือไม่
รีสตาร์ทเราเตอร์ของคุณ

ทีวีของคุณไม่ เฉพาะอุปกรณ์อิเล็กทรอนิกส์เท่านั้นที่อาจทำงานผิดพลาดหรือมีปัญหาประเภทอื่น
เราเตอร์อาจได้รับความเครียดจากงานที่ต้องทำ โดยเฉพาะอย่างยิ่งหากอุปกรณ์จำนวนมากเชื่อมต่อกับเครือข่ายของตน
ตามขั้นตอนนี้ ขั้นตอนต่อไปที่คุณต้องทำคือการรีบูตเราเตอร์ Wi-Fi ที่คุณใช้เพื่อให้เข้ากันได้กับระบบที่รวดเร็วและอัปเดตอีกครั้ง
สิ่งสำคัญคือต้อง โปรดทราบว่าเราเตอร์ส่วนใหญ่ไม่มีปุ่มสำหรับรีสตาร์ทหรือรีเซ็ตอุปกรณ์โดยเฉพาะ
- หากต้องการรีสตาร์ทแหล่งจ่ายไฟของเราเตอร์ ขั้นตอนที่หนึ่งคือถอดปลั๊กไฟ คุณสามารถทำได้จากเต้ารับหรืออุปกรณ์ที่ต่ออยู่กับเราเตอร์ของคุณ
- หากเราเตอร์ของคุณมีแบตเตอรี่สำรอง ให้ถอดแบตเตอรี่ออก จากนั้น คุณควรส่งคืนอุปกรณ์หลังจากสิบวินาที
- รอ 1 นาที
- เชื่อมต่อเราเตอร์ของคุณอีกครั้งกับแหล่งจ่ายไฟตามปกติใช้. จากนั้น รอให้ไฟทั้งหมดที่แสดงบนเราเตอร์ของคุณกลายเป็นสีเขียว
คุณควรติดต่อผู้ให้บริการอินเทอร์เน็ตของคุณหากไฟ LED ใดๆ เปลี่ยนเป็นสีแดงหรือสีเหลือง
กำหนดความเร็วการเชื่อมต่ออินเทอร์เน็ตของคุณ
การมีการเชื่อมต่ออินเทอร์เน็ตที่ใช้งานได้เพื่อรองรับ Vizio TV ของคุณไม่เพียงพอ
หากเครือข่ายในบ้านของคุณอืดเกินไป โทรทัศน์ของคุณจะไม่อนุญาตให้คุณเชื่อมต่อกับเครือข่ายดังกล่าว
แอปพลิเคชันที่ติดตั้งในอุปกรณ์พกพาของคุณแต่ละเครื่องมีความต้องการแบนด์วิธขั้นต่ำของตัวเอง ให้กับพวกเขาผ่านทางอินเทอร์เน็ต
และหากความเร็วของ Wi-Fi ของคุณต่ำกว่าเกณฑ์ แม้ว่าคุณจะเชื่อมต่อกับเครือข่ายที่ใช้งานได้ โปรแกรมของคุณก็ยังโหลดไม่ถูกต้อง
นี่คือความเร็วเครือข่ายที่แนะนำสำหรับบริการสตรีมยอดนิยมบางบริการ
| บริการสตรีมมิง | ความเร็วเครือข่ายที่แนะนำ |
| Hulu | 8 Mbps |
| Netflix | 5 Mbps | <21
| ดิสนีย์พลัส | 5.05 Mbps |
| Youtube TV | 7 Mbps |
| Amazon Prime | 5 Mbps |
หากคุณต้องการสตรีมเนื้อหาอย่างราบรื่นจากแอปพลิเคชันอย่าง Disney Plus คุณต้องมีความเร็วในการเชื่อมต่ออินเทอร์เน็ตเป็นอย่างน้อย 5 Mbps
อย่างไรก็ตาม หากต้องการใช้ทั้งหมด ความเร็วของการเชื่อมต่อ Wi-Fi ของคุณต้องมีอย่างน้อย 8 Mbps
นั่นคือหมายเลขเป้าหมายที่คุณควรตั้งเป้าหมายไว้
- กำหนดความเร็วของการเชื่อมต่อ Wi-Fi ของคุณ
- เตรียมคอมพิวเตอร์หรือโทรศัพท์ให้พร้อม
- เชื่อมต่อกับเครือข่าย Wi-Fi ที่ทีวีของคุณใช้อยู่
- เปิดเบราว์เซอร์บนอุปกรณ์ของคุณ เบราว์เซอร์ใดก็ได้
- ไปที่เว็บไซต์ speedtest.net
- เพื่อดำเนินการต่อ ให้คลิกปุ่ม GO ที่อยู่ ที่กึ่งกลางของหน้า
คุณควรเตรียมพร้อมหากความเร็ว Wi-Fi ของคุณอย่างน้อย 8 Mbps
อย่างไรก็ตาม หากความเร็วต่ำกว่า คุณต้องปฏิบัติตามส่วนถัดไป
ตรวจสอบให้แน่ใจว่าได้เปิดการตั้งค่า DHCP บน Vizio TV ของคุณแล้ว
มีตัวเลือกบนโทรทัศน์ Vizio ที่รู้จักกันในชื่อ Dynamic Host Configuration Protocol (DHCP)
มัน บ่งบอกถึงเครือข่าย Wi-Fi ว่าทีวีของคุณเป็นอุปกรณ์ที่แตกต่างกัน อุปกรณ์แต่ละชิ้นที่เชื่อมต่อกับ Wi-Fi ของคุณจะมีที่อยู่ IP ที่ไม่ซ้ำกัน
คุณอาจคิดว่าอุปกรณ์เหล่านี้เป็นบัตรประจำตัวสำหรับอุปกรณ์อิเล็กทรอนิกส์ต่างๆ ของคุณ
และอย่างที่คุณทราบ ความต้องการของแต่ละบุคคล เพื่อเป็นเจ้าของรหัสเฉพาะของมันเอง
ในตอนนี้ ในลักษณะเดียวกัน แกดเจ็ตจำเป็นต้องมีที่อยู่ IP พิเศษของตัวเอง
เพียงเพราะหากอุปกรณ์สองเครื่องขึ้นไปใช้ที่อยู่เดียวกัน จะไม่สามารถใช้การเชื่อมต่อกับอินเทอร์เน็ตได้
ดูสิ่งนี้ด้วย: Xfinity ติดอยู่ที่หน้าจอต้อนรับ: วิธีแก้ปัญหาด้วยเหตุนี้ วิธีที่ง่ายที่สุดในการตรวจสอบว่า Vizio TV ของคุณมีที่อยู่ IP เฉพาะคือการทำตามขั้นตอนที่กำหนด
- เปิดใช้งานการตั้งค่า DHCP บน Vizio TV ของคุณโดยทำต่อไปนี้:
- เปิดโทรทัศน์
- เลือก "หน้าแรก" จากเมนูบนรีโมทคอนโทรลของคุณ
- ตรวจสอบให้แน่ใจว่าคุณได้เลือกเครือข่าย> การตั้งค่าด้วยตนเอง
- สลับส่วน DHCP ไปที่ตำแหน่งเปิด
- ปิดและเปิดใหม่หากเปิดใช้งานไปแล้ว
ตรวจสอบให้แน่ใจว่าเกตเวย์ของคุณ ถูกตั้งค่าเป็น WPA-PSK (TKIP)
การเข้ารหัสอาจถูกมองว่าเป็น "การล็อก" ที่ใช้ในเครือข่าย Wi-Fi ของคุณ และในทำนองเดียวกัน การล็อกบางอย่างก็ใช้งานได้ง่ายกว่าแบบอื่น
การใช้การเข้ารหัสบางอย่างบนทีวี Vizio นั้นง่ายกว่าการใช้การเข้ารหัสแบบอื่น
ด้วยเหตุนี้ สิ่งสำคัญคือต้องทราบว่าการเข้ารหัส WPA-PSK (TKIP) แนะนำให้ใช้กับ ทีวี Vizio
หากคุณยังคงมีปัญหาในการเชื่อมต่อแกดเจ็ตกับทีวี ขอแนะนำให้คุณแก้ไขการกำหนดค่าเกตเวย์บนเราเตอร์เพื่อใช้การเข้ารหัสนี้
คุณสามารถทำได้โดยติดต่อผู้ให้บริการอินเทอร์เน็ต (ISP) ของคุณ
อาจมีอันตรายต่อความปลอดภัยของเครือข่ายหากคุณเปลี่ยนการเข้ารหัสบนเราเตอร์ของคุณ
ดังนั้น จะเป็นการดีที่สุดหากคุณสอบถามผู้ให้บริการอินเทอร์เน็ตของคุณเกี่ยวกับข้อดีและข้อเสียของการใช้การเข้ารหัส WPI-PSIK (TKIP)
ใช้ประโยชน์จากเราเตอร์อีเทอร์เน็ต
คุณสมบัติ Wi-Fi บนทีวีของคุณอาจเป็นสาเหตุของปัญหา
ใช้สายอีเธอร์เน็ตเพื่อเชื่อมต่อกับเครือข่ายของคุณ แทน. ปัญหาเกี่ยวกับการเชื่อมต่ออินเทอร์เน็ตบนทีวีของคุณอาจได้รับการแก้ไขด้วยเหตุนี้
สิ่งนี้จะเพิ่มความเสถียรของเครือข่ายบนอุปกรณ์ของคุณด้วย
เพื่อแสดงตัวอย่าง สายเคเบิลอีเทอร์เน็ตให้การเชื่อมต่อแบบเดินสายระหว่างทีวีและเราเตอร์ของคุณ เพื่อให้คุณสามารถเข้าถึง อินเทอร์เน็ต
ด้วยเหตุนี้ จึงไม่ไวต่อสัญญาณรบกวนแบบไร้สายจากอุปกรณ์อื่นๆ ในบ้านของคุณ เช่น:
- ไมโครเวฟ
- อุปกรณ์เคลื่อนที่
- ลำโพงติดตั้งเทคโนโลยีบลูทูธ
สัญญาณจากอุปกรณ์เหล่านี้อาจรบกวนสัญญาณจาก Wi-Fi ของคุณได้
หากคุณเชื่อมต่อคอมพิวเตอร์เข้ากับ อินเทอร์เน็ตโดยใช้การเชื่อมต่ออีเทอร์เน็ต อย่างไรก็ตาม คุณจะไม่มีปัญหานี้
นอกจากประโยชน์นี้แล้ว การเชื่อมต่อแบบมีสายยังช่วยให้ทีวีของคุณมีระดับความล่าช้าที่ลดลง
- ตัดการเชื่อมต่อ ทีวีของคุณจากเครือข่ายไร้สาย
- เชื่อมต่อสายอีเทอร์เน็ตกับเราเตอร์ของคุณโดยเสียบปลายสายด้านหนึ่งเข้ากับพอร์ตที่มีให้
- เสียบปลายสายอีกด้านเข้ากับอีเทอร์เน็ต พอร์ตที่ด้านหลังของโทรทัศน์ของคุณ ก่อนที่คุณจะพยายามเสียบการเชื่อมต่อ ตรวจสอบให้แน่ใจว่าคุณได้ยินเสียงคลิก
การรีเซ็ตทีวีของคุณเป็นการตั้งค่าจากโรงงาน

หากคุณยังไม่สามารถเชื่อมโยงทีวีของคุณกับ เครือข่าย Wi-Fi คุณควรพยายามรีเซ็ตทีวีเป็นค่าเริ่มต้นจากโรงงาน
ตอนนี้ ขั้นตอนจะล้างข้อมูลทั้งหมดออกจากอุปกรณ์ของคุณ ซึ่งรวมถึงแต่ไม่จำกัดเพียงสิ่งต่อไปนี้:
- กำหนดเองการตั้งค่า
- แอปพลิเคชันที่ตั้งค่าไว้
- การตั้งค่าและบัญชีที่บันทึกไว้
อย่างไรก็ตาม ในแนวทางเดียวกัน มันยังจะกำจัดใดๆ จุดบกพร่องหรืออาการสะอึกที่ถาวรซึ่งเป็นสาเหตุของปัญหา Wi-Fi นี้
จดบันทึกแอปพลิเคชัน ข้อมูลรับรองการเข้าสู่ระบบ และการตั้งค่าที่คุณกำหนดเองอย่างระมัดระวัง
ทำการรีเซ็ต Vizio TV เป็นค่าเริ่มต้นจากโรงงานด้วยวิธีต่อไปนี้:
- เปิดโทรทัศน์
- เลือกโดยกดปุ่ม Menu ที่อยู่บนรีโมทคอนโทรลของคุณ
- เลือกระบบจากรายการที่ปรากฏ
- เลือกรีเซ็ตและผู้ดูแลระบบ
- เลือกตัวเลือกของคุณ แล้วเลือก “ล้างหน่วยความจำ” (โรงงาน ค่าเริ่มต้น).
บางรุ่นอาจอ้างถึงตัวเลือกนี้ว่ารีเซ็ตทีวีเป็นค่าเริ่มต้นจากโรงงาน หลีกเลี่ยงการโต้ตอบกับทีวีของคุณในขณะที่กำลังคืนค่าการตั้งค่าจากโรงงาน
เมื่อทีวีของคุณเริ่มทำงานในที่สุด คุณควรเชื่อมต่อ Wi-Fi ของทีวีอีกครั้ง ปัญหาน่าจะได้รับการแก้ไขแล้ว
ข้อคิดสุดท้าย
ทีวี Vizio เป็นโทรทัศน์ราคาย่อมเยาที่ให้คุณภาพของภาพที่ดีพร้อมสีสันสดใสเพื่อให้คุณได้รับประสบการณ์การรับชมสูงสุด
ตรวจสอบว่าการเชื่อมต่ออินเทอร์เน็ตของคุณเสถียรและความเร็วดี
ดูสิ่งนี้ด้วย: วิธีดูและตรวจสอบบันทึกการโทรของ Verizon: อธิบายแล้วคุณสามารถทดสอบการเชื่อมต่อได้ในการตั้งค่า
หาก Vizio TV ของคุณรับสัญญาณอ่อนจากเราเตอร์ Wi-Fi คุณสามารถใช้ตัวขยายสัญญาณเพื่อเพิ่มสัญญาณได้
คุณ

