Google Home ei ühendu Wi-Fi-ühendusega: kuidas parandada
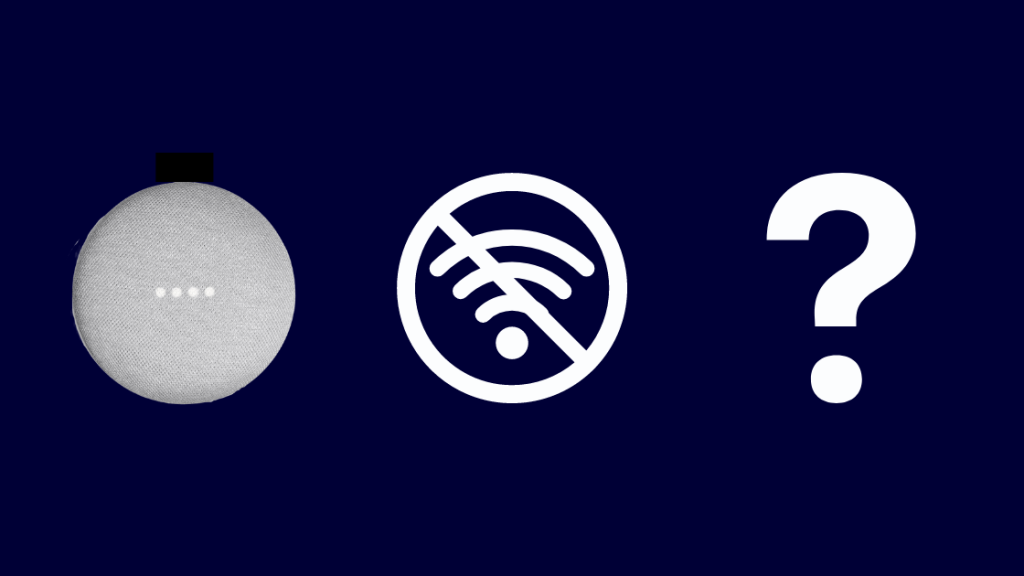
Sisukord
Ma olen juba mõnda aega kasutanud Google Home Mini ja minu arvates on see väga nutikas seade, millega saab mängida muusikat, otsida teavet veebist ja juhtida oma nutika kodu tarvikuid.
Nagu iga teine nutiseade, vajab ka Google Home korralikuks tööks stabiilset internetiühendust.
Kui teie Mini ei saa usaldusväärselt võrku ühenduda, võib see olla väga masendav.
Võrguprobleemide märgid on katkendlik muusika taasesitus, staatiline heli, kui muusikat ei mängita, rakendused ei tööta hästi ja seade ütleb otse: "Midagi läks valesti, proovige uuesti".
Kui Google Home Mini ei ühendu Wi-Fi-ühendusega, proovige seda ruuterile lähemale viia, lülitage muud võrguseadmed välja ning taaskäivitage ja lähtestage ruuter ja Google Home Mini.
Selles artiklis vaadeldakse mõningaid põhjuseid, mis võivad põhjustada võrguühenduse probleeme, ning arutatakse mõningaid levinud lahendusi nende probleemide lahendamiseks, näiteks ruuteri teisaldamine ja Google Home Mini lähtestamine.
Miks teie Google Home ei ühendu Wi-Fi-ühendusega?
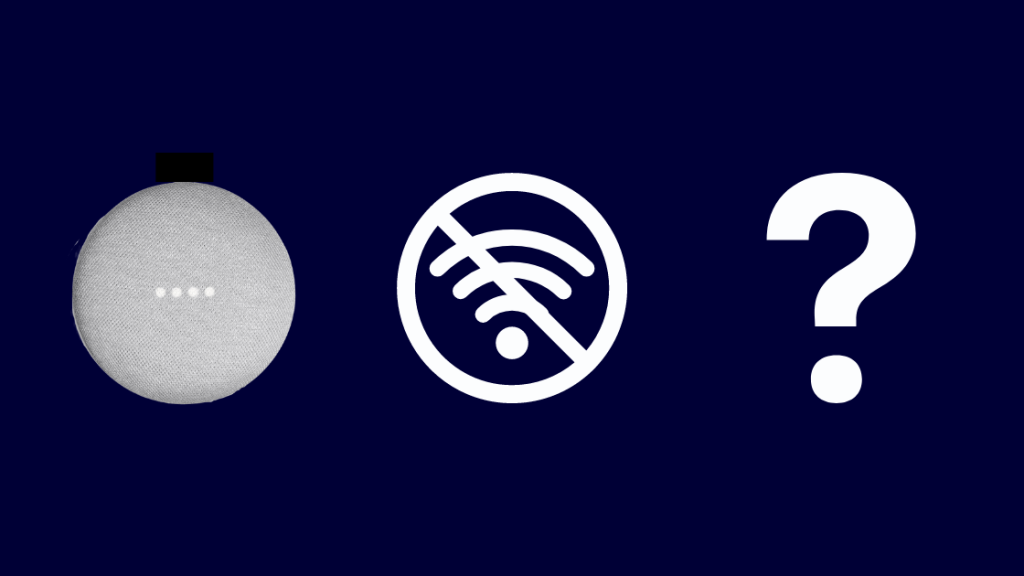
WiFi-ühendusega seotud probleemid on väga levinud. Peaaegu kõik puutuvad mingil hetkel kokku probleemiga oma internetiga.
Nagu iga teise elektroonilise seadme puhul, on ka Nest Mini puhul mõned tavalised põhjused.
Marsruuter ei ole sisse lülitatud
Võimalik, et teie ruuter ei ole sisse lülitatud, võib-olla seetõttu, et lüliti on välja lülitatud, või võib-olla on ühendus toitejuhtme ja pistikupesa vahel lõdvestunud.
Saate Google Home'i rakenduse abil kontrollida, kas olete Wi-Fi-võrguga ühendatud.
Muutis kogemata SSID või Wi-Fi parooli
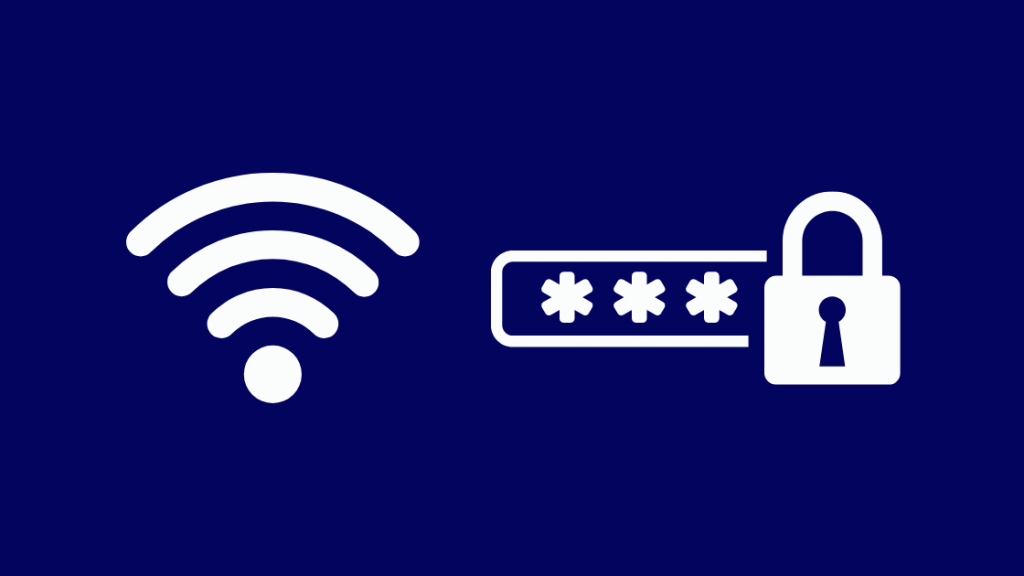
Mõnikord võib tekkida vajadus muuta oma Wi-Fi parooli või uuendada oma SSID-d (Wi-Fi võrgu nimi).
Kui te seda teete, katkestavad algselt võrku ühendatud seadmed automaatselt ühenduse ja need tuleb uuesti käsitsi võrku ühendada.
Kui teie Google Home Mini ei saa pärast parooli muutmist Wi-Fi-ühendust luua, peate vaid võrgu seaded ümber seadistama.
Seda saate teha, kui unustate Wi-Fi-võrgu Google Home'i rakendusest ja ühendate selle uuesti samasse võrku.
Kontrollige ruuteri seadeid

Mõnel harvemal juhul ei pruugi teie ruuter olla Google Home'i seadme jaoks optimaalselt konfigureeritud.
Sellisel juhul ei saa teie Mini ühendust internetiga, kuigi see on ühendatud ruuteriga.
See võib juhtuda, kui olete oma ruuteri seadeid mingil ajal muutnud.
Näiteks võimaldavad mõned marsruuterid lisada teatud IP- ja MAC-aadressid musta nimekirja.
Veenduge, et te ei ole kogemata Nest Mini IP- või MAC-aadressi musta nimekirja pannud.
Oma Mini võrguandmed leiate Google Home'i rakendusest seadete alt.
Võite proovida ka ruuteri kanalite muutmist. Üldiselt on teada, et kanalid 1, 6 ja 11 pakuvad paremaid võrgukiirusi.
Seda seetõttu, et need kanalid ei kattu, vähendades seeläbi häireid. Kui ükski neist võimalustest ei toimi, võite ka lihtsalt muuta oma Google Home'i Wi-Fi-d.
Kuidas ma saan probleemi lahendada?
Kui ükski ülaltoodud lahendustest ei ole teie puhul toiminud, võib see tähendada, et tegemist on mingi sisemise probleemiga kas teie ruuteri või Nest Mini seadmega.
Siin on mõned tõrkeotsingu sammud, mida saate probleemi lahendamiseks kasutada.
Liigutage oma ruuterit või Google Home'i

Kui teie Mini ei saa ruuteriga tõhusalt suhelda, võib see olla tingitud sellest, et olete seadme paigutanud väljaspool ruuteri leviala.
Parim lahendus sellisel juhul on lihtsalt viia Mini ruuterile lähemale, eelistatavalt eemal seintest ja vähemate elektroonikaseadmetega ruumi, et vähendada häireid.
Kui ruuteri leviala on teie Mini tõhusaks kasutamiseks liiga väike, võiksite kaaluda ruuteri uuendamist uuema mudeliga.
Samuti võite proovida oma praeguse ruuteri antenni vahetada parema vastu või osta võrgusilma võrgu.
Teiste võrguseadmete väljalülitamine
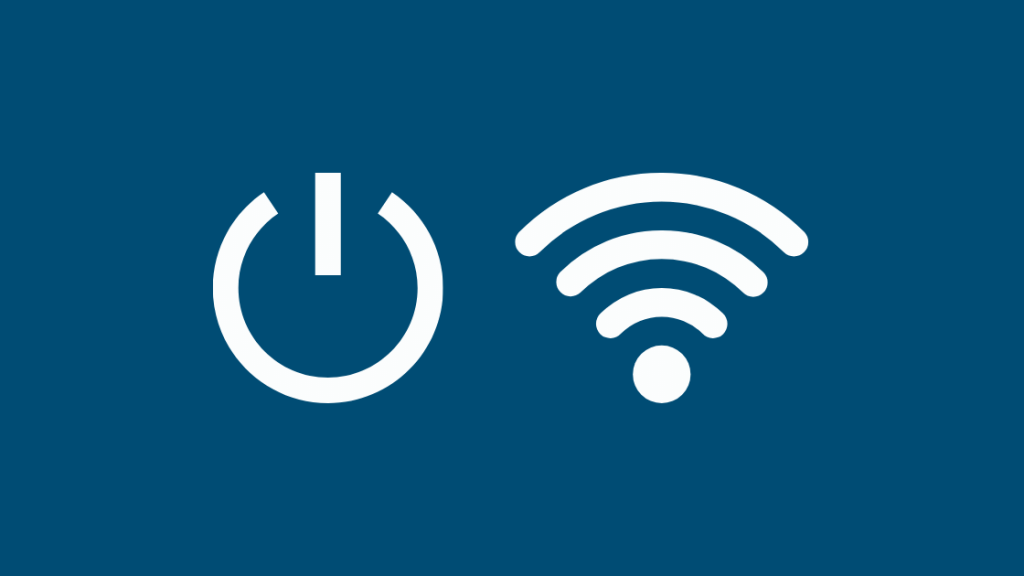
Teine põhjus, miks teie Google Home Mini ei pruugi olla võimeline internetti ühenduma, on ribalaiuse puudumine.
See juhtub siis, kui samasse võrku on ühendatud liiga palju seadmeid või kui seade täidab andmemahukat ülesannet, näiteks laeb alla filmi.
Selle probleemi märgiks on see, kui Google Home Mini saab küll internetti ühenduda, kuid vastused on väga aeglased või kui muusika taasesitus muutub katkendlikuks.
See ei ole probleem teie ruuteri või Mini seadmega, vaid lihtsalt teie kasutate kogu olemasoleva ribalaiuse.
Seda probleemi saab ajutiselt lahendada, kui ühendate teised võrku ühendatud seadmed lahti, kui soovite Mini't kasutada.
Püsivam lahendus sellele probleemile on uuendada internetipaketti, mis pakub teile rohkem ribalaiust.
Vaata ka: iPhone'i kõne ebaõnnestus: mida teha?Taaskäivitage ruuter ja Google Home Mini
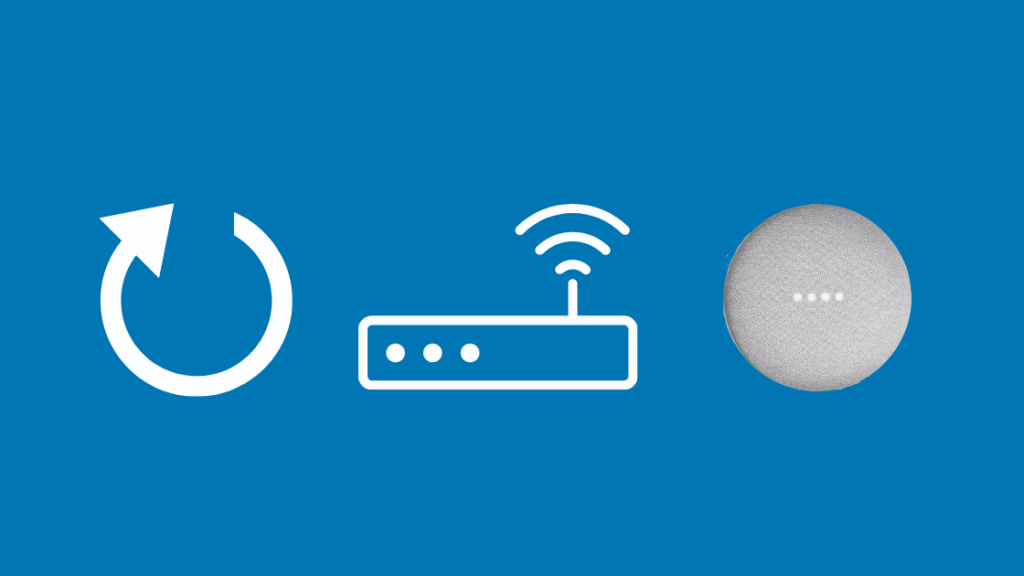
Mis tahes seadme taaskäivitamine puhastab selle mälu ja vahemälu, kõrvaldades tõhusalt kõik vigased koodid ja lähtestades seadme süsteemi oleku.
Enamikul juhtudel kõrvaldab seadme taaskäivitamine kõik madala tasemega probleemid, mille võib olla põhjustanud püsivara viga.
Google Home Mini seadme taaskäivitamiseks on kaks meetodit.
Üks meetod on selle käsitsi taaskäivitamine, tõmmates selle toitejuhe pistikupesast välja.
Oodake umbes 60 sekundit, enne kui ühendate Mini uuesti vooluvõrku. Võite Mini taaskäivitada ka Google Home'i rakenduse abil.
Selleks:
- Valige seade, mida soovite taaskäivitada.
- Koputage paremas ülanurgas asuvat seadete ikooni ja seejärel koputage järgmisel ekraanil kolmele horisontaalsele punktile, et avada menüü.
- Mini taaskäivitamiseks valige Reboot.
Lisameetmena võite proovida ka ruuteri taaskäivitamist, et näha, kas see aitab probleemi lahendada. On võimalik, et teie Google Home Mini ei lülitu pärast selle taaskäivitamist sisse.
Marsruuteri ja Google Home Mini lähtestamine
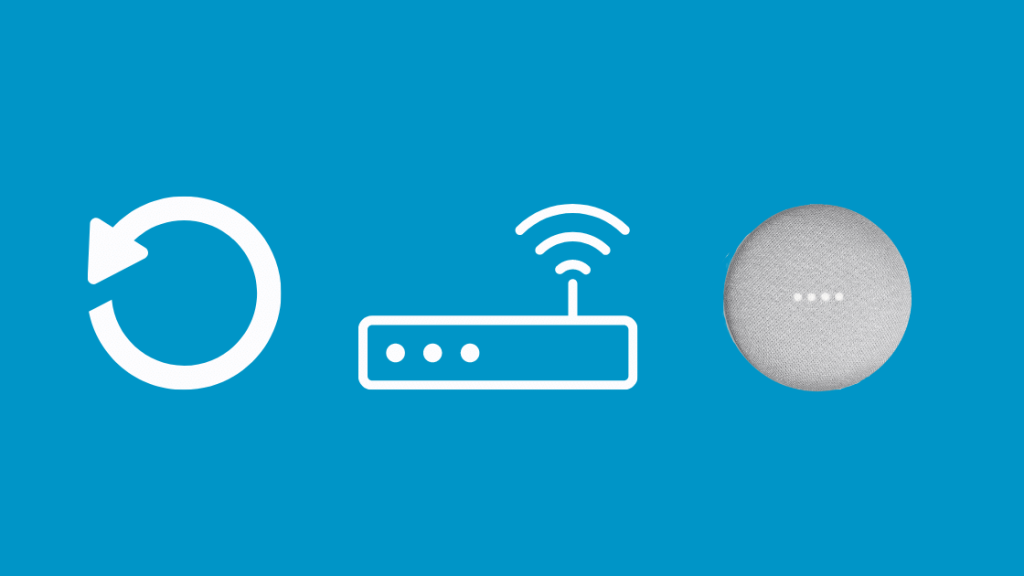
Seadme lähtestamine peaks olema viimane võimalus, mida peaksite kaaluma pärast seda, kui kõik muu on ebaõnnestunud.
Seadme lähtestamine kustutab tarkvara lõplikult ja taastab seadme selle ostmise hetkeseisu.
Google Home Mini lähtestamine kustutab kõik sinna salvestatud kohandatud seaded ning lahutab kõik sellega ühendatud seadmed ja muusikateenused.
Marsruuderi lähtestamine kustutab sellised andmed nagu Wi-Fi SSID, parool ja muud võrguseaded.
Kuna see on viimane võimalus, mida kaaluda, peaksite kõigepealt proovima ruuteri lähtestamist ja vaatama, kas see parandab Wi-Fi probleemi.
See on abiks ka siis, kui te ei pääse Google Home'i seadme seadetele ligi.
Igal ruuteril on erinev lähtestamisprotseduur ja te peate otsima välja oma mudelile sobiva lähtestamisprotseduuri.
Kui ruuteri lähtestamine ei lahenda endiselt probleemi, siis proovige lähtestada oma Google Home Mini. Leidke oma Mini seadme FDR (Factory Data Reset) nupp.
FDR-nupp on väike ring seadme allosas. Vajutage ja hoidke seda nuppu umbes 15 sekundit all.
Kui tegite seda õigesti, peaksite kuulma, et Google Assistant ütleb teile, et seade on lähtestatud.
Kui ükski neist lahendustest ei toimi, võtke ühendust Google Home'i toega.
Veenduge, et selgitate neile kõiki erinevaid lahendusi, mida olete probleemi lahendamiseks proovinud.
Kui aga ka teistel seadmetel on probleeme internetiga ühendumisega, siis on probleem ruuteriga, mitte Google Home Miniga.
Viimased mõtted Google Mini ühenduvusprobleemide kohta
Selles artiklis olen vaadanud läbi teatavad võrguprobleemide märgid Nest Mini puhul, samuti mõned tõrkeotsingu nõuanded, et proovida oma Google Home Mini uuesti Wi-Fi-ühendusse saada.
Google Home Mini suurepärane funktsioon, mis mulle meeldib, on see, et see suudab inimesi nende häälte järgi eristada, võimaldades mitmel inimesel Google Mini kasutada oma Google'i kontode kaudu.
Ma olen Google Home Miniga üsna palju katsetanud, kuni selleni välja, et olen isegi integreerinud Google Home Mini HomeKitiga.
Võite nautida ka lugemist:
- Kuidas muuta Wi-Fi Google Home'is vaevata sekunditega [2022]
- Google Home ei pääse seadme seadetele ligi: kuidas parandada
- Google Home Drop-In funktsioon: kättesaadavus ja alternatiivid
- Kas teie Google Home või Google Nest saab häkkinud? Siin on kuidas
Korduma kippuvad küsimused
Kuidas keelata Google Home'i külalisrežiim?
Google Home'i külalisrežiim on valikuline funktsioon. Saate selle otse välja lülitada, avades selle oma Android- või iOS-seadmes Google Home'i rakenduses.
Vaata ka: Samsungi kuivati ei kuumene: Kuidas parandada vaevata sekunditegaKas ma saan näha, millised seadmed on minu Google Home'iga ühendatud?
Avage rakendus Google Home ja koputage Wi-Fi ikooni. Ekraani ülaosas koputage seadmeid, et näha ühendatud seadmeid.
Koputage konkreetsele seadmele, et leida lisateavet.
Kuidas muuta oma Google Home Mini Wi-Fi-ühendust?
Avage Google Home'i rakendus ja leidke oma seade. Puudutage üleval paremas nurgas seadistusi ja leidke Seadme teave.
Koputage Wi-Fi ja koputage unustage, et minna tagasi avakuvale.
Nüüd saate oma Google Home Mini seadistada uue Wi-Fi-võrgu.

