Google Home ບໍ່ເຊື່ອມຕໍ່ກັບ Wi-Fi: ວິທີການແກ້ໄຂ
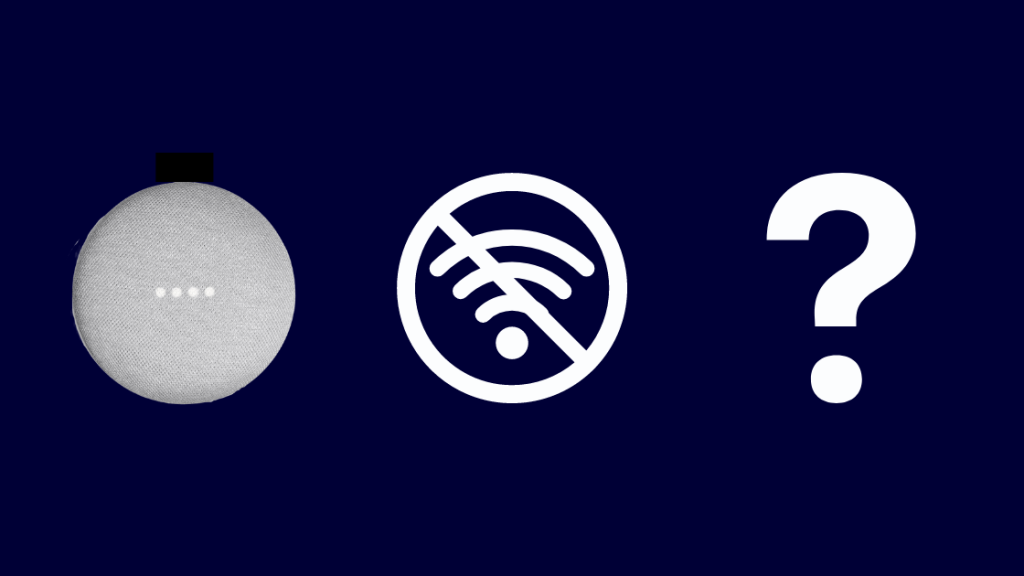
ສາລະບານ
ຂ້ອຍໄດ້ໃຊ້ Google Home Mini ມາໄດ້ໄລຍະໜຶ່ງແລ້ວ ແລະຂ້ອຍເຫັນວ່າມັນເປັນອຸປະກອນທີ່ດີທີ່ສາມາດຫຼິ້ນເພງ, ຊອກຫາຂໍ້ມູນອອນລາຍ ແລະຄວບຄຸມອຸປະກອນເສີມ Smart Home ຂອງຂ້ອຍໄດ້.
ມັກ ອຸປະກອນອັດສະລິຍະອື່ນໆ, Google Home ອາໄສການເຊື່ອມຕໍ່ອິນເຕີເນັດທີ່ໝັ້ນຄົງເພື່ອເຮັດວຽກຢ່າງຖືກຕ້ອງ.
ມັນອາດຈະເປັນເລື່ອງທີ່ໜ້າເສົ້າໃຈຫຼາຍຖ້າ Mini ຂອງທ່ານບໍ່ສາມາດເຊື່ອມຕໍ່ເຄືອຂ່າຍໄດ້ຢ່າງໜ້າເຊື່ອຖື.
ສັນຍານບອກເລົ່າ ບັນຫາຂອງເຄືອຂ່າຍແມ່ນການຫຼິ້ນເພງທີ່ບໍ່ສະບາຍ, ຄົງທີ່ເມື່ອບໍ່ມີເພງເປີດ, ແອັບຕ່າງໆເຮັດວຽກບໍ່ໄດ້ດີ, ແລະ ອຸປະກອນຕັ້ງຊື່ຂຶ້ນວ່າ, “ມີບາງຢ່າງຜິດພາດ, ລອງອີກຄັ້ງ”.
ຖ້າ Google Home Mini ຂອງທ່ານ ບໍ່ເຊື່ອມຕໍ່ກັບ Wi-Fi, ລອງຍ້າຍມັນໄປໃກ້ກັບເຣົາເຕີຂອງທ່ານ, ປິດອຸປະກອນເຄືອຂ່າຍອື່ນ, ແລະຣີສະຕາດ ແລະຣີເຊັດເຣົາເຕີ ແລະ Google Home Mini ຂອງທ່ານ.
ບົດຄວາມນີ້ຈະເບິ່ງບາງເຫດຜົນ. ທີ່ອາດຈະເຮັດໃຫ້ເກີດບັນຫາການເຊື່ອມຕໍ່ເຄືອຂ່າຍ ແລະປຶກສາຫາລືການແກ້ໄຂທົ່ວໄປບາງຢ່າງເພື່ອແກ້ໄຂບັນຫາເຫຼົ່ານີ້ ເຊັ່ນ: ການຍ້າຍ Router ຂອງທ່ານ ແລະຣີເຊັດ Google Home Mini ຂອງທ່ານ.
ເປັນຫຍັງ Google Home ຂອງທ່ານບໍ່ເຊື່ອມຕໍ່ Wi-Fi?
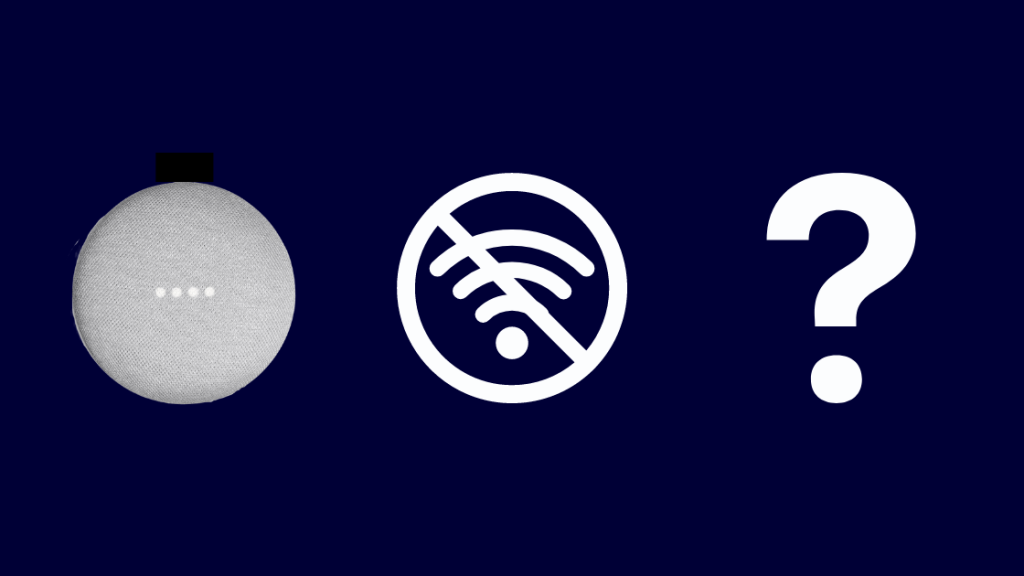
ບັນຫາການເຊື່ອມຕໍ່ Wi-Fi ເປັນເລື່ອງປົກກະຕິຫຼາຍ. ເກືອບທຸກຄົນພົບບັນຫາກັບອິນເຕີເນັດຂອງເຂົາເຈົ້າໃນບາງຈຸດ.
ເຊັ່ນດຽວກັນກັບອຸປະກອນອີເລັກໂທຣນິກອື່ນໆ, ມີບາງສາເຫດທົ່ວໄປເມື່ອມັນມາກັບ Nest Mini ຂອງທ່ານ.
ເຣົາເຕີບໍ່ໄດ້ເປີດ
ມັນເປັນໄປໄດ້ວ່າເຣົາເຕີຂອງເຈົ້າບໍ່ໄດ້ເປີດ, ອາດຈະເປັນຍ້ອນສະວິດປິດຢູ່, ຫຼືບາງທີອາດມີການວ່າງ.ການເຊື່ອມຕໍ່ລະຫວ່າງສາຍໄຟແລະເຕົ້າຮັບໄຟຟ້າ.
ທ່ານສາມາດນໍາໃຊ້ app Google Home ເພື່ອກວດສອບວ່າທ່ານໄດ້ເຊື່ອມຕໍ່ກັບເຄືອຂ່າຍ Wi-Fi.
ໄດ້ປ່ຽນ SSID ຫຼື Wi-Fi ໂດຍບັງເອີນ. ລະຫັດຜ່ານ
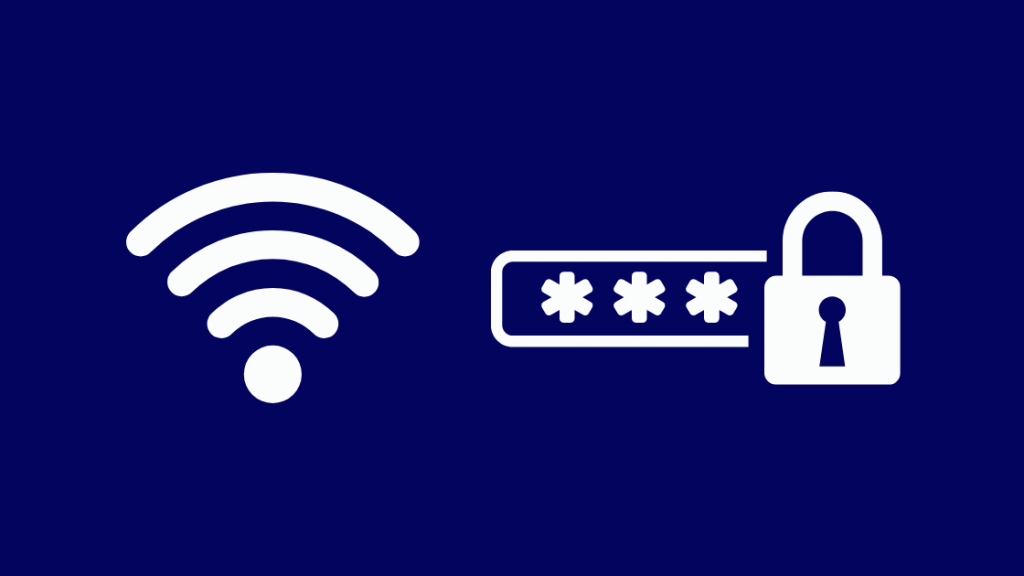
ບາງຄັ້ງ, ທ່ານອາດຈະພົບເຫັນຄວາມຕ້ອງການທີ່ຈະປ່ຽນລະຫັດຜ່ານ Wi-Fi ຂອງທ່ານຫຼືການປັບປຸງ SSID ຂອງທ່ານ (ຊື່ຂອງເຄືອຂ່າຍ Wi-Fi ຂອງທ່ານ).
ເມື່ອທ່ານເຮັດສິ່ງນີ້, ອຸປະກອນທີ່ເຊື່ອມຕໍ່ກັບເຄືອຂ່າຍໃນເບື້ອງຕົ້ນຈະຕັດການເຊື່ອມຕໍ່ອັດຕະໂນມັດ ແລະຕ້ອງເຊື່ອມຕໍ່ກັບເຄືອຂ່າຍດ້ວຍຕົນເອງ.
ຖ້າ Google Home Mini ຂອງທ່ານບໍ່ສາມາດເຊື່ອມຕໍ່ກັບ Wi-Fi ຫຼັງຈາກທີ່ທ່ານໄດ້ປ່ຽນລະຫັດຜ່ານ, ທັງຫມົດທີ່ທ່ານຕ້ອງການ ທີ່ຕ້ອງເຮັດຄືການປັບຄ່າການຕັ້ງຄ່າເຄືອຂ່າຍຂອງທ່ານຄືນໃໝ່.
ທ່ານສາມາດເຮັດໄດ້ໂດຍການລືມເຄືອຂ່າຍ Wi-Fi ຈາກແອັບ Google Home ແລະເຊື່ອມຕໍ່ຄືນໃໝ່ກັບເຄືອຂ່າຍດຽວກັນ.
ກວດເບິ່ງການຕັ້ງຄ່າເຣົາເຕີ

ໃນບາງກໍລະນີທີ່ຫາຍາກ, ເຣົາເຕີຂອງທ່ານອາດຈະບໍ່ຖືກຕັ້ງຄ່າໃນວິທີທີ່ດີທີ່ສຸດສໍາລັບອຸປະກອນ Google Home ຂອງທ່ານ.
ເບິ່ງ_ນຳ: ກະດິ່ງປະຕູກະພິບສີຟ້າ: ວິທີການແກ້ໄຂໃນນາທີໃນກໍລະນີເຫຼົ່ານີ້, Mini ຂອງທ່ານຈະບໍ່ສາມາດເຊື່ອມຕໍ່ອິນເຕີເນັດໄດ້, ເຖິງແມ່ນວ່າຈະເປັນ ເຊື່ອມຕໍ່ກັບເຣົາເຕີຂອງທ່ານ.
ອັນນີ້ອາດເກີດຂຶ້ນໄດ້ຖ້າທ່ານໄດ້ປ່ຽນການຕັ້ງຄ່າເຣົາເຕີຂອງທ່ານໃນທຸກເວລາ.
ຕົວຢ່າງ, ບາງ routers ອະນຸຍາດໃຫ້ທ່ານເຮັດບັນຊີດໍາບາງທີ່ຢູ່ IP ແລະ MAC.
ໃຫ້ແນ່ໃຈວ່າທ່ານບໍ່ໄດ້ລົງບັນຊີດໍາ IP ຫຼືທີ່ຢູ່ MAC ຂອງ Nest Mini ໂດຍບັງເອີນ.
ທ່ານສາມາດຊອກຫາຂໍ້ມູນເຄືອຂ່າຍຂອງ Mini ຂອງທ່ານໄດ້ໂດຍໃຊ້ແອັບ Google Home ຢູ່ກ້ອງການຕັ້ງຄ່າ.
ທ່ານສາມາດ ຍັງພະຍາຍາມປ່ຽນຊ່ອງທາງໃນ router ຂອງທ່ານ. ໂດຍທົ່ວໄປແລ້ວ, ຊ່ອງ 1, 6, ແລະ 11 ເປັນທີ່ຮູ້ຈັກກັນວ່າໃຫ້ຄວາມໄວເຄືອຂ່າຍທີ່ດີກວ່າ.
ອັນນີ້ແມ່ນຍ້ອນວ່າຊ່ອງເຫຼົ່ານີ້ບໍ່ທັບຊ້ອນກັນ, ດັ່ງນັ້ນຈຶ່ງຫຼຸດຜ່ອນການລົບກວນ. ຖ້າບໍ່ມີທາງເລືອກເຫຼົ່ານີ້ເຮັດວຽກ, ທ່ານສາມາດປ່ຽນ Wi-Fi ໃນ Google Home ຂອງທ່ານໄດ້.
ຂ້ອຍຈະແກ້ໄຂບັນຫາໄດ້ແນວໃດ?
ຖ້າບໍ່ມີວິທີແກ້ໄຂຂ້າງເທິງນີ້ເຮັດວຽກສໍາລັບທ່ານ, ມັນ. ອາດໝາຍຄວາມວ່າມີບັນຫາພາຍໃນບາງຢ່າງ, ບໍ່ວ່າຈະກັບເຣົາເຕີຂອງທ່ານ ຫຼືອຸປະກອນ Nest Mini.
ນີ້ແມ່ນບາງຂັ້ນຕອນການແກ້ໄຂບັນຫາທີ່ທ່ານສາມາດເຮັດເພື່ອທົດລອງ ແລະແກ້ໄຂບັນຫາຂອງທ່ານໄດ້.
ຍ້າຍເຣົາເຕີຂອງທ່ານ ຫຼື Google Home

ຖ້າ Mini ຂອງທ່ານບໍ່ສາມາດຕິດຕໍ່ສື່ສານກັບເຣົາເຕີຂອງທ່ານໄດ້ຢ່າງມີປະສິດທິພາບ, ມັນອາດຈະເປັນຍ້ອນວ່າທ່ານໄດ້ວາງອຸປະກອນໄວ້ນອກຂອບເຂດຂອງເຣົາເຕີ.
ທາງອອກທີ່ດີທີ່ສຸດ, ໃນນີ້ ກໍລະນີ, ແມ່ນພຽງແຕ່ຍ້າຍ Mini ໄປໃກ້ router, ມັກຢູ່ຫ່າງຈາກຝາແລະເຂົ້າໄປໃນຫ້ອງທີ່ມີເອເລັກໂຕຣນິກຫນ້ອຍເພື່ອຫຼຸດຜ່ອນການແຊກແຊງ.
ຖ້າທ່ານພົບວ່າຊ່ວງຂອງເຣົາເຕີນ້ອຍເກີນໄປທີ່ຈະໃຊ້ Mini ຂອງທ່ານຢ່າງມີປະສິດທິພາບ, ທ່ານອາດຕ້ອງພິຈາລະນາອັບເກຣດເຣົາເຕີຂອງທ່ານດ້ວຍຮູບແບບໃໝ່ກວ່າ.
ທ່ານຍັງສາມາດລອງປ່ຽນເສົາອາກາດຂອງເຣົາເຕີປັດຈຸບັນຂອງທ່ານໄດ້. ດ້ວຍອັນທີ່ດີກວ່າ, ຫຼືການຊື້ເຄືອຂ່າຍຕາໜ່າງ.
ປິດອຸປະກອນເຄືອຂ່າຍອື່ນ
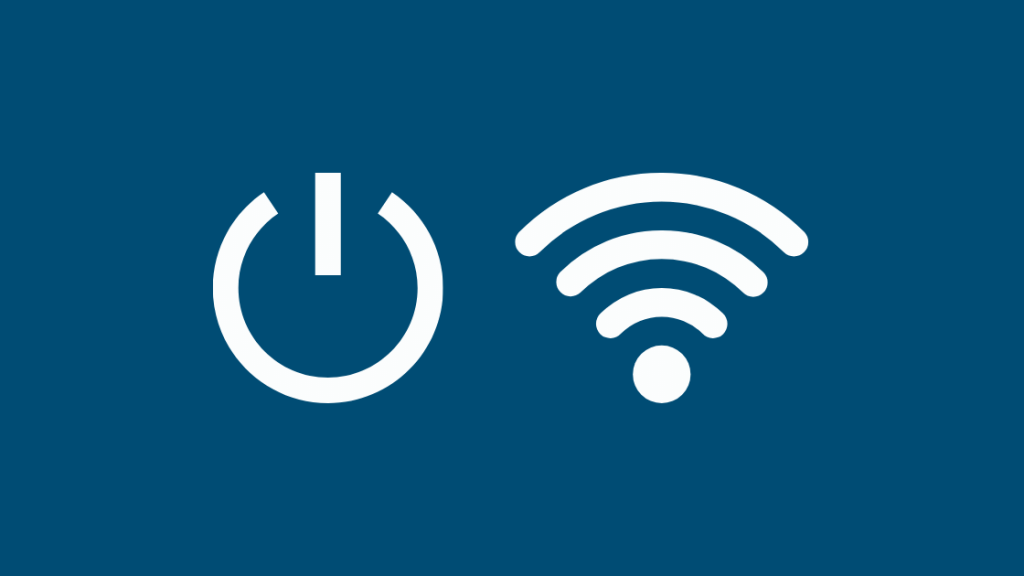
ອີກເຫດຜົນໜຶ່ງທີ່ Google Home Mini ຂອງທ່ານອາດຈະບໍ່ສາມາດເຊື່ອມຕໍ່ອິນເຕີເນັດໄດ້ແມ່ນຄວາມບໍ່ພ້ອມຂອງ ແບນວິດ.
ອັນນີ້ເກີດຂຶ້ນເມື່ອມີອຸປະກອນເຊື່ອມຕໍ່ຫຼາຍເກີນໄປເຄືອຂ່າຍດຽວກັນ, ຫຼືອຸປະກອນກໍາລັງປະຕິບັດຫນ້າທີ່ທີ່ໃຊ້ຂໍ້ມູນຫຼາຍ, ສໍາລັບການດາວໂຫຼດຮູບເງົາໄດ້.
ສັນຍານບອກຂອງບັນຫານີ້ແມ່ນຖ້າຫາກວ່າ Google Home Mini ຂອງທ່ານສາມາດເຊື່ອມຕໍ່ກັບອິນເຕີເນັດໄດ້, ແຕ່ການຕອບສະຫນອງແມ່ນ ຊ້າຫຼາຍ, ຫຼືຖ້າການຫຼິ້ນເພງປ່ຽນເປັນຈັງຫວະ.
ນີ້ບໍ່ແມ່ນບັນຫາກັບເຣົາເຕີ ຫຼືອຸປະກອນຂະໜາດນ້ອຍຂອງເຈົ້າ, ແຕ່ເປັນກໍລະນີຂອງເຈົ້າໃຊ້ແບນວິດທັງໝົດທີ່ມີໃຫ້.
ເຈົ້າສາມາດ ແກ້ໄຂບັນຫານີ້ຊົ່ວຄາວໂດຍການຕັດການເຊື່ອມຕໍ່ອຸປະກອນອື່ນທີ່ເຊື່ອມຕໍ່ກັບເຄືອຂ່າຍຂອງທ່ານເມື່ອທ່ານຕ້ອງການໃຊ້ Mini.
ການແກ້ໄຂຖາວອນຕໍ່ກັບບັນຫານີ້ແມ່ນການອັບເກຣດແພັກເກດອິນເຕີເນັດທີ່ໃຫ້ແບນວິດຫຼາຍຂຶ້ນ.
ຣີສະຕາດເຣົາເຕີ ແລະ Google Home Mini
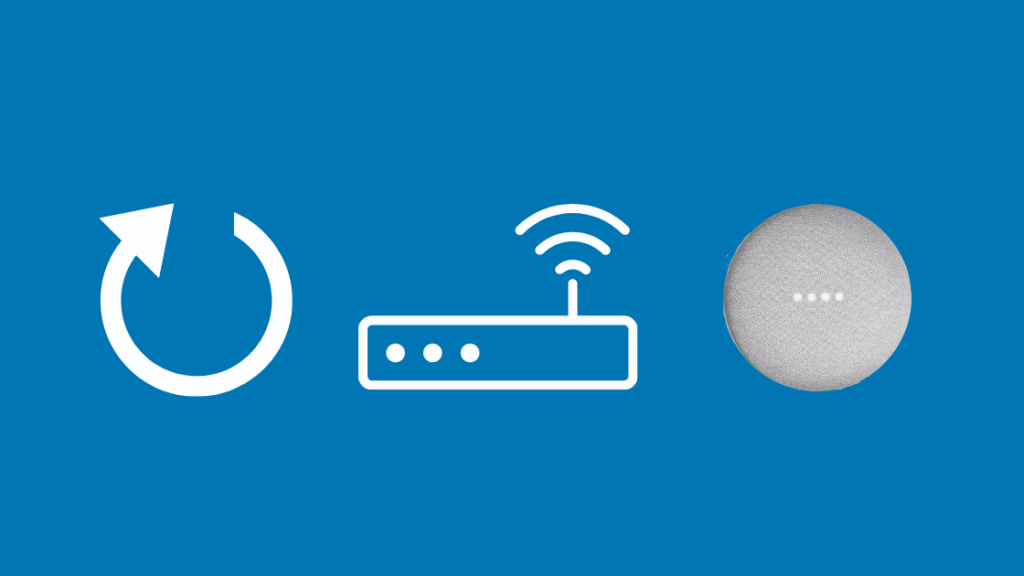
ການຣີສະຕາດອຸປະກອນໃດນຶ່ງຈະລຶບລ້າງຄວາມຊົງຈຳ ແລະແຄສຂອງມັນ, ກໍາຈັດລະຫັດບັກ ແລະຣີເຊັດສະຖານະລະບົບຂອງອຸປະກອນໄດ້ຢ່າງມີປະສິດທິພາບ.
ໃນກໍລະນີຫຼາຍທີ່ສຸດ, ການຣີສະຕາດອຸປະກອນຂອງທ່ານຈະກຳຈັດບັນຫາລະດັບຕໍ່າທີ່ເກີດຈາກຂໍ້ຜິດພາດໃນເຟີມແວ.
ມີສອງວິທີທີ່ທ່ານສາມາດໃຊ້ເພື່ອປິດເປີດອຸປະກອນ Google Home Mini ຂອງທ່ານຄືນໃໝ່.
ວິທີໜຶ່ງຄືການປິດເປີດມັນຄືນໃໝ່ດ້ວຍຕົນເອງໂດຍການດຶງສາຍໄຟອອກຈາກປລັກສຽບໄຟ.
ລໍຖ້າປະມານ 60 ວິນາທີກ່ອນທີ່ຈະເຊື່ອມຕໍ່ Mini ກັບສາຍໄຟຄືນໃໝ່. ທ່ານຍັງສາມາດປິດເປີດ Mini ຄືນໃໝ່ໄດ້ໂດຍໃຊ້ແອັບ Google Home.
ເພື່ອເຮັດອັນນີ້:
- ເລືອກອຸປະກອນທີ່ທ່ານຕ້ອງການປິດເປີດໃໝ່.
- ແຕະໃສ່ໄອຄອນການຕັ້ງຄ່າ ຢູ່ແຈຂວາເທິງ, ແລະຫຼັງຈາກນັ້ນແຕະສາມຈຸດຕາມລວງນອນໃນໜ້າຈໍຖັດໄປເພື່ອເປີດເຜີຍເມນູ.
- ເລືອກ Reboot ເພື່ອປິດເປີດເຄື່ອງ Mini ຂອງທ່ານຄືນໃໝ່.
ເປັນມາດຕະການເພີ່ມເຕີມ, ທ່ານຍັງສາມາດລອງຣີສະຕາດເຣົາເຕີຂອງທ່ານໄດ້ເຊັ່ນກັນເພື່ອເບິ່ງ ຖ້າມັນຊ່ວຍແກ້ໄຂບັນຫາຂອງເຈົ້າ. ມີຄວາມເປັນໄປໄດ້ທີ່ Google Home Mini ຂອງທ່ານບໍ່ເປີດຫຼັງຈາກປິດເປີດມັນຄືນໃໝ່.
ຣີເຊັດເຣົາເຕີ ແລະ Google Home Mini
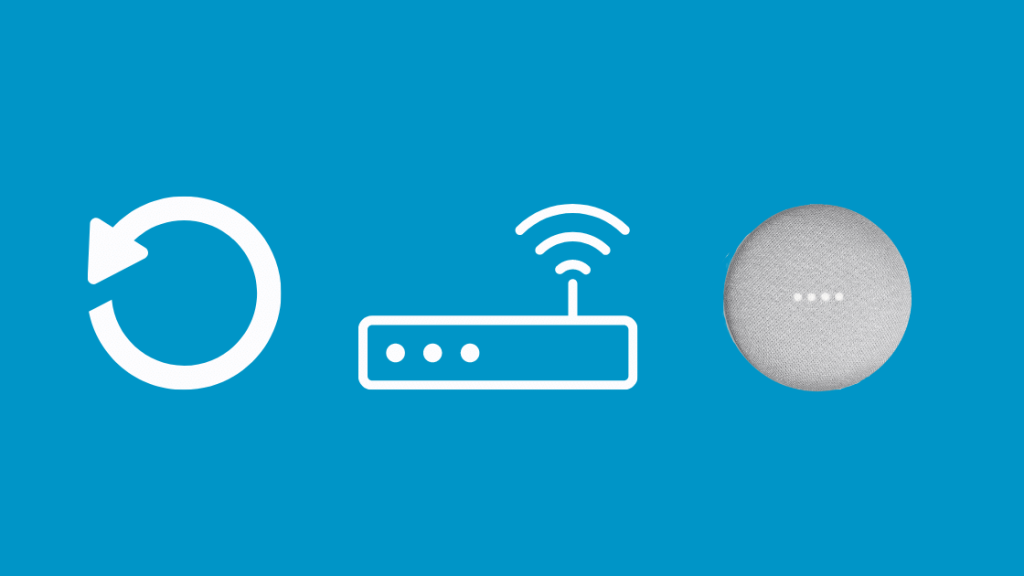
ການຣີເຊັດອຸປະກອນຂອງທ່ານຄວນຈະເປັນທາງເລືອກສຸດທ້າຍສຳລັບທ່ານ. ພິຈາລະນາຫຼັງຈາກສິ່ງອື່ນລົ້ມເຫລວ.
ການຣີເຊັດອຸປະກອນຈະລຶບຊອຟແວດັ່ງກ່າວຢ່າງຖາວອນ ແລະ ຟື້ນຟູອຸປະກອນໃຫ້ຢູ່ໃນສະພາບຄືກັບຕອນທີ່ທ່ານຊື້ມັນຄັ້ງທຳອິດ.
ການຣີເຊັດ Google Home Mini ຂອງທ່ານຈະລຶບທຸກການຕັ້ງຄ່າແບບກຳນົດເອງທີ່ເກັບໄວ້ໃນມັນ ແລະ ຍົກເລີກການເຊື່ອມຕໍ່. ອຸປະກອນ ແລະການບໍລິການເພງທັງໝົດທີ່ເຊື່ອມຕໍ່ກັບມັນ.
ການຣີເຊັດເຣົາເຕີຂອງທ່ານຈະລຶບລາຍລະອຽດຕ່າງໆ ເຊັ່ນ: Wi-Fi SSID, ລະຫັດຜ່ານ ແລະການຕັ້ງຄ່າເຄືອຂ່າຍອື່ນໆຂອງທ່ານ.
ເນື່ອງຈາກນີ້ເປັນທາງເລືອກສຸດທ້າຍທີ່ຈະພິຈາລະນາ. , ທ່ານຄວນຈະລອງຕັ້ງເຣົາເຕີຂອງທ່ານຄືນໃໝ່ກ່ອນ ແລະເບິ່ງວ່າມັນແກ້ໄຂບັນຫາ Wi-Fi ຂອງທ່ານໄດ້ບໍ.
ນີ້ຍັງຈະຊ່ວຍໄດ້ ຖ້າຫາກວ່າທ່ານບໍ່ສາມາດເຂົ້າເຖິງການຕັ້ງຄ່າອຸປະກອນຂອງທ່ານຢູ່ເທິງ Google Home.
ທຸກເຣົາເຕີເຮັດຕາມຂັ້ນຕອນການຣີເຊັດທີ່ແຕກຕ່າງກັນ, ແລະເຈົ້າຈະຕ້ອງຊອກຫາອັນທີ່ເຮັດວຽກກັບຕົວແບບຂອງເຈົ້າ.
ຖ້າການຣີເຊັດເຣົາເຕີຂອງເຈົ້າຍັງບໍ່ແກ້ໄຂບັນຫາຂອງເຈົ້າ, ຈາກນັ້ນລອງຣີເຊັດ Google Home Mini ຂອງທ່ານ. ຊອກຫາປຸ່ມ FDR (ຣີເຊັດຂໍ້ມູນເປັນຄ່າໂຮງງານ) ໃນອຸປະກອນຂະໜາດນ້ອຍຂອງທ່ານ.
ປຸ່ມ FDR ເປັນວົງມົນນ້ອຍໆຢູ່ລຸ່ມສຸດຂອງອຸປະກອນ. ກົດປຸ່ມນີ້ຄ້າງໄວ້ປະມານ 15 ວິນາທີ.
ຖ້າທ່ານເຮັດມັນຖືກຕ້ອງ, ທ່ານຄວນໄດ້ຍິນຜູ້ຊ່ວຍ Google ບອກທ່ານວ່າອຸປະກອນກໍາລັງຣີເຊັດ.
ຖ້າບໍ່ມີວິທີແກ້ໄຂເຫຼົ່ານີ້ໃຊ້ໄດ້ສໍາລັບທ່ານ, ຕິດຕໍ່ຝ່າຍຊ່ວຍເຫຼືອຂອງ Google Home.
ໃຫ້ແນ່ໃຈວ່າທ່ານອະທິບາຍໃຫ້ເຂົາເຈົ້າຮູ້ການແກ້ໄຂທີ່ແຕກຕ່າງກັນທັງໝົດທີ່ທ່ານພະຍາຍາມແກ້ໄຂບັນຫາ.
ຢ່າງໃດກໍຕາມ, ອຸປະກອນອື່ນຂອງທ່ານມີບັນຫາໃນການເຊື່ອມຕໍ່ກັບ ອິນເຕີເນັດ, ຫຼັງຈາກນັ້ນບັນຫາແມ່ນຂຶ້ນກັບ router ແລະບໍ່ແມ່ນ Google Home Mini.
ຄວາມຄິດສຸດທ້າຍກ່ຽວກັບບັນຫາການເຊື່ອມຕໍ່ຂອງ Google Mini
ໃນບົດຄວາມນີ້, ຂ້າພະເຈົ້າໄດ້ຜ່ານສັນຍານ Telltale ທີ່ແນ່ນອນຂອງເຄືອຂ່າຍ. ບັນຫາກັບ Nest Mini, ເຊັ່ນດຽວກັນກັບຄໍາແນະນໍາການແກ້ໄຂບັນຫາເລັກນ້ອຍເພື່ອພະຍາຍາມເຮັດໃຫ້ Google Home Mini ຂອງທ່ານເຊື່ອມຕໍ່ກັບ Wi-Fi ອີກເທື່ອຫນຶ່ງ.
ຄຸນສົມບັດທີ່ດີທີ່ຂ້ອຍມັກກ່ຽວກັບ Google Home Mini ແມ່ນວ່າມັນສາມາດແຍກຄວາມແຕກຕ່າງລະຫວ່າງ ຄົນໂດຍສຽງຂອງເຂົາເຈົ້າ, ອະນຸຍາດໃຫ້ຫຼາຍຄົນໃຊ້ Google Mini ຜ່ານບັນຊີ Google ຂອງເຂົາເຈົ້າ.
ຂ້ອຍໄດ້ທົດລອງໃຊ້ Google Home Mini ຫຼາຍໆຢ່າງ, ຈົນເຖິງຈຸດລວມຂອງ Google Home Mini ກັບ HomeKit.
ເຈົ້າອາດຈະເພີດເພີນໄປກັບການອ່ານ:
- ວິທີປ່ຽນ Wi-Fi ໃນ Google Home ໂດຍບໍ່ຫຍຸ້ງຍາກໃນວິນາທີ [2022]
- Google Home ບໍ່ສາມາດເຂົ້າເຖິງການຕັ້ງຄ່າອຸປະກອນ: ວິທີການແກ້ໄຂ
- ຄຸນສົມບັດ Drop-In ຂອງ Google Home: ການມີໃຫ້ ແລະທາງເລືອກ
- Google Home ຫຼື Google Nest ຂອງເຈົ້າສາມາດເປັນໄດ້ບໍ?ຖືກແຮັກບໍ? ນີ້ແມ່ນວິທີ
ຄຳຖາມທີ່ພົບເລື້ອຍ
ຂ້ອຍຈະປິດການນຳໃຊ້ໂໝດແຂກຂອງ Google Home ໄດ້ແນວໃດ?
ໂໝດແຂກໃນ Google Home ຂອງທ່ານແມ່ນການເລືອກເຂົ້າ ຄຸນນະສົມບັດ. ທ່ານສາມາດປິດມັນໄດ້ໂດຍກົງໂດຍການເຂົ້າຫາມັນຢູ່ໃນອຸປະກອນ Android ຫຼື iOS ຂອງທ່ານໃນແອັບ Google Home.
ຂ້ອຍສາມາດເຫັນອຸປະກອນໃດທີ່ເຊື່ອມຕໍ່ກັບ Google Home ຂອງຂ້ອຍໄດ້ບໍ?
ເປີດແອັບ Google Home ແລະແຕະໄອຄອນ Wi-Fi. ຢູ່ເທິງສຸດຂອງໜ້າຈໍ, ແຕະອຸປະກອນເພື່ອເບິ່ງອຸປະກອນທີ່ເຊື່ອມຕໍ່.
ແຕະໃສ່ອຸປະກອນສະເພາະເພື່ອຊອກຫາລາຍລະອຽດເພີ່ມເຕີມ.
ຂ້ອຍຈະປ່ຽນ Wi-Fi ໃນ Google Home Mini ຂອງຂ້ອຍໄດ້ແນວໃດ. ?
ເປີດແອັບ Google Home ແລະຊອກຫາອຸປະກອນຂອງທ່ານ. ຢູ່ມຸມຂວາເທິງ, ແຕະໃສ່ການຕັ້ງຄ່າ ແລະຊອກຫາຂໍ້ມູນອຸປະກອນ.
ແຕະໃສ່ Wi-Fi ແລະແຕະທີ່ລືມກັບຄືນໄປໜ້າຈໍຫຼັກ.
ຕອນນີ້ທ່ານສາມາດຕັ້ງ Google Home ຂອງທ່ານໄດ້. Mini ກັບເຄືອຂ່າຍ Wi-Fi ໃໝ່.
ເບິ່ງ_ນຳ: ວິທີການເຊື່ອມຕໍ່ Firestick ກັບ WiFi ໂດຍບໍ່ມີໄລຍະໄກ
