عدم اتصال Google Home به Wi-Fi: نحوه رفع آن
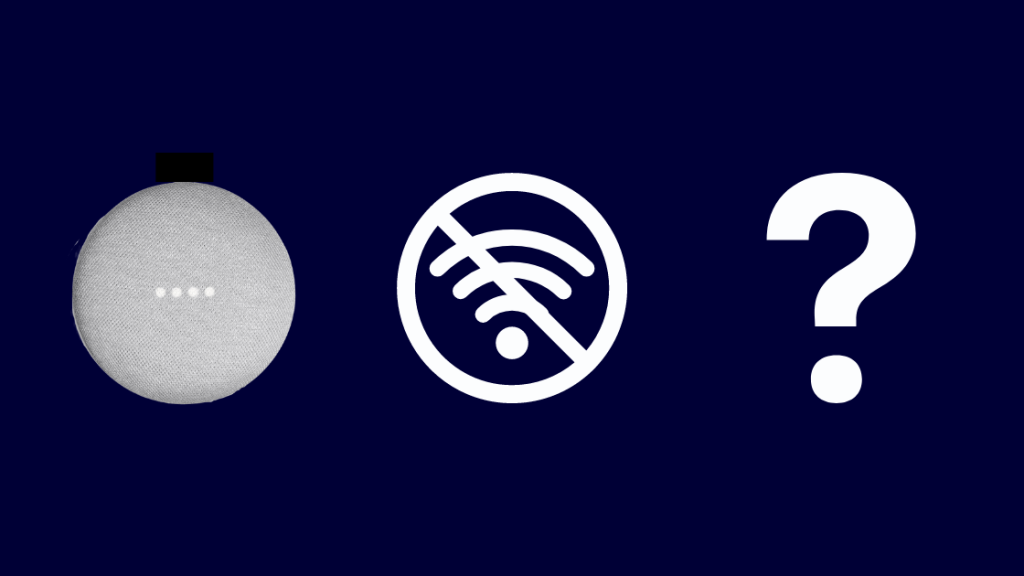
فهرست مطالب
من مدت زیادی است که از Google Home Mini استفاده میکنم و به نظرم دستگاه بسیار خوبی است که میتواند موسیقی پخش کند، اطلاعات را به صورت آنلاین جستجو کند و لوازم جانبی خانه هوشمند من را کنترل کند.
مانند هر دستگاه هوشمند دیگری، Google Home به داشتن یک اتصال اینترنتی پایدار برای کارکرد صحیح متکی است.
اگر Mini شما نتواند به طور قابل اعتماد به شبکه متصل شود، می تواند بسیار خسته کننده باشد.
علائم بیانگر مشکلات شبکه عبارتند از: پخش موسیقی متلاطم، ایستا زمانی که موسیقی پخش نمیشود، برنامهها به خوبی کار نمیکنند، و دستگاه مستقیماً میگوید: «مشکلی پیش آمد، دوباره امتحان کنید».
اگر Google Home Mini شماست. به Wi-Fi متصل نمی شود، سعی کنید آن را به روتر خود نزدیک کنید، سایر دستگاه های شبکه را خاموش کنید و روتر و Google Home Mini خود را مجدداً راه اندازی و تنظیم مجدد کنید.
این مقاله به چند دلیل می پردازد. که ممکن است باعث مشکلات اتصال شبکه شود و در مورد برخی از راهحلهای رایج برای حل این مشکلات صحبت کنید، مانند جابجایی روتر و بازنشانی Google Home Mini.
چرا Google Home شما به Wi-Fi متصل نمیشود؟
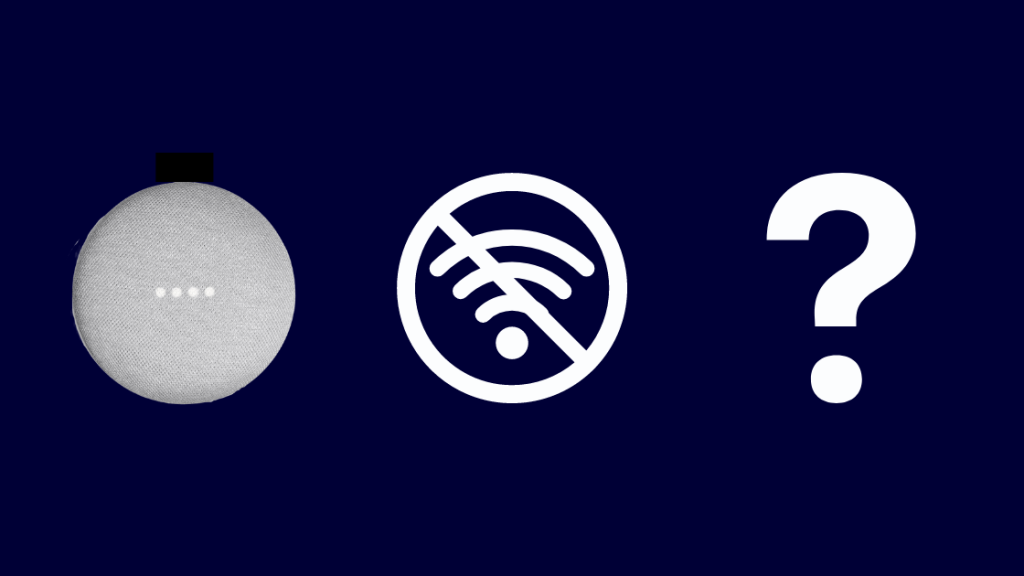
مشکلات اتصال Wi-Fi بسیار رایج است. تقریباً همه زمانی با اینترنت خود با مشکل مواجه میشوند.
مانند هر دستگاه الکترونیکی دیگری، در مورد Nest Mini شما دلایل رایجی وجود دارد.
روتر روشن نیست
ممکن است روتر شما روشن نباشد، شاید به دلیل خاموش بودن سوئیچ، یا شاید شل بودناتصال بین سیم برق و پریز برق.
می توانید از برنامه Google Home برای بررسی اینکه آیا به شبکه Wi-Fi متصل هستید یا خیر استفاده کنید.
به طور تصادفی SSID یا Wi-Fi را تغییر داده اید. رمز عبور
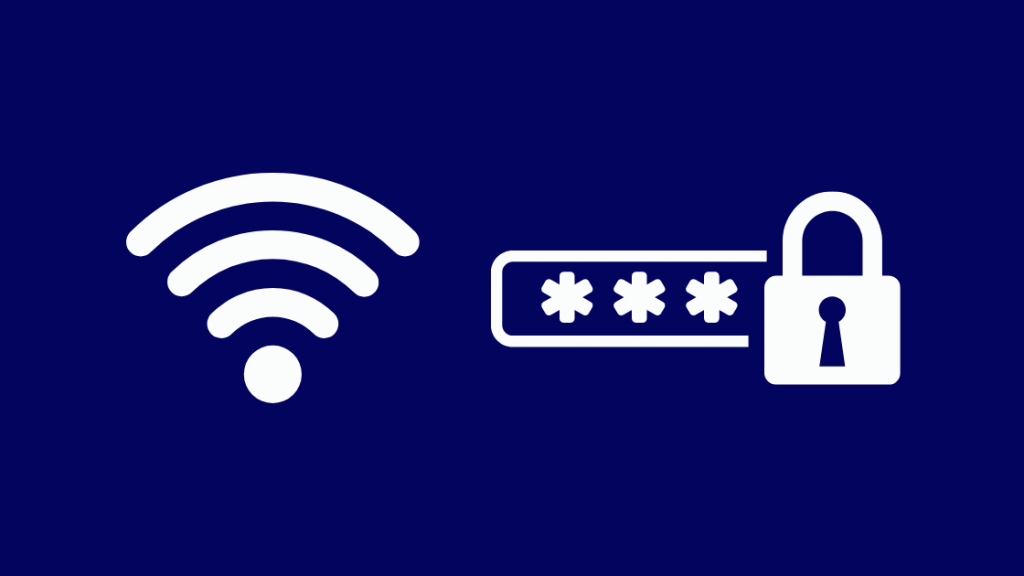
گاهی اوقات، ممکن است نیاز به تغییر رمز عبور Wi-Fi یا به روز رسانی SSID (نام شبکه Wi-Fi خود) داشته باشید.
وقتی این کار را انجام می دهید، دستگاههایی که ابتدا به شبکه وصل شدهاند بهطور خودکار قطع میشوند و باید دوباره به صورت دستی به شبکه وصل شوند.
اگر Google Home Mini شما پس از تغییر رمز عبور نمیتواند به Wi-Fi متصل شود، همه چیزهایی که نیاز دارید برای انجام این کار، تنظیمات شبکه خود را مجدداً پیکربندی کنید.
می توانید این کار را با فراموش کردن شبکه Wi-Fi از برنامه Google Home و اتصال مجدد به همان شبکه انجام دهید.
تنظیمات روتر را بررسی کنید

در برخی موارد نادر، روتر شما ممکن است به روشی بهینه برای دستگاه Google Home پیکربندی نشده باشد.
در این موارد، Mini شما نمیتواند به اینترنت متصل شود، علیرغم اینکه به روتر خود متصل است.
اگر تنظیمات روتر خود را در هر زمانی تغییر داده باشید، ممکن است این اتفاق بیفتد.
به عنوان مثال، برخی از روترها به شما امکان می دهند آدرس های IP و MAC خاصی را در لیست سیاه قرار دهید.
مطمئن شوید که بهطور تصادفی آدرس IP یا MAC Nest Mini خود را در لیست سیاه قرار ندادهاید.
میتوانید اطلاعات شبکه Mini خود را با استفاده از برنامه Google Home در قسمت تنظیمات پیدا کنید.
میتوانید همچنین سعی کنید تغییر دهیدکانال های روی روتر شما به طور کلی، کانال های 1، 6 و 11 برای ارائه سرعت شبکه بهتر شناخته شده اند.
این به این دلیل است که این کانال ها با هم همپوشانی ندارند و در نتیجه تداخل را کاهش می دهند. اگر هیچ یک از این گزینه ها کار نکرد، می توانید فقط Wi-Fi را در Google Home خود تغییر دهید.
چگونه می توانم مشکل را حل کنم؟
اگر هیچ یک از راه حل های بالا برای شما کار نکرد، ممکن است به این معنی باشد که مشکلی داخلی وجود دارد، چه در مسیریاب شما یا دستگاه Nest Mini.
در اینجا چند مرحله عیبیابی وجود دارد که میتوانید برای امتحان و حل مشکل خود انجام دهید.
روتر خود را حرکت دهید یا Google Home

اگر Mini شما نمی تواند به طور موثر با روتر شما ارتباط برقرار کند، ممکن است به این دلیل باشد که دستگاه را خارج از محدوده روتر قرار داده اید.
بهترین راه حل، در این مورد، این است که مینی را به سادگی به روتر نزدیکتر کنید، ترجیحاً از دیوارها دور شوید و به اتاقی با وسایل الکترونیکی کمتر برای کاهش تداخل وارد کنید.
اگر به نظر شما برد روتر برای استفاده موثر از Mini بسیار کوچک است، ممکن است بخواهید روتر خود را با مدل جدیدتر ارتقا دهید.
همچنین می توانید آنتن روتر فعلی خود را جایگزین کنید. با یک بهتر، یا خرید یک شبکه مش.
خاموش کردن سایر دستگاه های شبکه
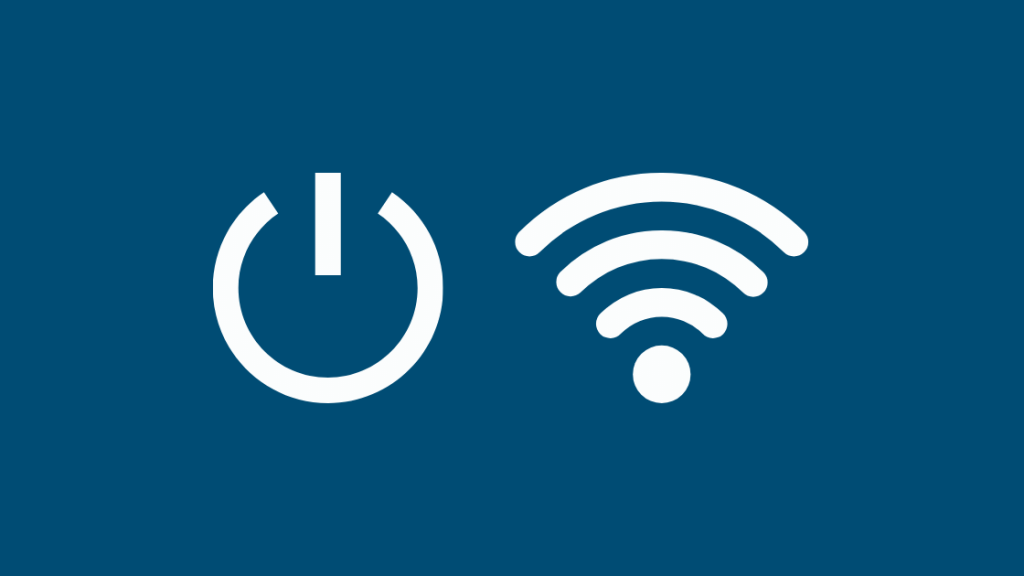
یکی دیگر از دلایلی که ممکن است Google Home Mini شما نتواند به اینترنت متصل شود، در دسترس نبودن پهنای باند.
این زمانی اتفاق میافتد که دستگاههای زیادی به آن متصل شده باشندهمان شبکه، یا دستگاهی در حال انجام یک کار پر داده، به عنوان مثال، دانلود یک فیلم است.
یک نشانه آشکار از این مشکل این است که Google Home Mini شما می تواند به اینترنت متصل شود، اما پاسخ ها عبارتند از بسیار آهسته است، یا اگر پخش موسیقی مختل شود.
این مشکل از روتر یا دستگاه Mini شما نیست، بلکه فقط به این دلیل است که شما تمام پهنای باند موجود را مصرف می کنید.
شما می توانید زمانی که میخواهید از Mini استفاده کنید، با قطع اتصال سایر دستگاههای متصل به شبکه خود، این مشکل را موقتاً برطرف کنید.
راهحل دائمیتر برای این مشکل، ارتقاء طرح اینترنت است که پهنای باند بیشتری در اختیار شما قرار میدهد.
همچنین ببینید: نحوه کنترل تلویزیون ال جی با استفاده از تلفن بدون Wi-Fi: راهنمای آسانروتر و Google Home Mini را راهاندازی مجدد کنید
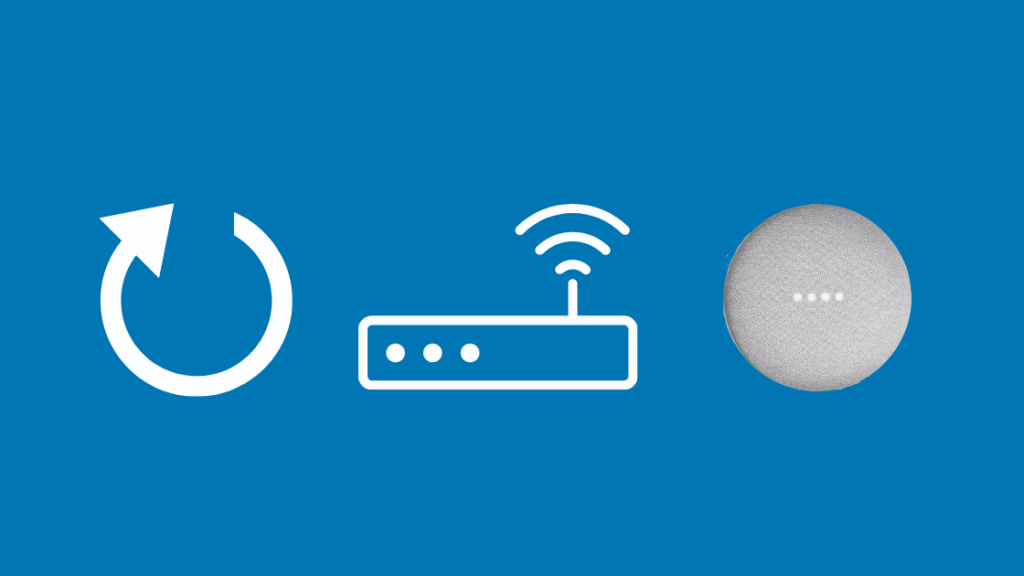
راهاندازی مجدد هر دستگاهی، حافظه و حافظه پنهان آن را پاک میکند و به طور موثر از شر هر کد باگی خلاص میشود و وضعیت سیستم دستگاه را بازنشانی میکند.
در اکثر موارد، راهاندازی مجدد دستگاه، مشکلات سطح پایینی را که ممکن است یک اشکال در میانافزار ایجاد کرده باشد، برطرف میکند.
دو روش وجود دارد که میتوانید برای راهاندازی مجدد دستگاه Google Home Mini خود استفاده کنید.
یک روش این است که با بیرون کشیدن سیم برق آن از پریز، آن را مجددا راه اندازی کنید.
قبل از وصل کردن مجدد Mini به برق، حدود 60 ثانیه صبر کنید. همچنین میتوانید Mini را با استفاده از برنامه Google Home راهاندازی مجدد کنید.
برای انجام این کار:
- دستگاهی را که میخواهید راهاندازی مجدد کنید انتخاب کنید.
- روی نماد تنظیمات ضربه بزنید. در گوشه بالا سمت راست، و سپس روی سه ضربه بزنیدنقطههای افقی در صفحه بعدی برای نشان دادن منو.
- برای راهاندازی مجدد Mini خود، راهاندازی مجدد را انتخاب کنید.
بهعنوان یک معیار دیگر، میتوانید روتر خود را نیز راهاندازی مجدد کنید تا ببینید اگر به رفع مشکل شما کمک کند این احتمال وجود دارد که Google Home Mini شما پس از راهاندازی مجدد آن روشن نشود.
بازنشانی روتر و Google Home Mini
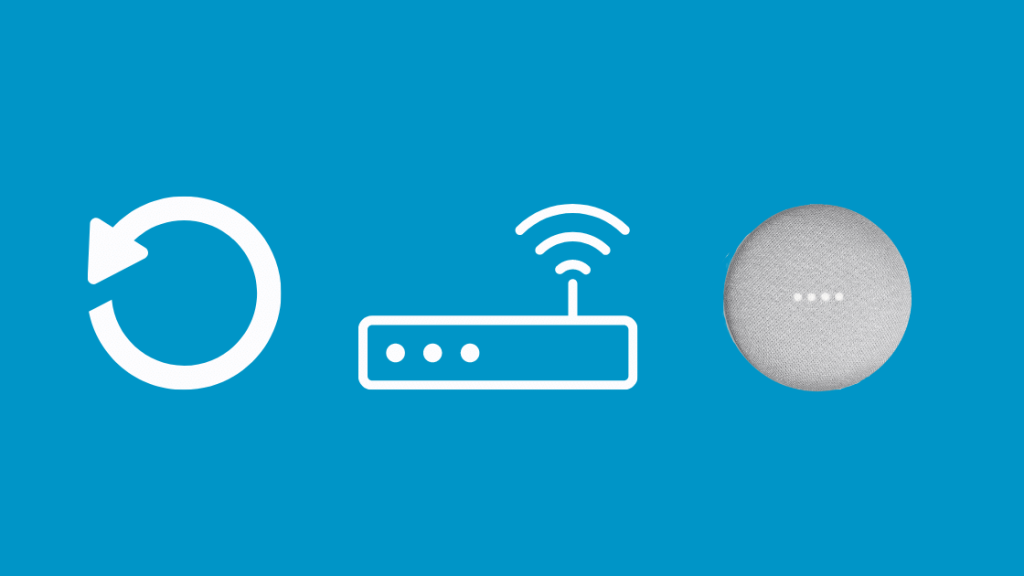
تنظیم مجدد دستگاه باید آخرین گزینه برای شما باشد. در نظر بگیرید بعد از اینکه همه چیز شکست خورده است.
بازنشانی یک دستگاه، نرمافزار را برای همیشه پاک میکند و دستگاه را به حالتی که اولین بار آن را خریدهاید بازیابی میکند.
بازنشانی Google Home Mini شما، تمام تنظیمات سفارشی ذخیره شده در آن را پاک میکند و پیوند را لغو میکند. همه دستگاهها و سرویسهای موسیقی متصل به آن.
بازنشانی روتر، جزئیاتی مانند SSID Wi-Fi، رمز عبور و سایر تنظیمات شبکه را پاک میکند.
از آنجایی که این گزینه نهایی است که باید در نظر بگیرید. ، ابتدا باید روتر خود را بازنشانی کنید و ببینید که آیا مشکل Wi-Fi شما برطرف می شود یا خیر.
اگر نمی توانید به تنظیمات دستگاه خود در Google Home دسترسی پیدا کنید، این نیز کمک خواهد کرد.
هر روتر از روش بازنشانی متفاوتی پیروی میکند، و شما باید به دنبال موردی بگردید که برای مدل شما مناسب است.
اگر بازنشانی روتر شما همچنان مشکل شما را برطرف نکرد، سپس Google Home Mini خود را بازنشانی کنید. دکمه FDR (بازنشانی دادههای کارخانه) را در دستگاه Mini خود پیدا کنید.
دکمه FDR یک دایره کوچک در پایین دستگاه است.دستگاه این دکمه را حدود 15 ثانیه فشار دهید و نگه دارید.
اگر این کار را به درستی انجام داده باشید، باید بشنوید که دستیار Google به شما می گوید که دستگاه در حال بازنشانی است.
اگر هیچ یک از این راه حل ها برای شما کار نکرد، با پشتیبانی Google Home تماس بگیرید.
مطمئن شوید که تمام راه حل های مختلفی را که برای حل این مشکل تلاش کردید برای آنها توضیح داده اید.
اما اگر دستگاه های دیگر شما نیز برای اتصال به اینترنت، پس مشکل در روتر است و نه Google Home Mini.
نظرات نهایی در مورد مشکلات اتصال Google Mini
در این مقاله، من از طریق برخی از نشانه های شبکه Telltale بررسی شده ام. مشکلات مربوط به Nest Mini، و همچنین چند نکته عیبیابی برای تلاش برای اتصال مجدد Google Home Mini به Wi-Fi.
یک ویژگی عالی که در مورد Google Home Mini دوست دارم این است که میتواند بین آنها تفاوت قائل شود. افراد با صدایشان، به چندین نفر اجازه میدهد از Google Mini از طریق حسابهای Google مربوطه خود استفاده کنند.
من با Google Home Mini بسیار آزمایش کردهام، تا حدی که حتی Google Home Mini را با HomeKit یکپارچه کردهام.
شما نیز ممکن است از خواندن لذت ببرید:
- نحوه تغییر بی دردسر Wi-Fi در Google Home در چند ثانیه [2022]
- Google Home قادر به دسترسی به تنظیمات دستگاه نیست: نحوه رفع مشکل
- ویژگی Google Home Drop-In: در دسترس بودن و گزینههای جایگزین
- آیا Google Home یا Google Nest شما میتواند باشدهک شده؟ در اینجا نحوه
سوالات متداول پرسیده می شود
چگونه حالت مهمان خانه Google را غیرفعال کنم؟
حالت مهمان در Google Home شما یک گزینه انتخابی است ویژگی. میتوانید مستقیماً با دسترسی به آن در دستگاه Android یا iOS خود در برنامه Google Home، آن را غیرفعال کنید.
آیا میتوانم ببینم چه دستگاههایی به Google Home من متصل هستند؟
برنامه Google Home را باز کنید و روی نماد Wi-Fi ضربه بزنید. در بالای صفحه، روی دستگاهها ضربه بزنید تا دستگاههای متصل را ببینید.
برای یافتن جزئیات بیشتر روی دستگاه خاصی ضربه بزنید.
چگونه Wi-Fi را در Google Home Mini تغییر دهم ?
برنامه Google Home را باز کنید و دستگاه خود را پیدا کنید. در گوشه بالا سمت راست، روی تنظیمات ضربه بزنید و اطلاعات دستگاه را پیدا کنید.
همچنین ببینید: آیا SimpliSafe با HomeKit کار می کند؟ چگونگی اتصالروی Wi-Fi ضربه بزنید و فراموش کنید که به صفحه اصلی برگردید.
اکنون می توانید Google Home خود را راه اندازی کنید. Mini با یک شبکه Wi-Fi جدید.

