หน้าแรกของ Google ไม่เชื่อมต่อกับ Wi-Fi: วิธีแก้ไข
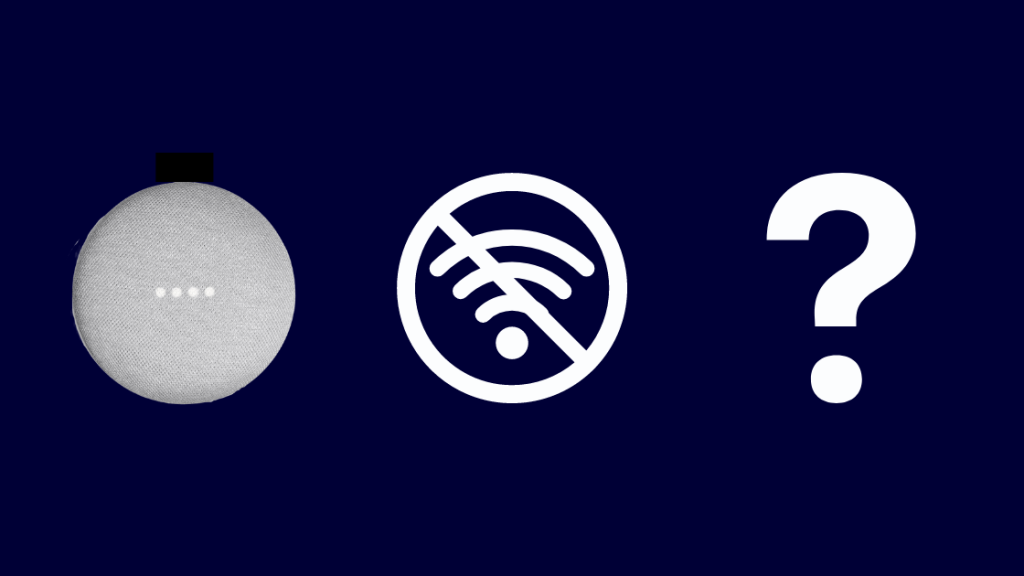
สารบัญ
ฉันใช้ Google Home Mini มาระยะหนึ่งแล้ว และพบว่าเป็นอุปกรณ์ที่ดีที่สามารถเล่นเพลง ค้นหาข้อมูลออนไลน์ และควบคุมอุปกรณ์เสริมสำหรับบ้านอัจฉริยะของฉัน
ชอบ อุปกรณ์อัจฉริยะอื่นใด Google Home อาศัยการเชื่อมต่ออินเทอร์เน็ตที่เสถียรเพื่อให้ทำงานได้อย่างถูกต้อง
อาจเป็นเรื่องน่าผิดหวังมากหาก Mini ของคุณไม่สามารถเชื่อมต่อกับเครือข่ายได้อย่างน่าเชื่อถือ
สัญญาณปากโป้ง ปัญหาเกี่ยวกับเครือข่าย ได้แก่ การเล่นเพลงขาดๆ หายๆ คงที่เมื่อไม่ได้เล่นเพลง แอปทำงานได้ไม่ดี และอุปกรณ์พูดตรงๆ ว่า “มีข้อผิดพลาด ลองอีกครั้ง”
หาก Google Home Mini ของคุณ เชื่อมต่อ Wi-Fi ไม่ได้ ลองย้ายเข้าไปใกล้เราเตอร์ของคุณ ปิดอุปกรณ์เครือข่ายอื่นๆ แล้วรีสตาร์ทและรีเซ็ตเราเตอร์และ Google Home Mini
บทความนี้จะพิจารณาสาเหตุบางประการ ที่อาจทำให้เกิดปัญหาการเชื่อมต่อเครือข่าย และหารือเกี่ยวกับการแก้ไขทั่วไปเพื่อแก้ไขปัญหาเหล่านี้ เช่น การย้ายเราเตอร์และการรีเซ็ต Google Home Mini ของคุณ
เหตุใด Google Home ของคุณจึงไม่เชื่อมต่อกับ Wi-Fi
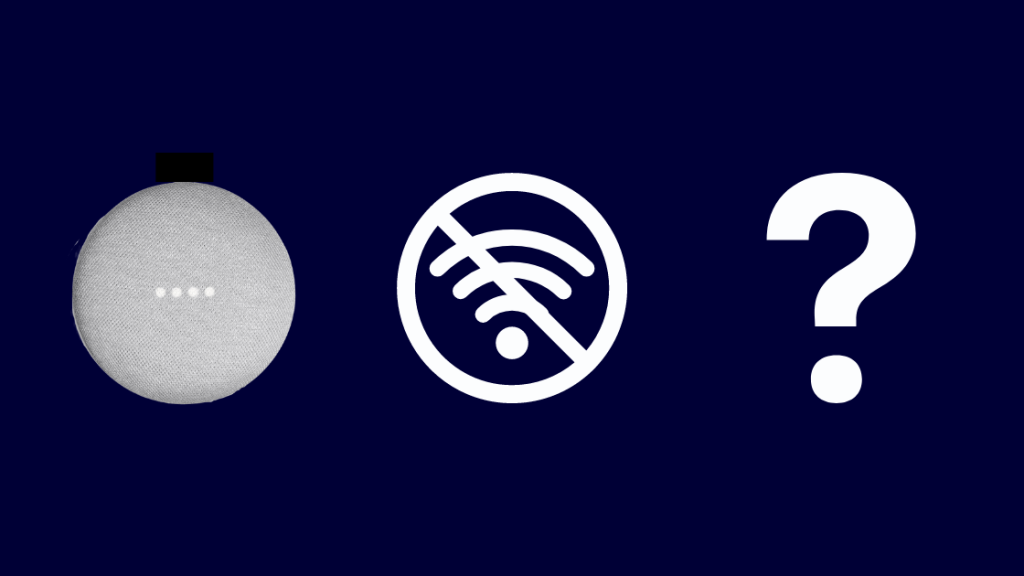
ปัญหาการเชื่อมต่อ Wi-Fi เป็นเรื่องปกติมาก เกือบทุกคนประสบปัญหากับอินเทอร์เน็ตในบางจุด
เช่นเดียวกับอุปกรณ์อิเล็กทรอนิกส์อื่นๆ ทั่วไป เมื่อเกิดปัญหากับ Nest Mini ของคุณ
เราเตอร์ไม่ได้เปิดอยู่
เป็นไปได้ว่าเราเตอร์ของคุณไม่ได้เปิดอยู่ อาจเป็นเพราะสวิตช์ปิดอยู่ หรืออาจมีการหลวมระหว่างสายไฟกับเต้ารับไฟฟ้า
คุณสามารถใช้แอป Google Home เพื่อตรวจสอบว่าคุณเชื่อมต่อกับเครือข่าย Wi-Fi หรือไม่
เปลี่ยน SSID หรือ Wi-Fi โดยไม่ได้ตั้งใจ รหัสผ่าน
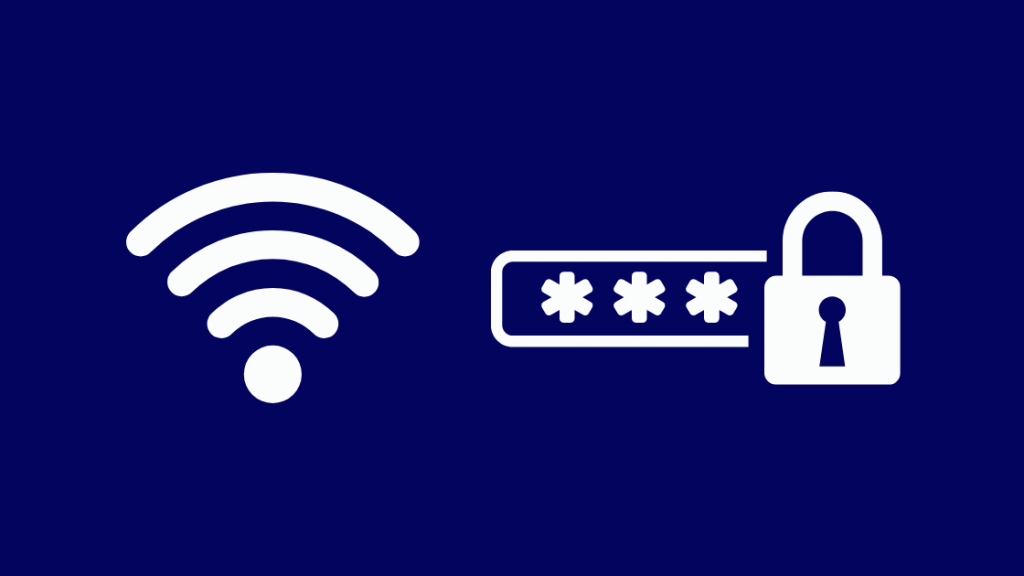
บางครั้ง คุณอาจจำเป็นต้องเปลี่ยนรหัสผ่าน Wi-Fi หรืออัปเดต SSID ของคุณ (ชื่อเครือข่าย Wi-Fi)
เมื่อคุณดำเนินการนี้ อุปกรณ์ที่เชื่อมต่อกับเครือข่ายในตอนแรกจะตัดการเชื่อมต่อโดยอัตโนมัติและต้องเชื่อมต่อกับเครือข่ายอีกครั้งด้วยตนเอง
หาก Google Home Mini ของคุณไม่สามารถเชื่อมต่อ Wi-Fi ได้หลังจากที่คุณเปลี่ยนรหัสผ่าน สิ่งที่คุณต้องทำทั้งหมด สิ่งที่ต้องทำคือกำหนดการตั้งค่าเครือข่ายใหม่
คุณสามารถทำได้โดยลืมเครือข่าย Wi-Fi จากแอป Google Home และเชื่อมต่อกับเครือข่ายเดิมอีกครั้ง
ตรวจสอบการตั้งค่าเราเตอร์

ในบางกรณี เราเตอร์ของคุณอาจไม่ได้รับการกำหนดค่าอย่างเหมาะสมสำหรับอุปกรณ์ Google Home ของคุณ
ในกรณีเหล่านี้ Mini ของคุณจะไม่สามารถเชื่อมต่ออินเทอร์เน็ตได้ แม้ว่าจะเป็น เชื่อมต่อกับเราเตอร์ของคุณ
กรณีนี้อาจเกิดขึ้นได้หากคุณเปลี่ยนการตั้งค่าเราเตอร์เมื่อใดก็ได้
ตัวอย่างเช่น เราเตอร์บางตัวอนุญาตให้คุณขึ้นบัญชีดำที่อยู่ IP และ MAC บางรายการ
ตรวจสอบให้แน่ใจว่าคุณไม่ได้ขึ้นบัญชีดำที่อยู่ IP หรือ MAC ของ Nest Mini โดยไม่ได้ตั้งใจ
คุณสามารถค้นหาข้อมูลเครือข่ายของ Mini ได้โดยใช้แอป Google Home ในส่วนการตั้งค่า
คุณสามารถ ก็ลองเปลี่ยนดูช่องบนเราเตอร์ของคุณ โดยทั่วไปแล้ว เป็นที่ทราบกันดีว่าช่องสัญญาณ 1, 6 และ 11 ให้ความเร็วเครือข่ายที่ดีกว่า
เนื่องจากช่องสัญญาณเหล่านี้ไม่ซ้อนทับกัน จึงลดการรบกวนลง หากตัวเลือกเหล่านี้ใช้ไม่ได้ผล คุณก็เปลี่ยน Wi-Fi บน Google Home ได้เช่นกัน
ฉันจะแก้ไขปัญหาได้อย่างไร
หากวิธีแก้ไขปัญหาข้างต้นไม่ได้ผลสำหรับคุณ อาจหมายความว่ามีปัญหาภายในบางอย่างกับเราเตอร์หรืออุปกรณ์ Nest Mini ของคุณ
ต่อไปนี้เป็นขั้นตอนการแก้ปัญหาบางอย่างที่คุณสามารถทำได้เพื่อลองและแก้ไขปัญหาของคุณ
ย้ายเราเตอร์หรือ หน้าแรกของ Google

หาก Mini ของคุณไม่สามารถสื่อสารกับเราเตอร์ของคุณได้อย่างมีประสิทธิภาพ อาจเป็นเพราะคุณวางอุปกรณ์ไว้นอกระยะของเราเตอร์
วิธีแก้ไขที่ดีที่สุดในเรื่องนี้ ในกรณีคือเพียงแค่ย้าย Mini เข้าใกล้เราเตอร์ โดยควรให้ห่างจากผนังและเข้าไปในห้องที่มีอุปกรณ์อิเล็กทรอนิกส์น้อยลงเพื่อลดการรบกวน
หากคุณพบว่าช่วงของเราเตอร์เล็กเกินไปที่จะใช้ Mini ของคุณได้อย่างมีประสิทธิภาพ คุณอาจต้องพิจารณาอัปเกรดเราเตอร์เป็นรุ่นที่ใหม่กว่า
คุณสามารถลองเปลี่ยนเสาอากาศของเราเตอร์ปัจจุบันของคุณ ด้วยเครือข่ายที่ดีกว่าหรือซื้อเครือข่ายแบบเมช
ปิดอุปกรณ์เครือข่ายอื่น
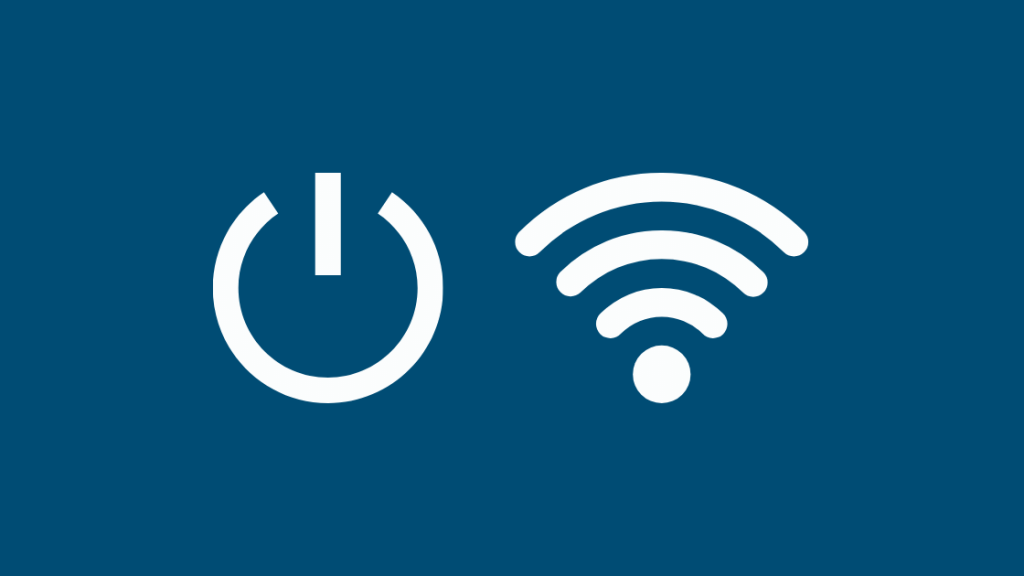
อีกสาเหตุหนึ่งที่ทำให้ Google Home Mini ของคุณไม่สามารถเชื่อมต่ออินเทอร์เน็ตได้ก็คือความไม่พร้อมใช้งานของ แบนด์วิธ
สิ่งนี้เกิดขึ้นเมื่อมีอุปกรณ์เชื่อมต่อมากเกินไปเครือข่ายเดียวกัน หรืออุปกรณ์กำลังทำงานที่ใช้ข้อมูลมาก เช่น ดาวน์โหลดภาพยนตร์
ดูสิ่งนี้ด้วย: ถึงขีด จำกัด ขนาดข้อความ: วิธีแก้ไขในไม่กี่วินาทีสัญญาณที่บ่งบอกว่าปัญหานี้คือ Google Home Mini ของคุณสามารถเชื่อมต่ออินเทอร์เน็ตได้ แต่การตอบสนอง ช้ามาก หรือเล่นเพลงขาดๆ หายๆ
นี่ไม่ใช่ปัญหากับเราเตอร์หรืออุปกรณ์ Mini ของคุณ แต่เป็นเพียงกรณีที่คุณใช้แบนด์วิดท์ทั้งหมดที่มีอยู่
คุณสามารถ แก้ไขปัญหานี้ชั่วคราวโดยตัดการเชื่อมต่ออุปกรณ์อื่นๆ ที่เชื่อมต่อกับเครือข่ายของคุณเมื่อคุณต้องการใช้ Mini
วิธีแก้ปัญหานี้อย่างถาวรมากขึ้นคือการอัปเกรดแผนอินเทอร์เน็ตที่ให้แบนด์วิธมากขึ้น
รีสตาร์ทเราเตอร์และ Google Home Mini
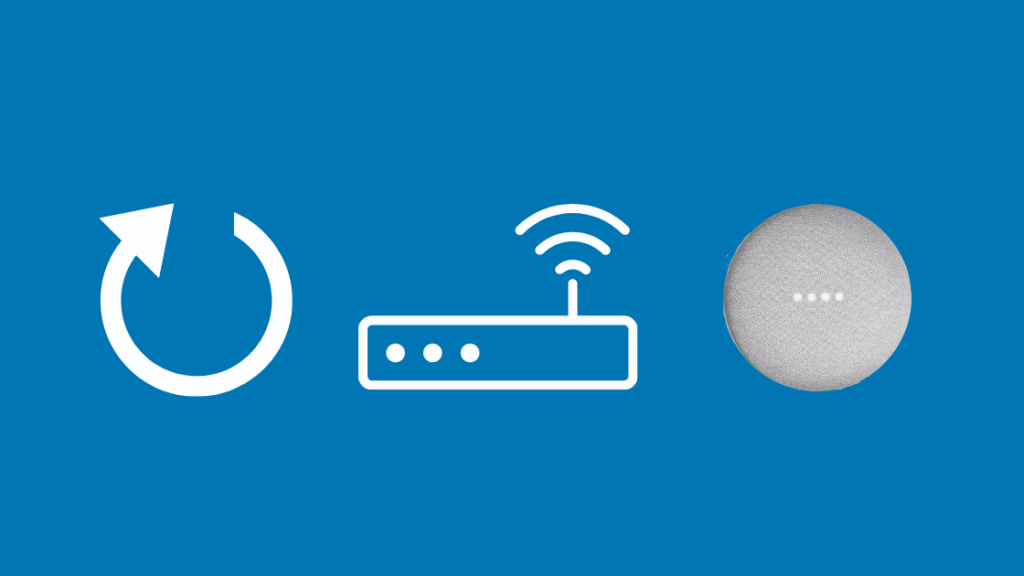
การรีสตาร์ทอุปกรณ์ใดๆ จะเป็นการล้างหน่วยความจำและแคช กำจัดรหัสบั๊กกี้ได้อย่างมีประสิทธิภาพ และรีเซ็ตสถานะระบบของอุปกรณ์
ในกรณีส่วนใหญ่ การรีสตาร์ทอุปกรณ์จะช่วยขจัดปัญหาระดับต่ำที่อาจเกิดจากข้อบกพร่องในเฟิร์มแวร์
มีสองวิธีที่คุณสามารถใช้เพื่อรีบูตอุปกรณ์ Google Home Mini ของคุณ
วิธีหนึ่งคือการรีบูตด้วยตนเองโดยดึงสายไฟออกจากเต้าเสียบ
รอประมาณ 60 วินาทีก่อนที่จะเชื่อมต่อ Mini เข้ากับแหล่งจ่ายไฟอีกครั้ง คุณยังสามารถรีบูต Mini โดยใช้แอป Google Home
โดยทำดังนี้:
ดูสิ่งนี้ด้วย: Chromecast ทำงานโดยไม่มีอินเทอร์เน็ตหรือไม่- เลือกอุปกรณ์ที่คุณต้องการรีสตาร์ท
- แตะที่ไอคอนการตั้งค่า ที่มุมขวาบน จากนั้นแตะสามจุดแนวนอนบนหน้าจอถัดไปเพื่อแสดงเมนู
- เลือก Reboot เพื่อรีบูต Mini ของคุณ
นอกจากนี้ คุณยังสามารถลองรีสตาร์ทเราเตอร์ด้วยเพื่อดู ถ้ามันช่วยแก้ไขปัญหาของคุณได้ มีความเป็นไปได้ที่ Google Home Mini ของคุณจะไม่เปิดหลังจากที่คุณรีบูตเครื่อง
รีเซ็ตเราเตอร์และ Google Home Mini
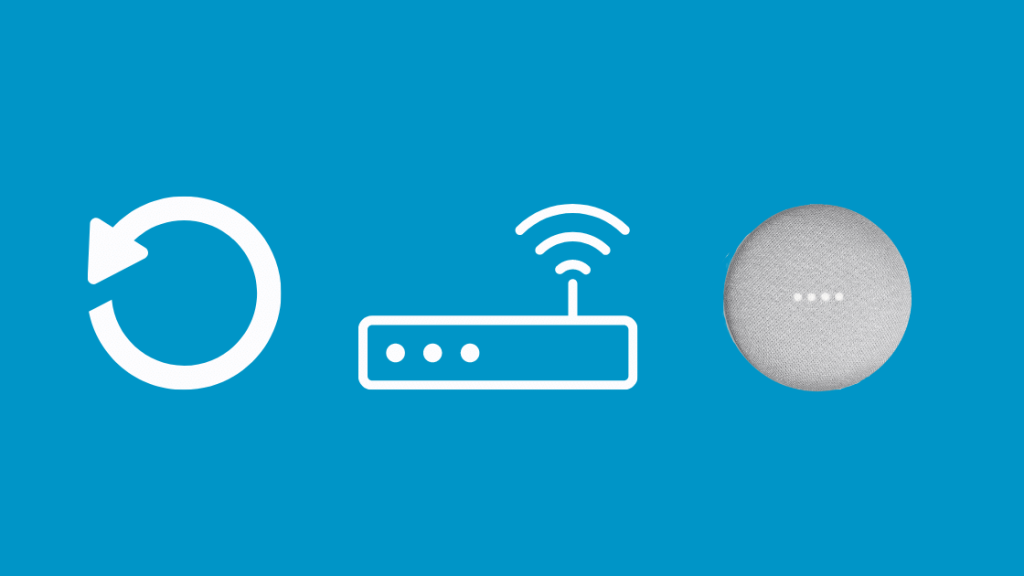
การรีเซ็ตอุปกรณ์ควรเป็นทางเลือกสุดท้ายสำหรับคุณ พิจารณาหลังจากทั้งหมดล้มเหลว
การรีเซ็ตอุปกรณ์เป็นการลบซอฟต์แวร์อย่างถาวรและคืนค่าอุปกรณ์เป็นสถานะเดิมเมื่อคุณซื้อมาครั้งแรก
การรีเซ็ต Google Home Mini จะลบการตั้งค่าแบบกำหนดเองทั้งหมดที่จัดเก็บไว้ในนั้นและยกเลิกการลิงก์ อุปกรณ์และบริการเพลงทั้งหมดที่เชื่อมต่ออยู่
การรีเซ็ตเราเตอร์ของคุณจะลบรายละเอียดต่างๆ เช่น Wi-Fi SSID, รหัสผ่าน และการตั้งค่าเครือข่ายอื่นๆ
เนื่องจากนี่เป็นตัวเลือกสุดท้ายที่ต้องพิจารณา คุณควรลองรีเซ็ตเราเตอร์ก่อนและดูว่าสามารถแก้ไขปัญหา Wi-Fi ของคุณได้หรือไม่
วิธีนี้จะช่วยได้หากคุณไม่สามารถเข้าถึงการตั้งค่าอุปกรณ์บน Google Home
เราเตอร์ทุกตัวมีขั้นตอนการรีเซ็ตที่แตกต่างกัน และคุณจะต้องค้นหาแบบที่ใช้ได้กับรุ่นของคุณ
หากการรีเซ็ตเราเตอร์ของคุณยังคงไม่สามารถแก้ไขปัญหาได้ ให้ลองรีเซ็ต Google Home Mini ของคุณ ค้นหาปุ่ม FDR (รีเซ็ตข้อมูลเป็นค่าเริ่มต้น) บนอุปกรณ์ Mini ของคุณ
ปุ่ม FDR เป็นวงกลมเล็กๆ ที่ด้านล่างของอุปกรณ์. กดปุ่มนี้ค้างไว้ประมาณ 15 วินาที
หากคุณทำถูกต้อง คุณควรได้ยิน Google Assistant แจ้งว่าอุปกรณ์กำลังรีเซ็ตอยู่
หากไม่มีวิธีแก้ไขใดที่เหมาะกับคุณ ติดต่อฝ่ายสนับสนุนของ Google Home
โปรดอธิบายวิธีแก้ไขปัญหาต่างๆ ที่คุณพยายามแก้ปัญหาให้พวกเขาฟัง
อย่างไรก็ตาม หากอุปกรณ์อื่นๆ ของคุณมีปัญหาในการเชื่อมต่อกับ อินเทอร์เน็ต ปัญหาอยู่ที่เราเตอร์ ไม่ใช่ Google Home Mini
ข้อคิดสุดท้ายเกี่ยวกับปัญหาการเชื่อมต่อของ Google Mini
ในบทความนี้ ฉันได้กล่าวถึงสัญญาณบางอย่างของเครือข่าย ปัญหาเกี่ยวกับ Nest Mini ตลอดจนเคล็ดลับในการแก้ปัญหาบางประการเพื่อพยายามเชื่อมต่อ Google Home Mini กับ Wi-Fi อีกครั้ง
คุณลักษณะที่ยอดเยี่ยมที่ฉันชอบเกี่ยวกับ Google Home Mini คือสามารถแยกความแตกต่างระหว่าง ด้วยเสียงของพวกเขา ทำให้หลายคนสามารถใช้ Google Mini ผ่านบัญชี Google ของตนได้
ฉันได้ทดลองใช้ Google Home Mini มามากพอสมควร ถึงขั้นรวม Google Home Mini เข้ากับ HomeKit เลย
คุณอาจสนุกกับการอ่าน:
- วิธีเปลี่ยน Wi-Fi บน Google Home อย่างง่ายดายในไม่กี่วินาที [2022]
- Google Home ไม่สามารถเข้าถึงการตั้งค่าอุปกรณ์: วิธีแก้ไข
- คุณลักษณะ Drop-In ของ Google Home: ความพร้อมใช้งานและทางเลือกอื่น
- Google Home หรือ Google Nest ของคุณเป็นได้ไหมถูกแฮ็ก? ต่อไปนี้คือวิธี
คำถามที่พบบ่อย
ฉันจะปิดใช้งานโหมดผู้มาเยือนของ Google Home ได้อย่างไร
โหมดผู้มาเยือนบน Google Home ของคุณเป็นแบบเลือกใช้ คุณสมบัติ. คุณสามารถปิดได้โดยตรงโดยการเข้าถึงบนอุปกรณ์ Android หรือ iOS ของคุณบนแอป Google Home
ฉันสามารถดูว่าอุปกรณ์ใดบ้างที่เชื่อมต่อกับ Google Home ของฉัน
เปิดแอป Google Home แล้วแตะไอคอน Wi-Fi ที่ด้านบนของหน้าจอ แตะอุปกรณ์เพื่อดูอุปกรณ์ที่เชื่อมต่อ
แตะอุปกรณ์ที่ต้องการเพื่อดูรายละเอียดเพิ่มเติม
ฉันจะเปลี่ยน Wi-Fi ใน Google Home Mini ได้อย่างไร ?
เปิดแอป Google Home และค้นหาอุปกรณ์ของคุณ ที่มุมขวาบน แตะการตั้งค่าและค้นหาข้อมูลอุปกรณ์
แตะ Wi-Fi แล้วแตะลืมเพื่อกลับไปที่หน้าจอหลัก
ตอนนี้คุณสามารถตั้งค่า Google Home ได้แล้ว มินิพร้อมเครือข่าย Wi-Fi ใหม่

