Google Home не подключается к Wi-Fi: как исправить
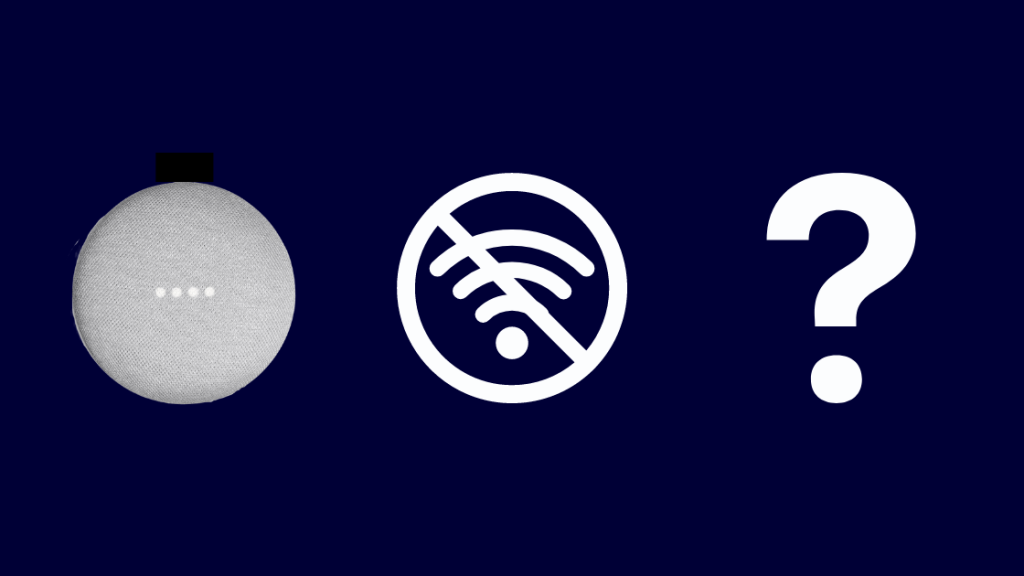
Оглавление
Я пользуюсь Google Home Mini уже довольно давно, и считаю его удобным устройством, которое может воспроизводить музыку, искать информацию в Интернете и управлять моими аксессуарами для умного дома.
Как и любое другое интеллектуальное устройство, Google Home для нормальной работы зависит от наличия стабильного интернет-соединения.
Может быть очень неприятно, если ваш Mini не может надежно подключиться к сети.
Признаками проблем с сетью являются нечеткое воспроизведение музыки, помехи, когда музыка не играет, неработающие приложения и прямое сообщение устройства: "Что-то пошло не так, попробуйте еще раз".
Если ваш Google Home Mini не подключается к Wi-Fi, попробуйте передвинуть его ближе к маршрутизатору, отключить другие сетевые устройства, перезапустить и сбросить настройки маршрутизатора и Google Home Mini.
В этой статье мы рассмотрим некоторые причины, которые могут вызвать проблемы с подключением к сети, и обсудим некоторые распространенные способы их устранения, такие как перемещение маршрутизатора и сброс настроек Google Home Mini.
Почему ваш Google Home не подключается к Wi-Fi?
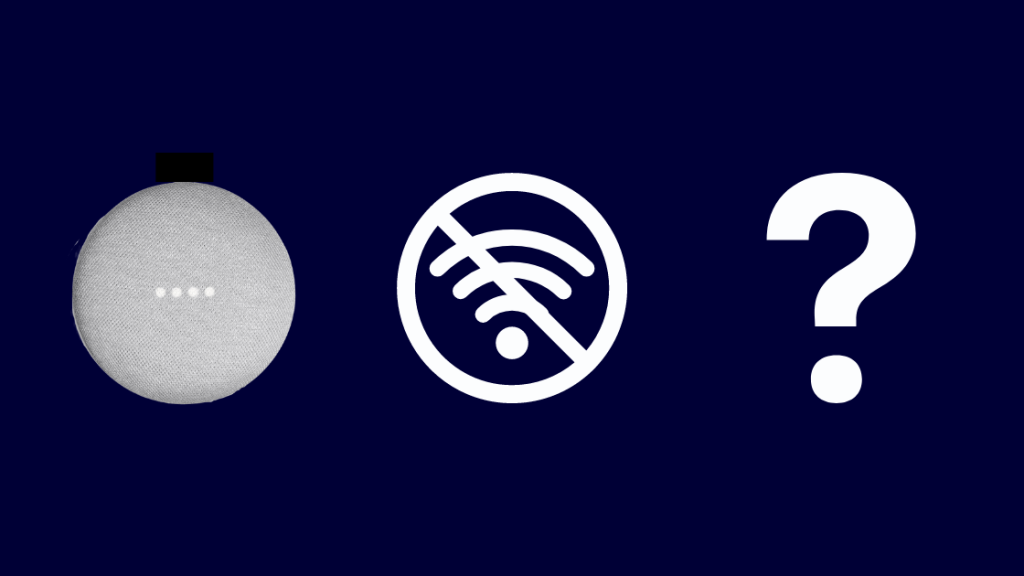
Проблемы с подключением к Wi-Fi очень распространены. Почти каждый человек в какой-то момент сталкивается с проблемами с интернетом.
Как и у любого другого электронного устройства, у вашего Nest Mini есть несколько общих причин.
Маршрутизатор не включен
Возможно, ваш маршрутизатор не включается, возможно, потому что выключатель выключен, а может быть, есть слабое соединение между шнуром питания и электрической розеткой.
Вы можете использовать приложение Google Home, чтобы проверить, подключены ли вы к сети Wi-Fi.
Случайно изменили SSID или пароль Wi-Fi
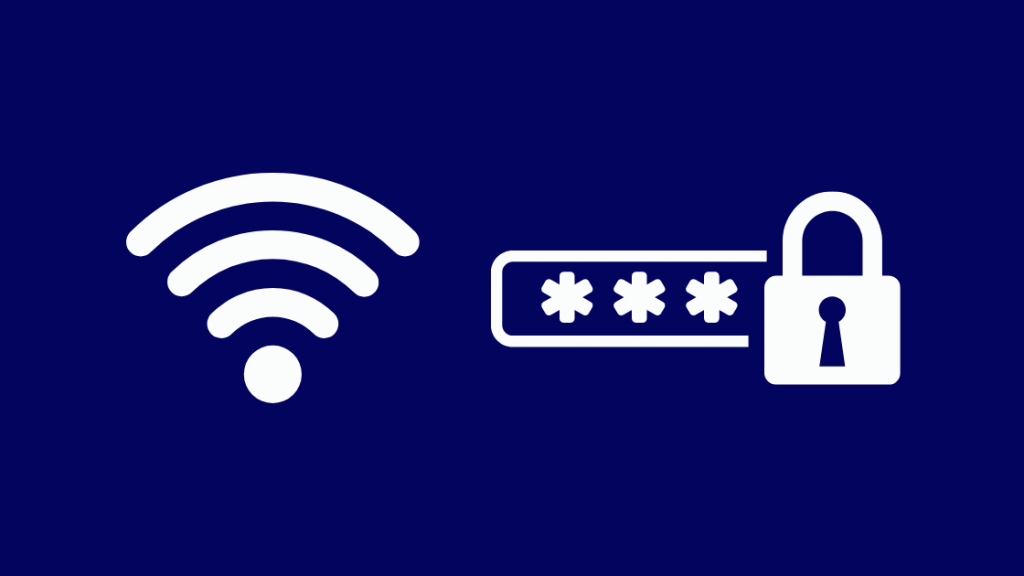
Иногда возникает необходимость изменить пароль Wi-Fi или обновить SSID (название сети Wi-Fi).
Смотрите также: Netflix не работает на Xfinity: что делать?Когда вы это сделаете, устройства, которые были изначально подключены к сети, автоматически отключатся, и их нужно будет снова подключить к сети вручную.
Если ваш Google Home Mini не может подключиться к Wi-Fi после смены пароля, все, что вам нужно сделать, это изменить настройки сети.
Это можно сделать, забыв сеть Wi-Fi в приложении Google Home и снова подключившись к той же сети.
Проверьте настройки маршрутизатора

В некоторых редких случаях маршрутизатор может быть настроен неоптимально для устройства Google Home.
В этих случаях ваш Mini не сможет подключиться к Интернету, несмотря на то, что подключен к маршрутизатору.
Это может произойти, если вы изменили настройки маршрутизатора в любой момент времени.
Например, некоторые маршрутизаторы позволяют вносить в черный список определенные IP- и MAC-адреса.
Убедитесь, что вы случайно не внесли IP или MAC-адрес Nest Mini в черный список.
Информацию о сети вашего Mini можно найти в приложении Google Home в разделе "Настройки".
Вы также можете попробовать изменить каналы на вашем маршрутизаторе. Как правило, каналы 1, 6 и 11 обеспечивают лучшую скорость сети.
Это происходит потому, что эти каналы не перекрываются, что уменьшает помехи. Если ни один из этих вариантов не работает, вы также можете просто изменить Wi-Fi на вашем Google Home.
Как я могу решить эту проблему?
Если ни одно из вышеперечисленных решений не помогло вам, это может означать, что существует какая-то внутренняя проблема либо с вашим маршрутизатором, либо с устройством Nest Mini.
Вот некоторые шаги по устранению неполадок, которые вы можете предпринять, чтобы попытаться решить проблему.
Переместить маршрутизатор или Google Home

Если ваш Mini не может эффективно взаимодействовать с маршрутизатором, это может быть связано с тем, что вы разместили устройство вне зоны действия маршрутизатора.
Лучшим решением в этом случае будет просто переместить Mini ближе к маршрутизатору, желательно подальше от стен и в комнату с меньшим количеством электроники, чтобы уменьшить помехи.
Если радиус действия маршрутизатора слишком мал для эффективного использования Mini, возможно, вам стоит обновить маршрутизатор более новой моделью.
Вы также можете попробовать заменить антенну вашего текущего маршрутизатора на более качественную или приобрести ячеистую сеть.
Отключите другие сетевые устройства
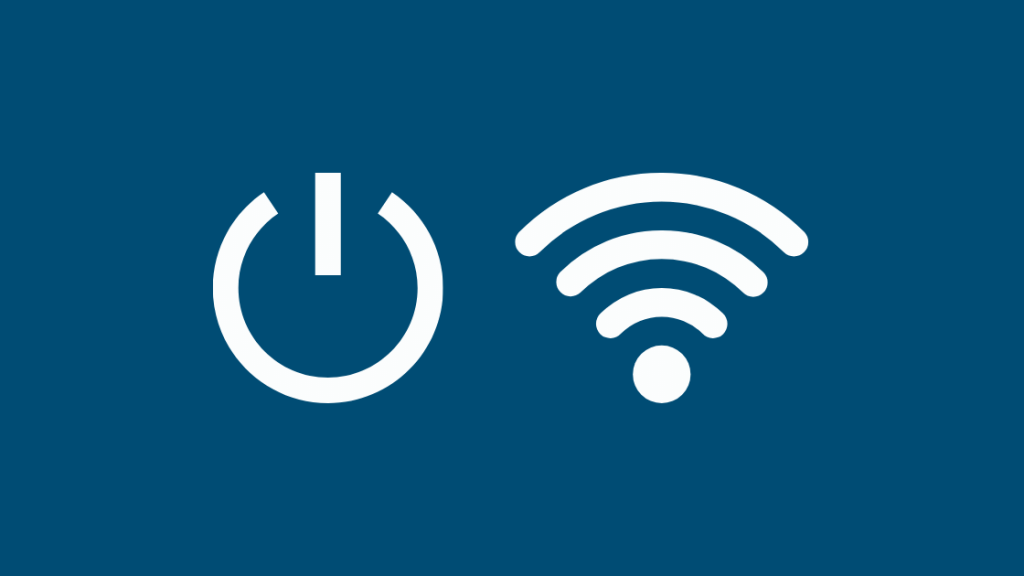
Еще одна причина, по которой ваш Google Home Mini не может подключиться к Интернету, - недостаточная пропускная способность.
Это происходит, когда к одной сети подключено слишком много устройств, или устройство выполняет задачу, требующую больших объемов данных, например, скачивает фильм.
Признаком этой проблемы является то, что ваш Google Home Mini может подключиться к Интернету, но ответы очень медленные, или если воспроизведение музыки становится прерывистым.
Это не проблема вашего маршрутизатора или устройства Mini, а просто случай, когда вы потребляете всю доступную полосу пропускания.
Вы можете временно решить эту проблему, отключив другие устройства, подключенные к вашей сети, когда вы хотите использовать Mini.
Более постоянным решением этой проблемы является обновление интернет-плана, который предоставляет вам большую пропускную способность.
Перезапустите маршрутизатор и Google Home Mini
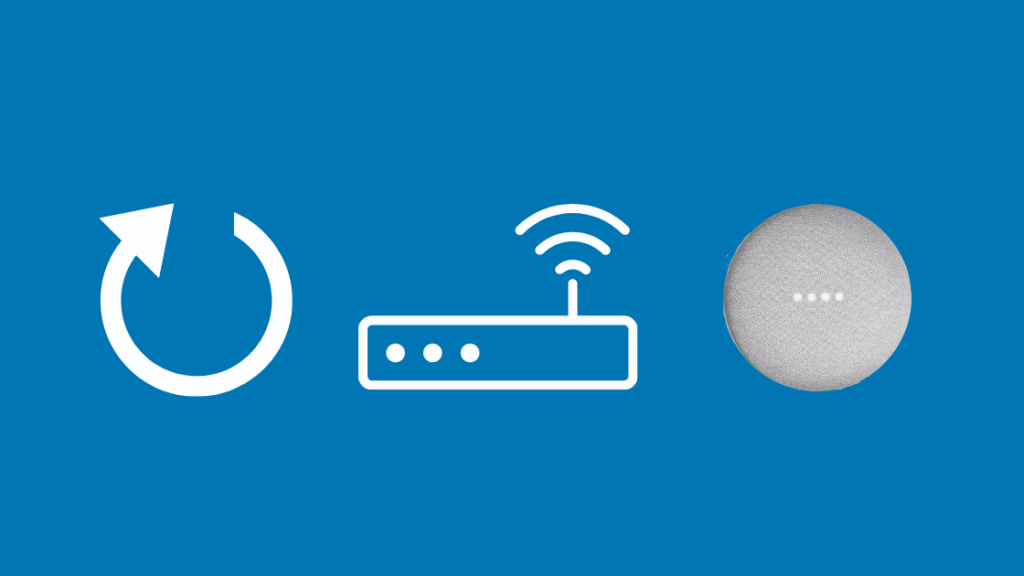
Перезапуск любого устройства очищает его память и кэш, эффективно избавляясь от любых ошибок в коде и сбрасывая состояние системы устройства.
В большинстве случаев перезагрузка устройства устраняет любые проблемы низкого уровня, которые могла вызвать ошибка в прошивке.
Для перезагрузки устройства Google Home Mini можно использовать два способа.
Один из методов - перезагрузить устройство вручную, выдернув шнур питания из розетки.
Подождите около 60 секунд, прежде чем снова подключить Mini к питанию. Вы также можете перезагрузить Mini с помощью приложения Google Home.
Для этого:
- Выберите устройство, которое вы хотите перезапустить.
- Нажмите на значок Настройки в правом верхнем углу, а затем нажмите на три горизонтальные точки на следующем экране, чтобы открыть меню.
- Выберите Reboot, чтобы перезагрузить Mini.
В качестве дополнительной меры можно также попробовать перезагрузить маршрутизатор и посмотреть, поможет ли это решить проблему. Существует вероятность того, что Google Home Mini не включается после перезагрузки.
Сброс настроек маршрутизатора и Google Home Mini
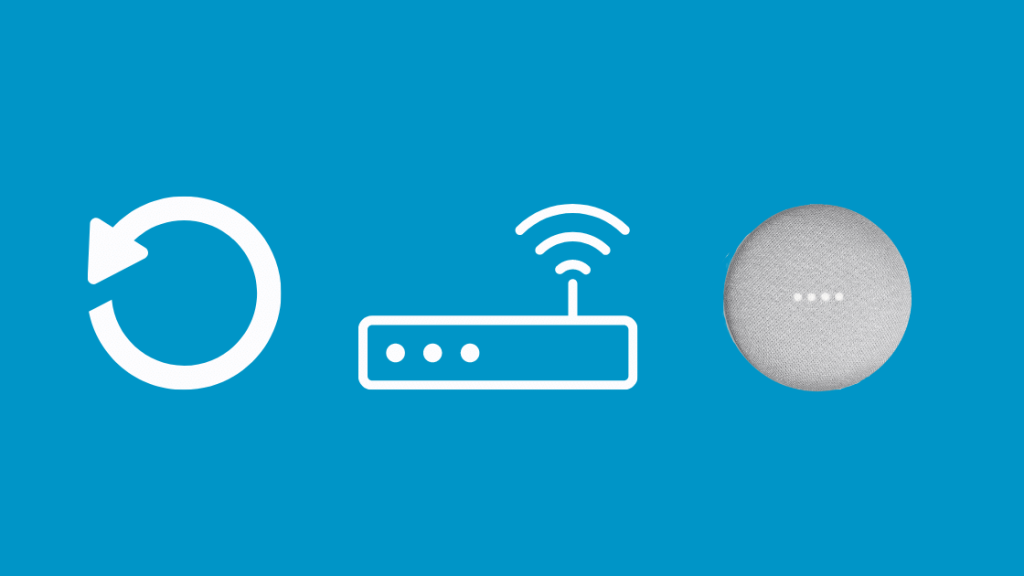
Сброс настроек устройства должен быть последним вариантом, который следует рассматривать после того, как все остальное не помогло.
Сброс устройства навсегда удаляет программное обеспечение и возвращает устройство в состояние, в котором оно было при покупке.
Сброс настроек Google Home Mini приведет к стиранию всех пользовательских настроек, хранящихся на нем, и отсоединению всех подключенных к нему устройств и музыкальных сервисов.
При сбросе настроек маршрутизатора стираются такие данные, как SSID Wi-Fi, пароль и другие сетевые настройки.
Поскольку это последний вариант, который следует рассмотреть, сначала попробуйте сбросить настройки маршрутизатора и посмотрите, устранит ли это проблему с Wi-Fi.
Это также поможет, если вы не можете получить доступ к настройкам устройства на Google Home.
Для каждого маршрутизатора используется своя процедура сброса, и вам необходимо найти ту, которая подходит для вашей модели.
Если сброс настроек маршрутизатора не помог решить проблему, попробуйте сбросить настройки Google Home Mini. Найдите кнопку FDR (Factory Data Reset) на устройстве Mini.
Кнопка FDR представляет собой небольшой круг в нижней части устройства. Нажмите и удерживайте эту кнопку в течение примерно 15 секунд.
Если вы все сделали правильно, вы должны услышать, как Google Assistant сообщит вам, что устройство сбрасывает настройки.
Если ни одно из этих решений не помогло, обратитесь в службу поддержки Google Home.
Убедитесь, что вы объяснили им все различные способы устранения проблемы, которые вы пробовали.
Если, однако, другие ваши устройства также испытывают проблемы с подключением к Интернету, то проблема заключается в маршрутизаторе, а не в Google Home Mini.
Смотрите также: Код ошибки Xfinity X1 RDK-03004: как исправить в кратчайшие срокиЗаключительные размышления о проблемах с подключением Google Mini
В этой статье я рассмотрел некоторые признаки сетевых проблем с Nest Mini, а также несколько советов по устранению неполадок, чтобы попытаться снова подключить Google Home Mini к Wi-Fi.
Мне очень нравится в Google Home Mini то, что он может различать людей по голосу, позволяя нескольким людям использовать Google Mini через их соответствующие учетные записи Google.
Я много экспериментировал с Google Home Mini, вплоть до интеграции Google Home Mini в HomeKit.
Возможно, вам также понравится читать:
- Как изменить Wi-Fi на Google Home за считанные секунды [2022]
- Google Home не может получить доступ к настройкам устройства: как исправить
- Функция Google Home Drop-In: доступность и альтернативы
- Можно ли взломать ваш Google Home или Google Nest? Вот как
Часто задаваемые вопросы
Как отключить гостевой режим Google Home?
Гостевой режим на вашем Google Home - это функция, которую можно использовать по желанию. Вы можете отключить его напрямую, зайдя на устройстве Android или iOS в приложение Google Home.
Можно ли посмотреть, какие устройства подключены к моему Google Home?
Откройте приложение Google Home и нажмите значок Wi-Fi. В верхней части экрана нажмите устройства, чтобы увидеть подключенные устройства.
Нажмите на конкретное устройство, чтобы получить дополнительные сведения.
Как изменить Wi-Fi на Google Home Mini?
Откройте приложение Google Home и найдите свое устройство. В правом верхнем углу нажмите на настройки и найдите Информация об устройстве.
Нажмите на Wi-Fi и нажмите забыть, чтобы вернуться на главный экран.
Теперь вы можете настроить Google Home Mini на новую сеть Wi-Fi.

