Google Home не се поврзува со Wi-Fi: како да се поправи
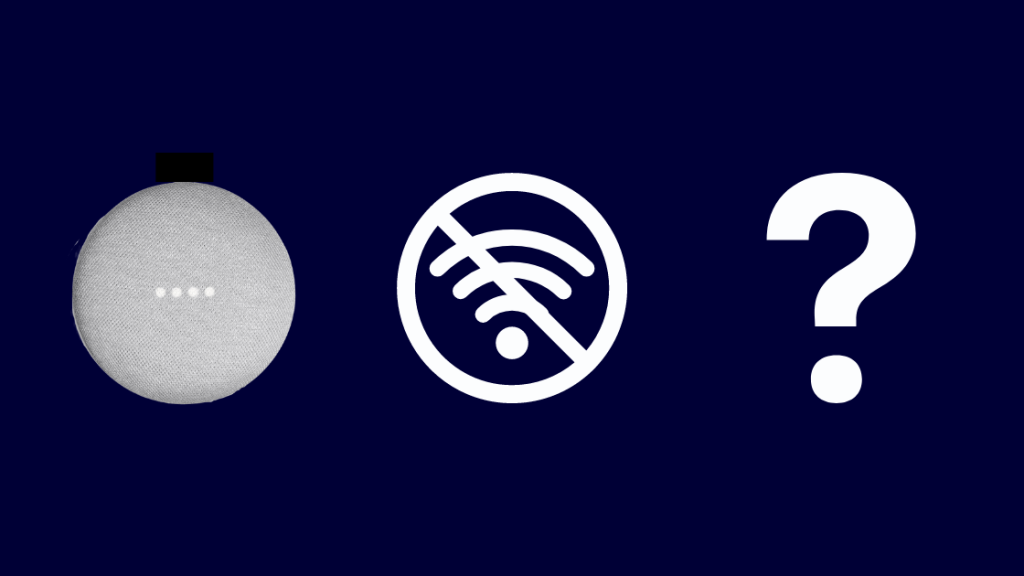
Содржина
Го користам Google Home Mini веќе подолго време и сметам дека е добар уред што може да репродуцира музика, да бара информации на интернет и да ги контролира моите додатоци за паметен дом.
Ми се допаѓа кој било друг паметен уред, Google Home се потпира на стабилна интернет конекција за да работи правилно.
Може да биде многу фрустрирачки ако вашиот Mini не може сигурно да се поврзе на мрежата.
Знаци за кажување проблемите со мрежата се нарушена репродукција на музика, статична кога не се репродуцира музика, апликациите не работат добро и уредот директно вели: „Нешто тргна наопаку, обидете се повторно“.
Ако вашиот Google Home Mini не се поврзува на Wi-Fi, обидете се да го придвижите поблиску до вашиот рутер, да ги исклучите другите мрежни уреди и да го рестартирате и ресетирате вашиот рутер и Google Home Mini.
Оваа статија ќе разгледа некои причини што може да предизвика проблеми со мрежното поврзување и да разговараат за некои вообичаени поправки за решавање на овие проблеми, како што се преместување на рутерот и ресетирање на вашиот Google Home Mini.
Зошто вашиот Google Home не се поврзува на Wi-Fi?
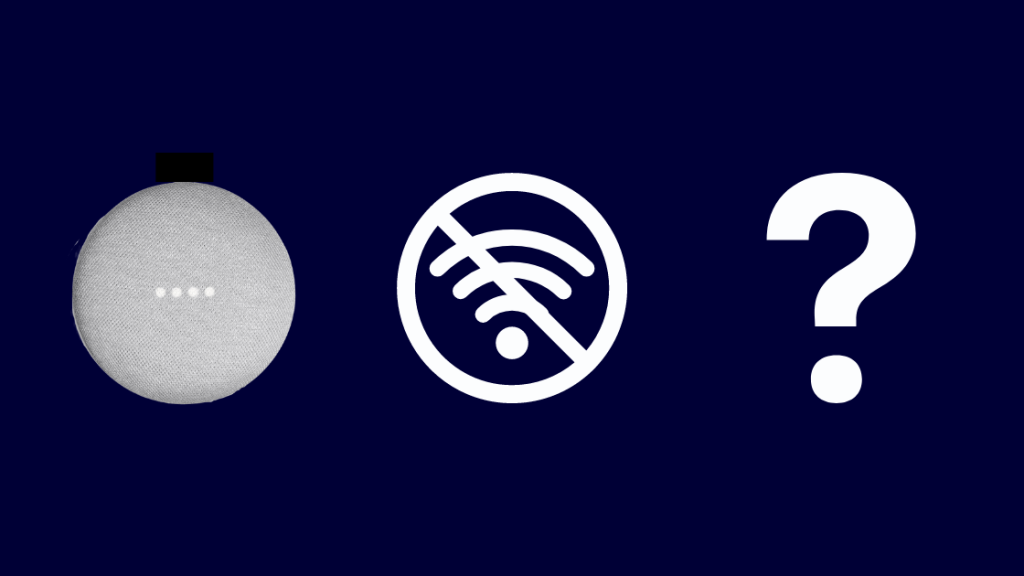
Проблемите со поврзувањето преку Wi-Fi се многу чести. Речиси секој во одреден момент наидува на проблем со својот интернет.
Како и секој друг електронски уред, има некои вообичаени причини кога станува збор за вашиот Nest Mini.
Рутерот не е вклучен
Можно е рутерот да не е вклучен, можеби затоа што прекинувачот е исклучен или можеби има лабавоповрзување помеѓу кабелот за напојување и електричниот приклучок.
Можете да ја користите апликацијата Google Home за да проверите дали сте поврзани на мрежата Wi-Fi.
Случајно смениле SSID или Wi-Fi лозинка
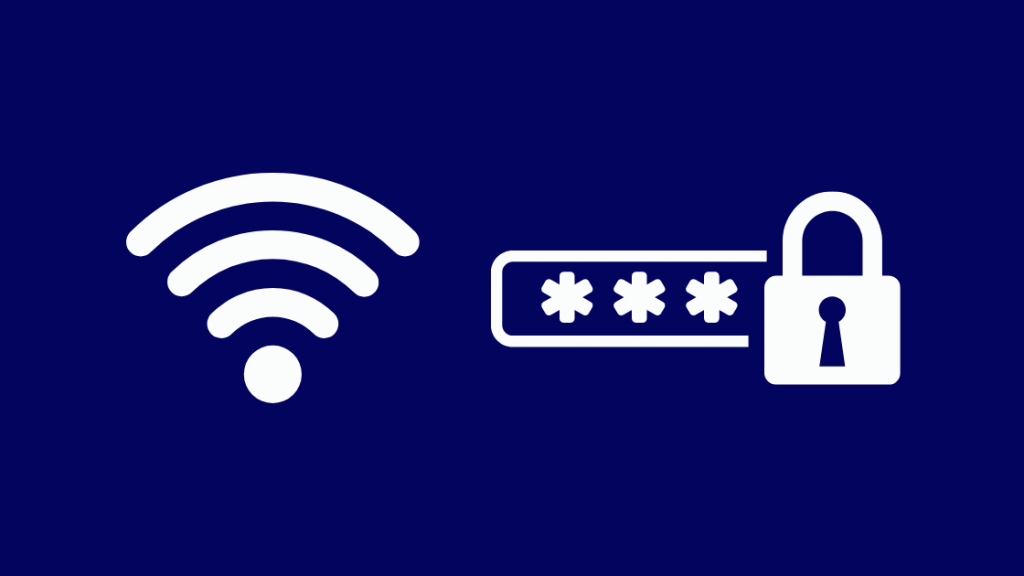
Понекогаш, можеби ќе најдете потреба да ја смените лозинката за Wi-Fi или да го ажурирате SSID (името на вашата Wi-Fi мрежа).
Кога го правите ова, уредите што првично биле поврзани на мрежата ќе се исклучат автоматски и ќе мора повторно да се поврзат на мрежата рачно.
Ако вашиот Google Home Mini не може да се поврзе на Wi-Fi откако ќе ја смените лозинката, се што ви треба што треба да направите е повторно да ги конфигурирате вашите мрежни поставки.
Можете да го направите ова со заборавање на Wi-Fi мрежата од апликацијата Google Home и повторно поврзување на истата мрежа.
Проверете ги поставките на рутерот

Во некои ретки случаи, вашиот рутер може да не е конфигуриран на оптимален начин за вашиот уред Google Home.
Во овие случаи, вашиот Mini нема да може да се поврзе на интернет, и покрај тоа што е поврзан со вашиот рутер.
Ова може да се случи ако сте ги промениле поставките на рутерот во кој било момент од времето.
На пример, некои рутери ви дозволуваат да ставите црна листа на одредени IP и MAC адреси.
Проверете дали случајно не сте ја ставиле на црната листа IP или MAC адресата на Nest Mini.
Можете да ги најдете мрежните информации на вашиот Mini користејќи ја апликацијата Google Home во Поставки.
Можете да ги најдете исто така, обидете се да го променитеканали на вашиот рутер. Општо земено, познато е дека каналите 1, 6 и 11 обезбедуваат подобри мрежни брзини.
Ова е затоа што овие канали не се преклопуваат, а со тоа се намалуваат пречките. Ако ниту една од овие опции не работи, можете само да ја промените Wi-Fi на вашиот Google Home.
Како можам да го решам проблемот?
Ако ниту едно од горенаведените решенија не функционирало за вас, тоа може да значи дека има некој внатрешен проблем, или со вашиот рутер или со уредот Nest Mini.
Исто така види: Дали Roborock работи со HomeKit? Како да се поврзетеЕве неколку чекори за решавање проблеми што може да ги преземете за да се обидете да го решите проблемот.
Премести го рутерот или Google Home

Ако вашиот Mini не може ефикасно да комуницира со вашиот рутер, тоа може да биде затоа што сте го ставиле уредот надвор од опсегот на рутерот.
Најдоброто решение, во ова случај, е едноставно да се придвижи Mini поблиску до рутерот, по можност подалеку од ѕидовите и во просторија со помалку електроника за да се намалат пречките.
Ако сметате дека опсегот на рутерот е премногу мал за ефикасно да го користите вашиот Mini, можеби ќе сакате да размислите за надградба на вашиот рутер со понов модел.
Можете да се обидете и да ја замените антената на вашиот моментален рутер со подобра или купување на мрежна мрежа.
Исклучете ги другите мрежни уреди
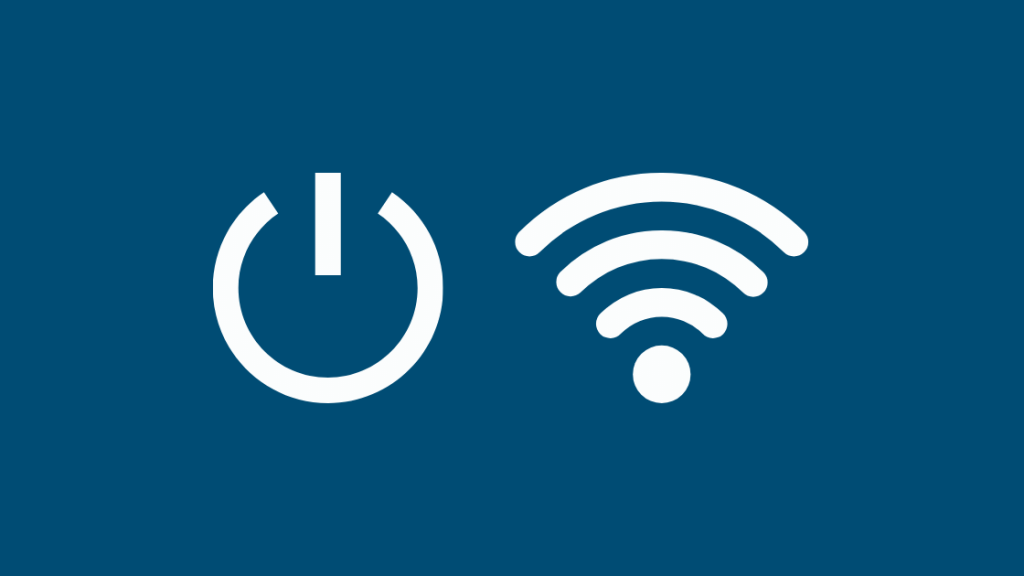
Друга причина зошто вашиот Google Home Mini можеби нема да може да се поврзе на интернет е недостапноста на пропусен опсег.
Ова се случува кога има премногу поврзани уредиистата мрежа или некој уред извршува задача интензивна на податоци, на пример, преземање филм.
Покажувачки знак за овој проблем е ако вашиот Google Home Mini може да се поврзе на интернет, но одговорите се многу бавно, или ако репродукцијата на музика се претвора во несигурна.
Ова не е проблем со вашиот рутер или вашиот Mini уред, туку едноставно е случај да ја трошите целата достапна пропусност.
Исто така види: Како да добиете на барање на DIRECTV за неколку секундиМожете привремено поправете го овој проблем со исклучување на другите уреди поврзани на вашата мрежа кога сакате да го користите Mini.
Потрајно решение за овој проблем е да го надградите планот за интернет што ви обезбедува поголема пропусност.
Рестартирајте ги рутерот и Google Home Mini
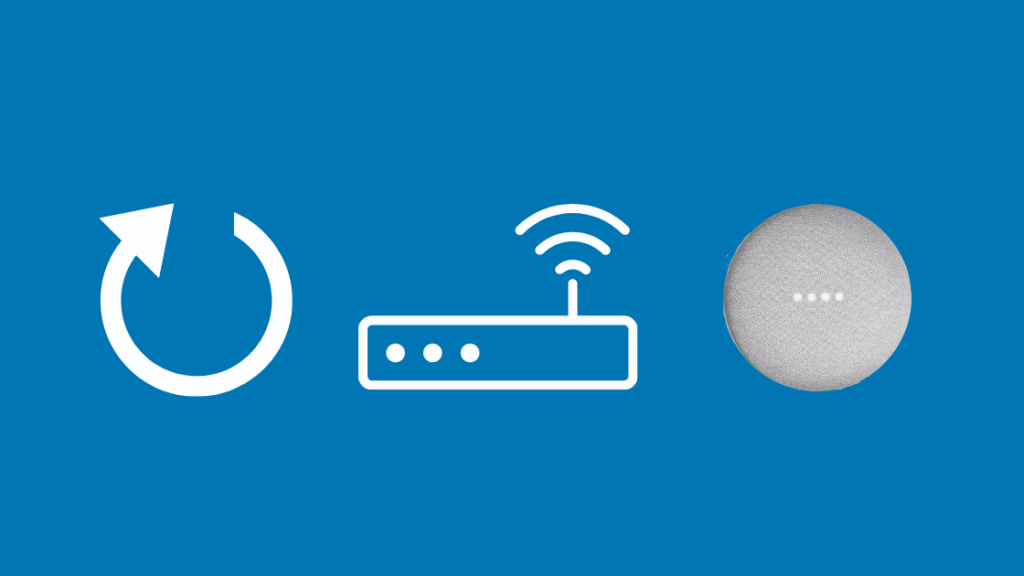
Рестартирањето на кој било уред ја брише неговата меморија и кешот, ефикасно ќе се ослободите од кодот за баг и ќе ја ресетирате системската состојба на уредот.
Во повеќето случаи, рестартирањето на уредот ќе ги елиминира сите проблеми на ниско ниво што може да ги предизвикал грешка во фирмверот.
Постојат два методи што можете да ги користите за рестартирање на уредот Google Home Mini.
0>Еден начин е рачно да го рестартирате со извлекување на кабелот за напојување од штекерот.
Почекајте околу 60 секунди пред повторно да го поврзете Mini на струја. Можете исто така да го рестартирате Mini со помош на апликацијата Google Home.
За да го направите ова:
- Изберете го уредот што сакате да го рестартирате.
- Допрете на иконата Поставки во горниот десен агол, а потоа допрете ги тритехоризонтални точки на следниот екран за да се открие менито.
- Изберете Рестартирање за да го рестартирате вашиот Mini.
Како дополнителна мерка, можете исто така да се обидете да го рестартирате вашиот рутер за да видите ако ви помогне да го решите вашиот проблем. Постои можност вашиот Google Home Mini да не се вклучи откако ќе го рестартирате.
Ресетирање на рутерот и Google Home Mini
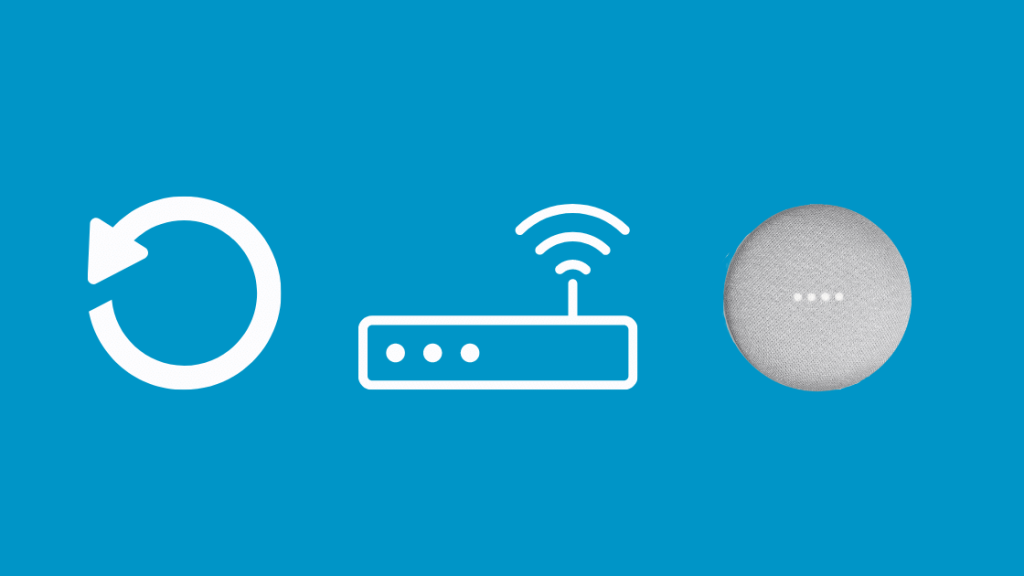
Ресетирањето на вашиот уред треба да биде последната опција за вас размислете откако сè друго не успеа.
Ресетирањето на уредот трајно го брише софтверот и го враќа уредот во состојбата како што беше кога првпат сте го купиле.
Ресетирањето на вашиот Google Home Mini ќе ја избрише секоја приспособена поставка складирана на него и ќе ја прекине врската сите уреди и музички услуги поврзани со него.
Ресетирањето на рутерот ќе ги избрише деталите како што се SSID на Wi-Fi, лозинката и другите мрежни поставки.
Бидејќи ова е последната опција што треба да се разгледа , прво треба да се обидете да го ресетирате вашиот рутер и да видите дали тоа го решава проблемот со Wi-Fi.
Ова ќе ви помогне и ако не можете да пристапите до поставките на вашиот уред на Google Home.
Секој рутер следи различна процедура за ресетирање и ќе треба да го побарате оној што работи за вашиот модел.
Ако ресетирањето на рутерот сè уште не го реши проблемот, тогаш обидете се да го ресетирате вашиот Google Home Mini. Најдете го копчето FDR (Фабричко ресетирање) на вашиот Mini уред.
Копчето FDR е мал круг на дното науред. Притиснете го и задржете го ова копче околу 15 секунди.
Ако сте го направиле правилно, треба да слушнете како „Помошникот на Google“ ви кажува дека уредот се ресетира.
Ако ниту едно од овие решенија не работи за вас, контактирајте со поддршката на Google Home.
Погрижете се да им ги објасните сите различни поправки со кои се обидовте да го решите проблемот.
Ако, сепак, и вашите други уреди имаат проблем со поврзувањето со интернет, тогаш проблемот лежи во рутерот, а не во Google Home Mini.
Завршни размислувања за проблемите со поврзувањето на Google Mini
Во овој напис, поминав низ одредени Telltale знаци на мрежата проблеми со Nest Mini, како и неколку совети за решавање проблеми за да се обидете повторно да го поврзете вашиот Google Home Mini на Wi-Fi.
Одлична карактеристика што ја сакам кај Google Home Mini е тоа што може да прави разлика помеѓу луѓе според нивниот глас, дозволувајќи им на повеќе луѓе да го користат Google Mini преку нивните соодветни сметки на Google.
Сум експериментирал со Google Home Mini доста многу, до степен дури и да го интегрирам Google Home Mini со HomeKit.
Можете и вие да уживате во читањето:
- Како да се промени Wi-Fi на Google Home без напор за неколку секунди [2022]
- Google Home не може да пристапи до поставките на уредот: како да се поправи
- Функција за спуштање на Google Home: достапност и алтернативи
- Дали може вашиот Google Home или Google Nest да бидеХакирано? Еве како
Често поставувани прашања
Како да го оневозможам режимот за гости на Google Home?
Режимот гостин на вашиот Google Home е избор карактеристика. Можете директно да го оневозможите со пристап до него на вашиот уред со Android или iOS на апликацијата Google Home.
Може ли да видам кои уреди се поврзани со мојот Google Home?
Отворете ја апликацијата Google Home и допрете ја иконата Wi-Fi. На горниот дел од екранот, допрете уреди за да ги видите поврзаните уреди.
Допрете на одреден уред за да најдете дополнителни детали.
Како да го сменам Wi-Fi на мојот Google Home Mini ?
Отворете ја апликацијата Google Home и пронајдете го вашиот уред. Во горниот десен агол, допрете на поставките и пронајдете информации за уредот.
Допрете на Wi-Fi и допрете заборави да се вратиш на почетниот екран.
Сега може да го поставите вашиот Google Home Мини со нова Wi-Fi мрежа.

