Google HomeがWi-Fiに接続されない:修正する方法
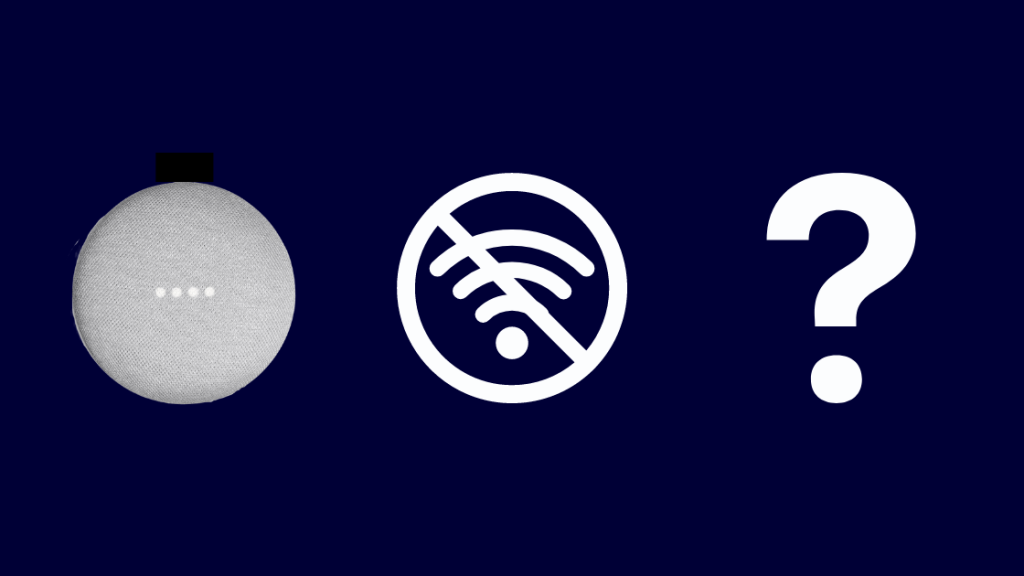
目次
Google Home Miniは、音楽を再生したり、ネットで情報を調べたり、スマートホームアクセサリーをコントロールしたりできる、気の利いたデバイスだと感じています。
他のスマートデバイスと同様に、Google Homeも安定したインターネット接続があることが、正しく動作するための条件です。
Miniがネットワークに確実に接続できない場合、非常にイライラすることがあります。
ネットワークの問題は、音楽再生が途切れる、音楽が流れていないのに静止する、アプリがうまく動作しない、デバイスが「Something went wrong, try again」と表示する、などの兆候を示す。
Google Home MiniがWi-Fiに接続できない場合は、ルーターに近づける、他のネットワーク機器の電源を切る、ルーターとGoogle Home Miniの再起動とリセットを試してみてください。
この記事では、ネットワーク接続の問題を引き起こす可能性のあるいくつかの理由を調べ、ルーターの移動やGoogle Home Miniのリセットなど、これらの問題を解決するための一般的な修正方法について説明します。
Google HomeがWi-Fiに接続されないのはなぜですか?
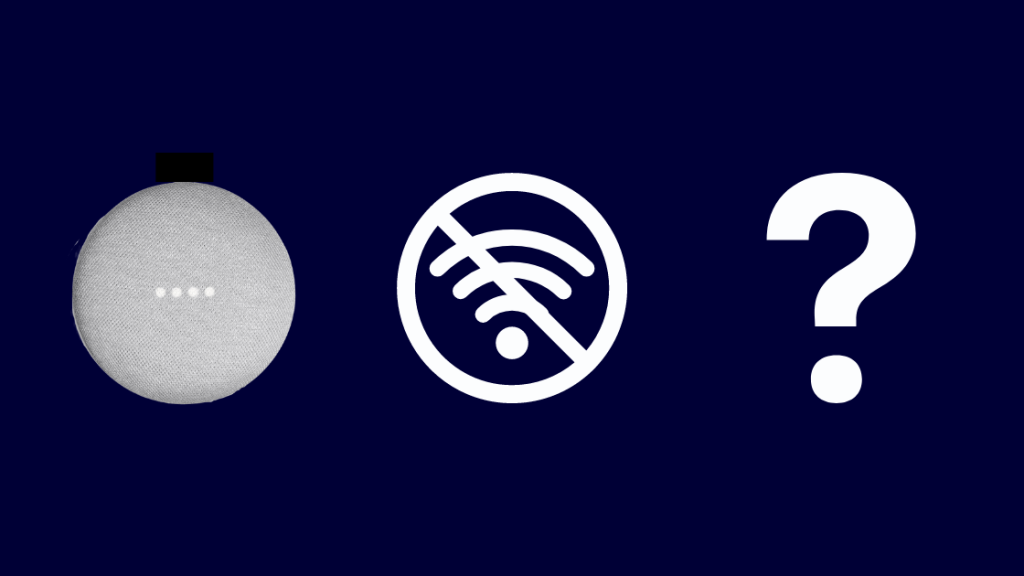
Wi-Fi接続の問題は非常に一般的であり、ほとんどの人がインターネットを利用する上で、何らかの問題に遭遇しているはずです。
他の電子機器と同様に、Nest Miniに関しても、いくつかの共通の原因があります。
ルーターの電源が入らない
ルーターの電源が入っていない可能性があります。スイッチがオフになっているのかもしれませんし、電源コードとコンセントの接続が緩んでいるのかもしれませんね。
Wi-Fi ネットワークに接続されているかどうかは、Google Home アプリで確認することができます。
誤ってSSIDやWi-Fiのパスワードを変更した
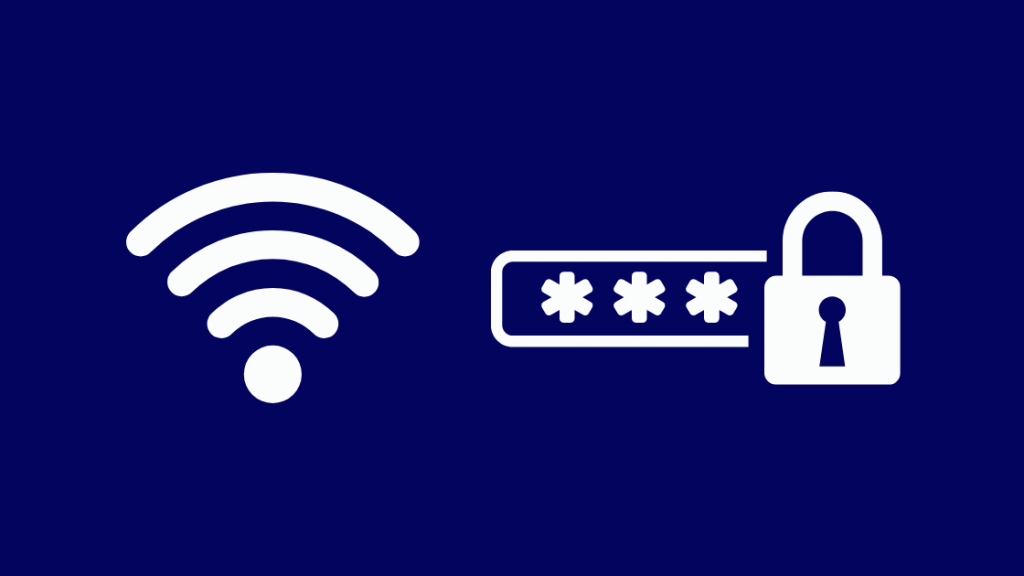
Wi-Fiのパスワードを変更したり、SSID(Wi-Fiネットワークの名前)を更新したりする必要が出てくることがあります。
この操作を行うと、最初にネットワークに接続されていた機器は自動的に切断され、手動でネットワークに再接続する必要があります。
パスワードを変更した後、Google Home MiniがWi-Fiに接続できない場合、必要なのはネットワーク設定の再設定です。
Google HomeアプリからWi-Fiネットワークを忘れ、同じネットワークに再接続することで行えます。
ルーターの設定を確認する

まれに、お使いのルーターがGoogle Home端末に最適な方法で設定されていない場合があります。
このような場合、ルーターに接続されているにもかかわらず、ミニはインターネットに接続することができません。
これは、ルーターの設定をいつの間にか変えてしまった場合に起こりうることです。
例えば、ルーターによっては、特定のIPアドレスやMACアドレスをブラックリストに登録することができます。
Nest Mini の IP アドレスまたは MAC アドレスを誤ってブラックリストに登録していないか確認してください。
Miniのネットワーク情報は、Google Homeアプリの「設定」から確認することができます。
ルーターのチャンネルを変えてみるのもよいでしょう。 一般的に、チャンネル1、6、11がネットワーク速度を向上させることが知られています。
これは、これらのチャンネルが重ならないため、干渉を減らすことができるからです。 これらのオプションのいずれも機能しない場合は、Google HomeのWi-Fiを変更するだけでも可能です。
どうすれば問題を解決できますか?
上記の解決策がどれもうまくいかなかった場合、ルーターまたはNest Miniデバイスに何らかの内部問題がある可能性があります。
ここでは、問題を解決するために試せるトラブルシューティングの手順を紹介します。
ルーターやGoogle Homeを移動させる

Miniがルーターと効率的に通信できない場合、ルーターの範囲外にデバイスを置いたことが原因である可能性があります。
この場合、最適な解決策は、ミニをルーターに近づけることです。できれば壁から離して、干渉を減らすために電子機器の少ない部屋に移動してください。
ルーターの範囲が狭くてミニを有効に使えないと感じたら、ルーターを新しいモデルにアップグレードすることを検討したほうがいいかもしれません。
また、現在お使いのルーターのアンテナをより良いものに交換したり、メッシュネットワークを購入したりしてみるのもよいでしょう。
他のネットワークデバイスをオフにする
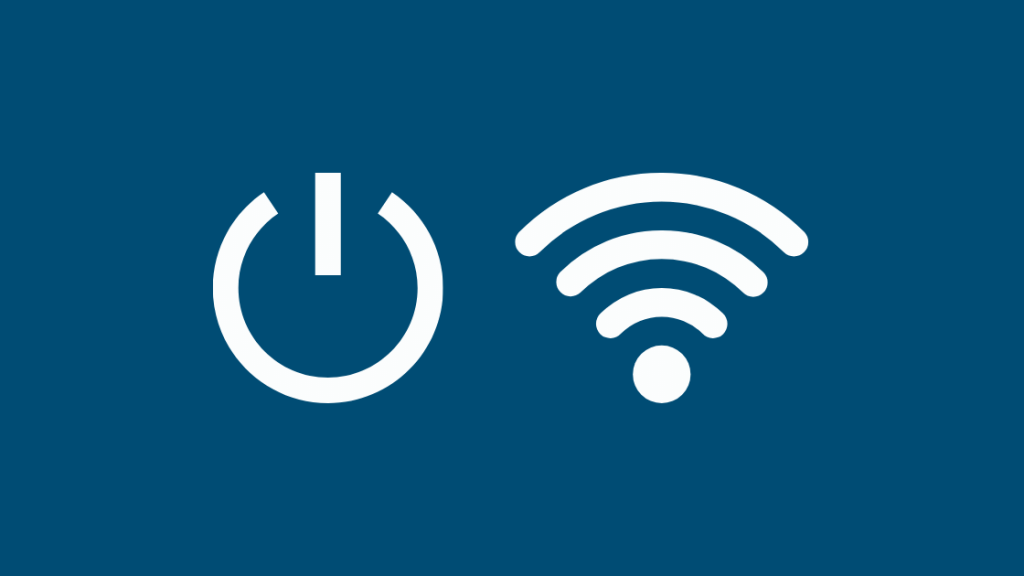
Google Home Miniがインターネットに接続できないもう一つの理由は、帯域幅の利用ができないことです。
これは、同じネットワークに接続されている機器が多すぎる場合や、ある機器が映画のダウンロードなど、データ量の多いタスクを実行している場合に起こります。
この問題の兆候は、Google Home Miniがインターネットに接続できても、応答が非常に遅くなったり、音楽再生が途切れ途切れになってしまう場合です。
これはルーターやMiniデバイスの問題ではなく、単に利用可能な帯域幅をすべて消費しているケースであることを示しています。
この問題は、Miniを使用したいときに、ネットワークに接続されている他の機器の接続を解除することで一時的に解決することができます。
この問題をより永続的に解決するには、より多くの帯域幅を提供するインターネットプランのアップグレードが必要です。
ルーターとGoogle Home Miniを再起動する
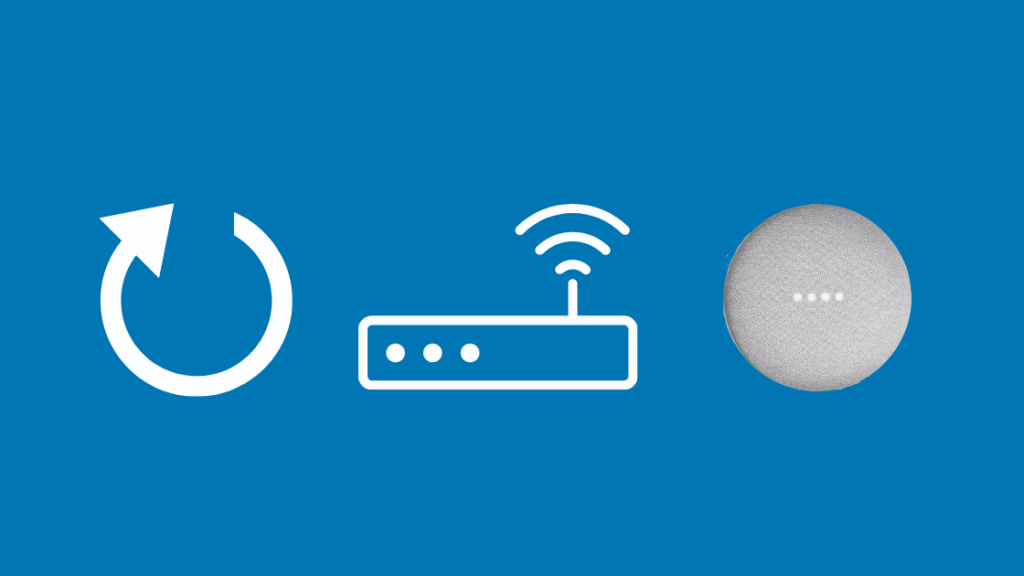
デバイスを再起動すると、メモリとキャッシュがクリアになり、バグのあるコードが効果的に取り除かれ、デバイスのシステム状態がリセットされます。
ほとんどの場合、デバイスを再起動することで、ファームウェアに起因するバグによる低レベルの問題を解消することができます。
Google Home Miniの端末を再起動する方法は2つあります。
電源コードをコンセントから抜いて、手動で再起動させる方法もあります。
約60秒待ってからMiniを電源に再接続してください。 Google Home Appを使用してMiniを再起動することもできます。
これを行うには
- 再起動する機器を選択します。
- 右上の「設定」アイコンをタップし、次の画面で横3つの点をタップするとメニューが表示されます。
- Reboot(再起動)」を選択してMiniを再起動します。
また、ルーターの再起動も試してみてください。 Google Home Miniを再起動しても電源が入らないという可能性もあります。
ルーターとGoogle Home Miniをリセットする
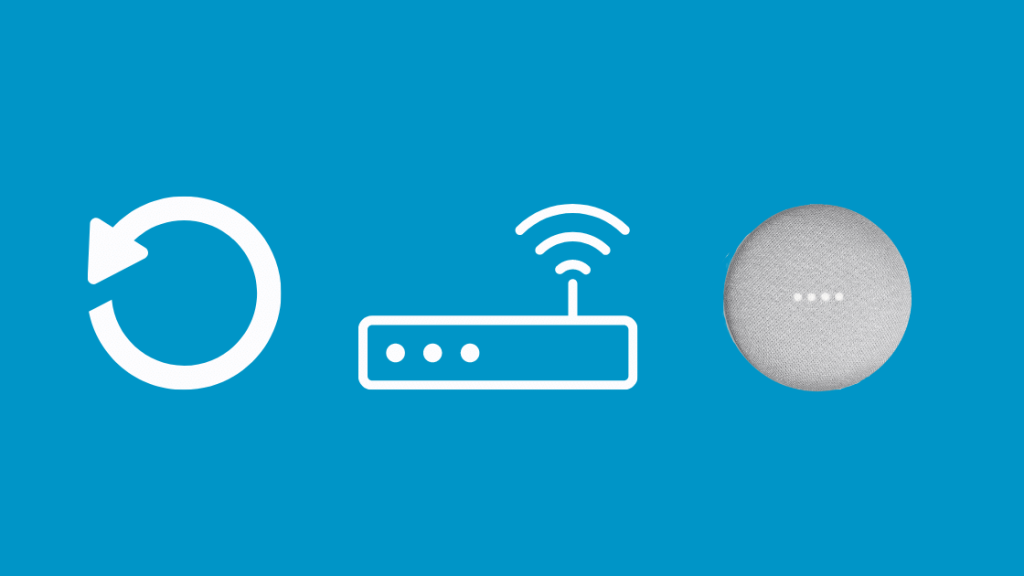
デバイスのリセットは、他のすべてがうまくいかなかった場合の最後の選択肢として検討する必要があります。
リセットは、ソフトウェアを永久に消去し、購入時の状態に戻すものです。
Google Home Miniをリセットすると、保存されているカスタム設定がすべて消去され、接続されているすべてのデバイスと音楽サービスとのリンクが解除されます。
ルーターをリセットすると、Wi-FiのSSID、パスワード、その他のネットワーク設定などの詳細が消去されます。
これは最終的な選択肢なので、まずルーターをリセットしてみて、それでWi-Fiの問題が解決するかどうかを確認する必要があります。
これは、Google Homeでデバイスの設定にアクセスできない場合にも役立ちます。
ルーターごとにリセット方法が異なりますので、お使いの機種に合ったものを調べてください。
関連項目: Sony TV Response Is Too Slow: Quick Fix!ルーターをリセットしても問題が解決しない場合は、Google Home Miniをリセットしてみてください。 MiniデバイスのFDR(工場データリセット)ボタンを見つけてください。
FDRボタンは、本体下部の小さな円形です。 このボタンを約15秒間長押ししてください。
正しくできていれば、Googleアシスタントから「デバイスがリセットされています」と言われるはずです。
いずれの方法でも解決しない場合は、Google Homeのサポートにお問い合わせください。
問題を解決するために試したさまざまな修正方法をすべて説明するようにしてください。
しかし、他の機器もインターネットに接続できない場合は、Google Home Miniではなく、ルーターに問題があると考えられます。
Google Miniの接続性の問題についての最終的な感想
この記事では、Nest Miniのネットワーク問題を示すいくつかの兆候と、Google Home Miniを再びWi-Fiに接続するためのトラブルシューティングのヒントを紹介します。
関連項目: ChromecastをFire Stickで使う方法:私たちは調査を行いました。Google Home Miniで私が気に入っている大きな特徴は、声で人を区別できることで、複数の人がそれぞれのGoogleアカウントを通じてGoogle Miniを利用することができます。
Google Home MiniをHomeKitと連携させるくらいですから、かなり実験しています。
You May Also Enjoy Reading:
- Google HomeのWi-Fiを数秒で難なく変更する方法【2022年版
- Google Homeがデバイスの設定にアクセスできない:修正方法
- Google Homeドロップイン機能:利用可能性と代替品
- Google HomeやGoogle Nestがハッキングされる可能性は?
よくある質問
Google Home Guest Modeを無効にするにはどうすればよいですか?
Google Homeのゲストモードは、オプトイン機能です。 AndroidまたはiOS端末のGoogle Homeアプリからアクセスすることで、直接無効化することができます。
Google Homeに接続されている機器を確認することはできますか?
Google Homeアプリを開き、Wi-Fiアイコンをタップします。 画面上部の「デバイス」をタップすると、接続されているデバイスが表示されます。
特定のデバイスをタップすると、さらに詳細な情報が表示されます。
Google Home MiniのWi-Fiを変更するにはどうすればよいですか?
Google Homeアプリを開き、デバイスを見つけます。 右上の「設定」をタップし、「デバイス情報」を見つけます。
Wi-Fi」をタップし、「忘れる」をタップしてホーム画面に戻ります。
Google Home Miniに新しいWi-Fiネットワークを設定することができるようになりました。

