Možete li gledati TV na Pelotonu? Evo kako sam to napravio

Sadržaj
Nedavno sam nabavio bicikl Peloton i bio sam pod dojmom da ću moći gledati televiziju na njemu dok vježbam.
Jedan od mojih prijatelja obavijestio me da mogu pristupiti web stranicama servisa za strujanje putem WebView Browser Testera na biciklu.
Međutim, kada sam slijedio njegove upute, dobio sam poruke o pogrešci "Nepoznata shema URL-a".
Malo sam kopao po internetu i našao zaobilazno rješenje da gledam svoj omiljeni film ili TV emisija na Pelotonu.
Također sam naučio kako omogućiti značajku podijeljenog zaslona na njihovim biciklima i gazištima.
Možete gledati TV na svom Peloton biciklu ili gaziti bočnim učitavanjem APK-ova usluga strujanja na njega, poput Netflixa i Prime Videoa, putem osobnog računala.
Podržava li Peloton izvorno usluge strujanja?

Peloton izvorno ne podržava nijednu uslugu strujanja.
Dopuštaju vam samo gledanje Peloton treninga na tablet i ne preporučuju gledanje drugih programa.
To je uglavnom zato što Peloton želi da se njihovi korisnici pretplate na njihove premium videozapise vježbanja i tečajeve uživo umjesto da se odluče za uslugu treće strane.
Moje rješenje za instaliranje aplikacija za strujanje na Pelotonu

Iako vam Peloton ne dopušta strujanje bilo čega osim njihovih videozapisa vježbanja, možete to zaobići i gledati svoje omiljene filmove ili TV prikazuje putem aplikacija usluge strujanja.
Ali budući da Peloton ne podržava nikakvo strujanjeservisne aplikacije u izvornom obliku, njihove APK-ove (Android Application Packages) morate učitati sa strane.
Ove APK-ove možete preuzeti s nekoliko web-mjesta i platformi, kao što su APKMirror, APKPure ili APK Downloader.
Morate slijediti sve dolje navedene korake kako biste instalirali aplikacije usluge strujanja na svoj Peloton.
Uključite USB Debugging
- Uključite Peloton tablet i prijavite se na svoj profil.
- Idite na 'Postavke'.
- Dodirnite 'Postavke uređaja'.
- Kliknite 'Sustav' i odaberite 'O tabletu'.
- Pomaknite se prema dolje i kliknite 'Broj verzije' 7 puta. Ovo će omogućiti razvojni način rada.
- Vratite se na prethodni zaslon i odaberite 'Mogućnosti za razvojne programere'.
- Pomaknite se prema dolje i uključite 'USB Debugging'.
Povežite Peloton s računalom
- Povežite Peloton s računalom pomoću USB kabela.
- Na Pelotonu će se pojaviti skočni prozor zaslon s upitom "Dopusti USB otklanjanje pogrešaka?". Označite 'Uvijek dopusti s ovog računala' i kliknite 'U redu'.
- Preuzmite Android SDK platformske alate na svoje računalo, ovisno o vašem OS-u.
- Pokrenite 'Terminal' na svom Macu ili 'Command' Prompt' na vašem Windowsu.
- Upišite 'cd' u Terminal/Command Prompt i tamo ispustite preuzete 'Platform Tools'.
- Pritisnite 'Return' ili 'Enter'. Ovo će promijeniti direktorij u Platformski alati.
- Sada upišite './adb devices' u Terminal ili 'adb devices' u CommandUpit.
- Pritisnite 'Return' ili 'Enter'. Ovo će provjeriti jesu li vaš Peloton i računalo povezani.
Instalirajte pokretač na svoj Peloton
- Preuzmite Nova pokretač s APKMirrora ili bilo koje druge APK web stranice na svom računalu.
- Upišite './adb install ' u terminalu ili 'adb install' u naredbenom retku.
- Sada tamo povucite i ispustite APK pokretača Nova.
- Pritisnite 'Return' ili 'Enter'. Ovo će instalirati pokretač na Peloton.
- Idite na glavni zaslon na svom Pelotonu i otvorite 'Postavke'.
- Kliknite na 'Postavke uređaja' i dodirnite 'Peloton' logo na dnu zaslona.
- Odaberite 'Nova launcher' i odaberite 'Always'. Ovo će otvoriti pokretač.
- Prilagodite ga prema svojim željama i dodirnite kvačicu u donjem desnom kutu zaslona.
Bit ćete vraćeni na početni zaslon Pelotona, ali možete lako pristupiti Nova pokretaču putem 'Postavke uređaja'.
Instalirajte aplikaciju za strujanje na Pelotonu
- Preuzmite aplikaciju za strujanje po svom izboru, poput Netflixa, s APKMirrora na svom računalu.
- Slijedite korake 2-4 od prethodni odjeljak da biste ga instalirali na svoj Peloton.
Pristupite aplikaciji
- Otvorite pokretač Nova na svom Pelotonu putem Postavke > Postavke uređaja > Peloton logo > Nova.
- Prevucite prstom prema gore po zaslonu kako biste pronašli instaliranu aplikaciju za strujanje.
- Kliknite aplikaciju i prijavite se na svojračuna za gledanje omiljenog filma ili TV emisije.
Možete preuzeti različite vrste aplikacija na svoj Peloton pomoću gore navedenih koraka.
Međutim, zapamtite da nećete moći preuzeti aplikaciju YouTube/YouTube TV, jer Peloton ne podržava Google Play usluge.
Možete instalirati 'Google Chrome' APK za pristup njima ili bilo kojoj drugoj web stranici.
Kako omogućiti funkciju podijeljenog zaslona na Pelotonu
Možete gledati nastavu Pelotona uživo i istovremeno pregledavati internet pomoću funkcije podijeljenog zaslona.
Slijedite navedene korake ispod kako biste omogućili ovu značajku na svom Pelotonu.
Instalirajte prilagođenu navigacijsku traku
- Uključite Peloton tablet i prijavite se na svoj profil.
- Uvjerite se da su 'Developer Mode' i 'USB Debugging' omogućeni.
- Povežite svoj Peloton sa svojim računalom.
- Preuzmite prilagođenu navigacijsku traku na svoje računalo s APK Mirror ili bilo koje druge APK web stranice.
- Instalirajte APK slijedeći korake navedene u prethodni odjeljak.
- Kada završite, upišite './adb shell pm grant xyz.paphonb.systemuituner android.permission.WRITE_SECURE_SETTINGS' u Terminal na Macu. Upotrijebite istu naredbu u naredbenom retku u sustavu Windows bez ‘./’ na početku.
- Pritisnite ‘Enter’ ili ‘Return’.
Postavite prilagođenu navigacijsku traku
- Otvorite 'Nova launcher' na svom Pelotonu.
- Pokrenite 'Prilagođenu navigacijsku traku'.
- Slijediteupute na zaslonu za postavljanje i kliknite 'Završi'.
- Sada dodirnite 'Navigacijska traka' s izbornika.
- Pomaknite se prema dolje i odaberite 'Tip' ispod 'Više lijevog gumba' '.
- Odaberite 'Keycode'.
- Kliknite na 'Icon' i odaberite 'Menu'.
- Ponovo dodirnite 'Keycode' i odaberite 'App Switch'.
Vidjet ćete ikonu 'Izbornik' u donjem lijevom kutu zaslona. Ovo će biti vaš izmjenjivač aplikacija.
Koristite značajku podijeljenog zaslona
- Idite na početni zaslon.
- Pokrenite 'Postavke' i otvorite 'Opcije za razvojne programere'.
- Označite 'Force apps to be resizeable' kako biste omogućili promjenu veličine aplikacija.
- Ponovo pokrenite Peloton.
- Idite na glavni zaslon 'Nova launchera'.
- Otvorite aplikacije po svom izboru jednu po jednu.
- Kliknite ikonu 'Izbornik' u donjem lijevom kutu zaslona.
- Držite aplikaciju koju želite koristiti u načinu podijeljenog zaslona i povucite ulijevo ili udesno. Ovo će pokriti polovicu zaslona.
- Odaberite drugu aplikaciju iz izmjenjivača aplikacija kako biste pokrili drugu polovicu.
Sada možete uživati u sadržaju iz dvije različite aplikacije istovremeno.
Međutim, imajte na umu da možete gledati videozapise samo iz jedne aplikacije u isto vrijeme.
Vidi također: Google Home stalno prekida vezu s Wi-Fi mrežom: popravite u nekoliko minuta!Postoji li caka s instaliranjem aplikacija trećih strana na Pelotonu?
Budući da Peloton svojim korisnicima ne dopušta gledanje videozapisa trećih strana, tu i tamo biste mogli naići na neke greške.
Postoji i šansa da to učinitesrušiti tablet pokušavajući na njega instalirati drugu aplikaciju.
Osim toga, ako dođe do bilo kakvog kvara na ekranu tijekom strujanja sadržaja treće strane, nećete moći iskoristiti jamstvo.
Moći ćete morati platiti zamjenu ili bilo kakvu štetu koja se dogodi.
Vratite svoj Peloton zaslon na tvorničke postavke ako kvari
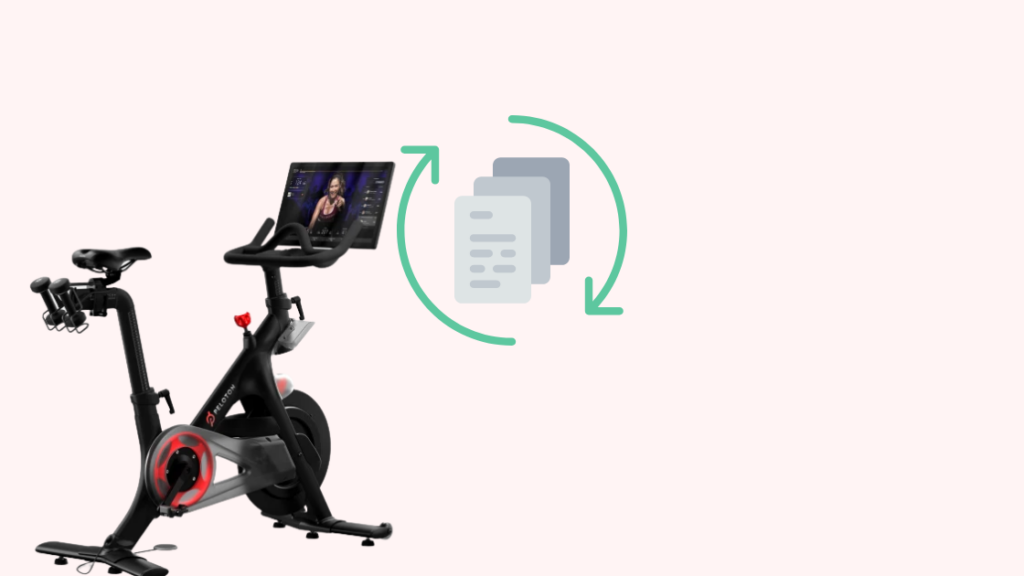
Ako gledate televiziju na Pelotonu koristeći preglednik i to uzrokuje kvarove na vašem ekranu, vraćanje na tvorničke postavke može riješiti problem.
Zaslon Peloton možete vratiti na tvorničke postavke slijedeći ove korake:
Vidi također: Je li Device Pulse špijunski softver: Istražili smo za vas- Pritisnite i držite tipku 'Napajanje' dok se opcija 'Isključi' ne pojavi na ekranu.
- Dodirnite ga i pričekajte dok se zaslon ne zatamni.
- Sada pritisnite tipku 'Power' i, u trenu, tipku 'Volume up' prije nego što Peloton logo iskoči na zaslonu. Ovo će pokrenuti način oporavka Pelotona.
- Odaberite "Brisanje podataka/Vraćanje na tvorničke postavke" pritiskom na gumb "Napajanje". Možete koristiti gumbe za glasnoću za kretanje kroz izbornik.
- Potvrdite svoj izbor.
- Pričekajte nekoliko sekundi dok se resetiranje ne završi. Njegov status možete vidjeti u donjem lijevom kutu zaslona.
- Odaberite "Ponovo pokreni sustav sada" i dajte mu malo vremena da završi proces.
Kada je postavljanje dovršeno, prijavite se na svoj Peloton račun kako biste svoje korisničke podatke vratili na tablet.
Gledanje televizije na Pelotonu: nekad i sad
Prije nekoliko godina mogli stekoristite WebView Browser Tester za gledanje TV-a na svom Peloton biciklu ili gazištu.
Ali Peloton je ažurirao svoje sustave kako bi se riješio tog rješenja.
Sada možete gledati TV na Pelotonu bočnim učitavanjem APK-ova za razne usluge strujanja.
Međutim, imajte na umu da Peloton obeshrabruje svoje korisnike da na bilo koji način modificiraju ili hakiraju svoje bicikle.
To spada pod 'neprikladnu upotrebu' prema njihovom korisničkom ugovoru i može poništiti jamstvo vašeg proizvoda.
Možete također uživati u čitanju
- Možete li koristiti Peloton bicikl bez pretplate: sve što trebate znati
- Možete Koristite li Fitbit za biciklizam? Detaljno objašnjenje
- Fitbit je prestao pratiti spavanje: Kako to popraviti u minutama
- Zašto moj Fitbit tako brzo umire? sve što trebate znati
Često postavljana pitanja
Mogu li prikazati ogledalo na Pelotonu?
Možete preslikati ili prikazati zaslon Pelotona na većem zaslon koristeći 'Miracast'.
Međutim, nećete moći zrcaliti svoj TV ili bilo koji drugi uređaj na svoj Peloton zaslon jer oni ne podržavaju ovu značajku.
Kako mogu emitirati aplikaciju Peloton sa svog iPhonea na TV?
Možete koristiti AirPlay za emitiranje sadržaja aplikacije Peloton sa svog iPhonea na TV.
Mogu li preuzeti aplikaciju Peloton na svoj pametni TV?
Da, aplikaciju Peloton možete dobiti na bilo kojem pametnom TV-u, uključujući Amazon Fire TV, Roku TV, Apple TV, Android TV,itd.

