Nézhetsz TV-t a Pelotonon? Így csináltam én is

Tartalomjegyzék
Nemrég kaptam egy Peloton kerékpárt, és abban a hitben voltam, hogy edzés közben tévézhetek rajta.
Az egyik barátom tájékoztatott arról, hogy a kerékpáron a WebView Browser Tester segítségével elérhetem a streaming szolgáltatás weboldalait.
Amikor azonban követtem az utasításait, hibaüzeneteket kaptam, amelyek szerint "Ismeretlen URL-séma".
Kicsit kutakodtam az interneten, és találtam egy megoldást arra, hogy a kedvenc filmemet vagy tévéműsoromat a Pelotonon nézzem.
Azt is megtanultam, hogyan lehet engedélyezni az osztott képernyő funkciót a kerékpárjaikon és a futófelületeiken.
A Peloton kerékpárján vagy futófelületén tévét nézhet, ha egy személyi számítógépen keresztül oldalanként feltölti a streaming szolgáltatás APK-it, például a Netflixet és a Prime Videót.
A Peloton natívan támogatja a streaming szolgáltatásokat?

A Peloton nem támogat natívan semmilyen streaming szolgáltatást.
Csak a Peloton edzéseket engedik nézni a tableten, és nem javasolják más programok megtekintését.
Ez főként azért van, mert a Peloton azt szeretné, ha a felhasználók előfizetnének a prémium edzésvideókra és az élő órákra, ahelyett, hogy egy harmadik fél szolgáltatását választanák.
Az én Workaround telepítése Streaming alkalmazások Peloton

Bár a Peloton nem teszi lehetővé, hogy az edzésvideókon kívül mást is streameljen, ezt megkerülheti, és streaming szolgáltatási alkalmazásokon keresztül nézheti kedvenc filmjeit vagy tévéműsorait.
De mivel a Peloton nem támogat semmilyen streaming szolgáltatás alkalmazást natív formában, akkor az APK-kat (Android alkalmazáscsomagok) oldalról kell feltöltenie.
Ezeket az APK-kat több weboldalról és platformról is letöltheti, például az APKMirror, az APKPure vagy az APK Downloader segítségével.
Az alábbiakban említett összes lépést követnie kell ahhoz, hogy streaming szolgáltatási alkalmazásokat telepítsen a Peloton készülékére.
USB hibakeresés bekapcsolása
- Kapcsolja be a Peloton táblagépet, és jelentkezzen be a profiljába.
- Válassza a 'Beállítások' menüpontot.
- Koppintson a 'Készülékbeállítások' gombra.
- Kattintson a 'Rendszer' menüpontra, majd válassza a 'Tablettáról' menüpontot.
- Menj lefelé, és kattints 7-szer a 'Build Number' gombra. Ezzel bekapcsolod a fejlesztői módot.
- Menjen vissza az előző képernyőre, és válassza a "Fejlesztői beállítások" lehetőséget.
- Görgessen lefelé, és kapcsolja be az 'USB hibakeresés' opciót.
A Peloton csatlakoztatása a számítógéphez
- Csatlakoztassa a Pelotont a számítógéphez egy USB-kábel segítségével.
- A Peloton képernyőjén megjelenik egy felugró ablak, amely megkérdezi, hogy "Allow USB Debugging?". Jelölje be a "Always allow from this computer" (Mindig engedélyezni erről a számítógépről) lehetőséget, majd kattintson az "OK" gombra.
- Töltse le az Android SDK Platform Tools-t a számítógépére, az operációs rendszertől függően.
- Indítsd el a 'Terminal'-t Macen vagy a 'Command Prompt'-et Windowson.
- Írja be a 'cd ' -t a terminálba/parancssorba, és helyezze oda a letöltött 'Platform Tools' fájlt.
- Nyomja meg a 'Return' vagy az 'Enter' billentyűt. Ezzel a könyvtárat Platform tools-ra változtatja.
- Most írja be a terminálba a './adb devices' vagy a parancssorba az 'adb devices' parancsot.
- Nyomja meg a 'Return' vagy az 'Enter' gombot. Ezzel ellenőrizni fogja, hogy a Peloton és a számítógép csatlakoztatva van-e.
Telepítse a Launcher-t a Pelotonra
- Töltse le a Nova launcher-t az APKMirrorról vagy bármely más APK weboldalról a számítógépére.
- Írja be a './adb install ' parancsot a Terminálba vagy az 'adb install ' parancsértelmezőbe.
- Most húzza oda a Nova launcher APK-t.
- Nyomja meg a 'Return' vagy az 'Enter' billentyűt. Ez telepíti az indítóprogramot a Pelotonra.
- Menjen a Peloton fő képernyőjére, és nyissa meg a "Beállítások" menüpontot.
- Kattintson a "Készülékbeállítások" gombra, majd a képernyő alján lévő "Peloton" logóra.
- Válassza ki a 'Nova launcher'-t, és válassza a 'Mindig' lehetőséget. Ez megnyitja az indítóprogramot.
- Testreszabja azt a preferenciáinak megfelelően, és koppintson a képernyő jobb alsó sarkában lévő jelölőnégyzetre.
Visszakerül a Peloton kezdőképernyőjére, de a Nova indítóprogramot könnyedén elérheti a "Készülékbeállítások" menüponton keresztül.
Telepítsen egy streaming alkalmazást a Pelotonra
- Töltsd le az APKMirrorról a számítógépedre az általad választott streaming alkalmazást, például a Netflixet.
- Kövesse az előző szakasz 2-4. lépését a Pelotonra történő telepítéshez.
Hozzáférés az alkalmazáshoz
- Nyissa meg a Nova launcher-t a Pelotonon a Settings> Device Settings> Peloton logo> Nova menüponton keresztül.
- A telepített streaming-alkalmazás megtalálásához húzza felfelé a képernyőt.
- Kattintson az alkalmazásra, és jelentkezzen be fiókjába, hogy megnézhesse kedvenc filmjét vagy tévéműsorát.
A fent részletezett lépésekkel különböző alkalmazásokat tölthet le a Peloton készülékére.
Ne feledje azonban, hogy nem tudja letölteni a YouTube/YouTube TV alkalmazást, mivel a Peloton nem támogatja a Google Play Services szolgáltatást.
A Google Chrome APK-t telepítheti, hogy hozzáférjen ezekhez vagy bármely más weboldalhoz.
Hogyan engedélyezheti a megosztott képernyő funkciót a Pelotonon?
Az osztott képernyő funkció segítségével egyszerre nézheti a Peloton élő óráit és böngészhet az interneten.
Kövesse az alábbi lépéseket, hogy engedélyezze ezt a funkciót a Peloton készülékén.
Egyéni navigációs sáv telepítése
- Kapcsolja be a Peloton táblagépet, és jelentkezzen be a profiljába.
- Győződjön meg róla, hogy a 'Developer Mode' és az 'USB Debugging' engedélyezve van.
- Csatlakoztassa a Pelotont a számítógéphez.
- Töltse le az Egyedi navigációs sávot a számítógépére az APK Mirrorról vagy bármely más APK weboldalról.
- Telepítse az APK-t az előző szakaszban részletezett lépések szerint.
- Ha ez megtörtént, írja be a './adb shell pm grant xyz.paphonb.systemuituner android.permission.WRITE_SECURE_SETTINGS' parancsot a Terminálba Macen. Ugyanezt a parancsot használja a Command Promptben Windowson a './' nélkül az elején.
- Nyomja meg az 'Enter' vagy a 'Return' billentyűt.
Egyéni navigációs sáv beállítása
- Nyissa meg a 'Nova launcher' programot a Pelotonon.
- Indítsa el az 'Egyéni navigációs sávot'.
- Kövesse a képernyőn megjelenő utasításokat a beállításhoz, majd kattintson a 'Befejezés' gombra.
- Most koppintson a menüben a 'Navigációs sáv' menüpontra.
- Görgessen lefelé, és válassza a 'Típus' opciót a 'Bal oldali extra gomb' alatt.
- Válassza ki a "Kulcskód" lehetőséget.
- Kattintson az 'Ikon' gombra, és válassza a 'Menü' lehetőséget.
- Koppintson ismét a 'Kulcskód' gombra, és válassza az 'Alkalmazásváltás' lehetőséget.
A képernyő bal alsó sarkában megjelenik a "Menü" ikon. Ez lesz az alkalmazásváltó.
Az osztott képernyő funkció használata
- Lépjen a Kezdőképernyőre.
- Indítsa el a 'Beállítások' menüpontot, és nyissa meg a 'Fejlesztői beállítások' menüpontot.
- Jelölje be a 'Force apps to be resizable' (Alkalmazások átméretezhetőségének kikényszerítése) lehetőséget, hogy az alkalmazások méretét át lehessen változtatni.
- Indítsa újra a Pelotont.
- Lépjen a 'Nova launcher' főképernyőjére.
- Egyszerre nyissa meg a kiválasztott alkalmazásokat.
- Kattintson a képernyő bal alsó sarkában található "Menü" ikonra.
- Tartsa lenyomva az osztott képernyő módban használni kívánt alkalmazást, és húzza balra vagy jobbra. Ez a képernyő felét lefedi.
- Válasszon egy másik alkalmazást az alkalmazásváltóból a másik felének lefedéséhez.
Mostantól egyszerre két különböző alkalmazás tartalmát élvezheti.
Ne feledje azonban, hogy egyszerre csak egy alkalmazásból nézhet videókat.
Van-e csapda a Pelotonon harmadik féltől származó alkalmazások telepítésével?
Mivel a Peloton nem teszi lehetővé a felhasználók számára, hogy harmadik féltől származó videókat nézzenek, előfordulhat, hogy itt-ott meghibásodásokba ütközik.
Az is előfordulhat, hogy a táblagép összeomlik, ha megpróbál egy másik alkalmazást telepíteni rá.
Lásd még: Hogyan használhatom az AirPlay-t vagy a Mirror Screen-t WiFi nélkül?Ezenkívül, ha harmadik féltől származó tartalmak streamelése közben bármilyen képernyőhiba lép fel, nem tudja majd igénybe venni a garanciát.
Önnek kell fizetnie a cserét vagy az esetlegesen bekövetkező károkat.
A Peloton képernyő gyári visszaállítása, ha meghibásodik
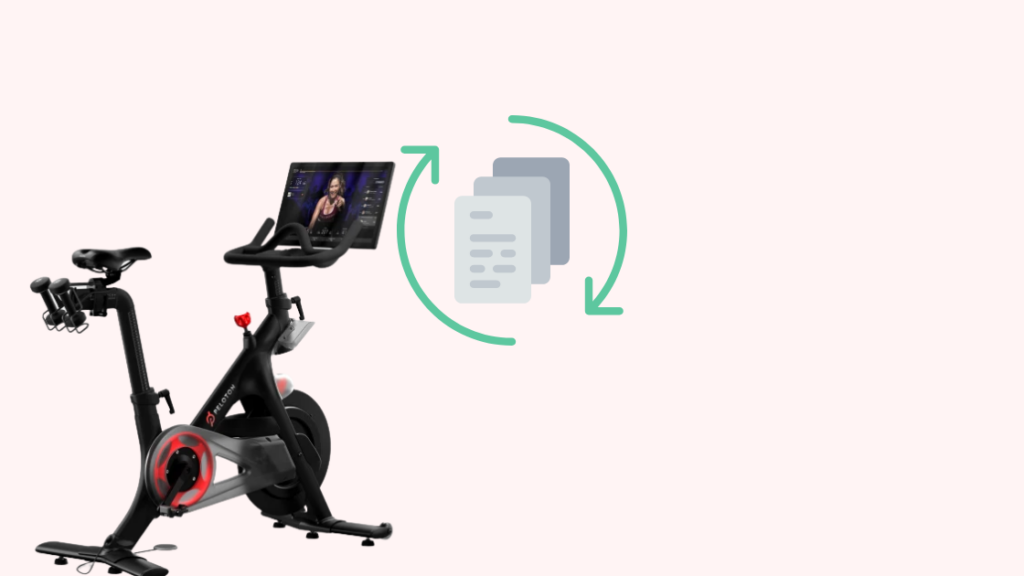
Ha a Pelotonon a böngésző segítségével tévézik, és a képernyő akadozik, a gyári visszaállítással orvosolható a probléma.
A Peloton képernyőjének gyári alaphelyzetbe állítását az alábbi lépésekkel végezheti el:
- Nyomja meg és tartsa lenyomva a 'Power' gombot, amíg a képernyőn meg nem jelenik a 'Shut down' (Kikapcsolás) opció.
- Koppintson rá, és várjon, amíg a képernyő elsötétül.
- Most nyomja meg a "Power" gombot, majd egy pillanat alatt a "Volume up" gombot, mielőtt a Peloton logó megjelenik a képernyőn. Ez elindítja a Peloton helyreállítási módját.
- Válassza ki az 'Adatok törlése/gyári alaphelyzetbe állítás' lehetőséget a 'Power' gomb megnyomásával. A 'Volume' gombok segítségével válthat a menüben.
- Erősítse meg a választását.
- Várjon néhány másodpercet, amíg a visszaállítás befejeződik. A képernyő bal alsó sarkában láthatja az állapotát.
- Válassza a 'Rendszer újraindítása most' lehetőséget, és adjon egy kis időt a folyamat befejezéséhez.
Ha a beállítás befejeződött, jelentkezzen be Peloton-fiókjába, hogy felhasználói adatait visszaadja a táblagépnek.
TV-nézés a Pelotonon: Akkor és most
Néhány évvel ezelőtt a WebView Browser Tester segítségével tévét nézhetett a Peloton kerékpárján vagy futófelületén.
De a Peloton frissítette a rendszerét, hogy megszabaduljon ettől a megoldástól.
Mostantól a Pelotonon tévézhet a különböző streamingszolgáltatások APK-jainak oldalletöltésével.
Ne feledje azonban, hogy a Peloton elriasztja felhasználóit a kerékpárjuk bármilyen módon történő módosításától vagy feltörésétől.
Ez a felhasználói megállapodásuk szerint a "nem rendeltetésszerű használat" kategóriájába tartozik, és a termék garanciája érvényét vesztheti.
Ön is élvezheti az olvasást
- Használhatja a Peloton kerékpárt előfizetés nélkül: minden, amit tudnia kell
- Használhatja a Fitbitet kerékpározáshoz? Részletes magyarázat
- Fitbit leállt Tracking Sleep: Hogyan kell rögzíteni percek alatt
- Miért haldoklik a Fitbitem olyan gyorsan? minden, amit tudnod kell
Gyakran ismételt kérdések
Lehet a Pelotonon tükrözni a képernyőt?
A Peloton kijelzőjét a "Miracast" segítségével nagyobb képernyőre tükrözheti vagy képernyőre vetítheti.
Nem tudja azonban a TV-t vagy más eszközt a Peloton képernyőjére tükrözni, mivel ezek nem támogatják ezt a funkciót.
Lásd még: Altice Remote villogás: Hogyan kell rögzíteni másodpercek alattHogyan tudom a Peloton alkalmazást az iPhone-omról a tévémre vetíteni?
Az AirPlay használatával a Peloton alkalmazás tartalmát az iPhone készülékről a tévére vetítheti.
Letölthetem a Peloton alkalmazást az okostévémre?
Igen, a Peloton alkalmazást bármilyen okostévére elérheti, beleértve az Amazon Fire TV-t, a Roku TV-t, az Apple TV-t, az Android TV-t stb.

