¿Puedes ver la tele en Peloton? Así lo hice yo

Tabla de contenido
Hace poco me compré una bicicleta Peloton y pensé que podría ver la televisión mientras hacía ejercicio.
Uno de mis amigos me informó de que podía acceder a sitios web de servicios de streaming a través de WebView Browser Tester en la moto.
Sin embargo, cuando seguí sus instrucciones, recibí mensajes de error que decían 'Esquema de URL desconocido'.
Investigué un poco por Internet y encontré una solución para ver mi película o programa de televisión favorito en Pelotón.
También aprendí a activar la función de pantalla dividida en sus bicicletas y cintas de correr.
Puedes ver la televisión en tu bicicleta Peloton o pisar cargándola con APKs de servicios de streaming, como Netflix y Prime Video, a través de un ordenador personal.
¿Es Peloton compatible de forma nativa con los servicios de streaming?

Peloton no soporta de forma nativa ningún servicio de streaming.
Sólo permiten ver los entrenamientos de Peloton en la tableta y no recomiendan ver ningún otro programa.
Esto se debe principalmente a que Peloton quiere que sus usuarios se suscriban a sus vídeos de entrenamiento premium y clases en directo en lugar de optar por un servicio de terceros.
Mi solución para instalar aplicaciones de streaming en Peloton

Aunque Peloton no permite transmitir nada más que sus vídeos de entrenamiento, puedes evitarlo y ver tus películas o programas de televisión favoritos a través de aplicaciones de servicios de streaming.
Pero como Peloton no es compatible con ninguna aplicación de servicio de streaming en su forma nativa, tienes que cargar de forma lateral sus APK (paquetes de aplicaciones Android).
Puedes descargar estos APK desde varios sitios web y plataformas, como APKMirror, APKPure o APK Downloader.
Tienes que seguir todos los pasos que se mencionan a continuación para instalar aplicaciones de servicios de streaming en tu Peloton.
Activar la depuración USB
- Enciende la tableta Peloton e inicia sesión en tu perfil.
- Vaya a "Ajustes".
- Pulse sobre "Ajustes del dispositivo".
- Haz clic en "Sistema" y selecciona "Acerca de la tableta".
- Desplázate hacia abajo y pulsa 7 veces en "Número de compilación", lo que activará el modo de desarrollador.
- Vuelve a la pantalla anterior y selecciona "Opciones de desarrollador".
- Desplázate hacia abajo y activa "Depuración USB".
Conecta tu Peloton al ordenador
- Conecte su Peloton a su ordenador mediante un cable USB.
- Aparecerá una ventana emergente en la pantalla de Peloton en la que se le preguntará si desea "¿Permitir depuración USB?". Marque "Permitir siempre desde este ordenador" y haga clic en "Aceptar".
- Descarga Android SDK Platform Tools en tu ordenador, dependiendo de tu sistema operativo.
- Inicia "Terminal" en tu Mac o "Símbolo del sistema" en Windows.
- Escriba 'cd ' en Terminal/Símbolo del sistema y coloque allí el archivo descargado 'Platform Tools'.
- Pulse "Retorno" o "Intro" para cambiar el directorio a Herramientas de plataforma.
- Ahora, escriba './adb devices' en Terminal o 'adb devices' en Símbolo del sistema.
- Presione 'Return' o 'Enter'. Esto verificará si su Peloton y su ordenador están conectados.
Instale un lanzador en su Peloton
- Descarga Nova launcher desde APKMirror o cualquier otro sitio web de APK en tu ordenador.
- Escriba './adb install ' en Terminal o 'adb install ' en Símbolo del sistema.
- Ahora, arrastra y suelta el APK de Nova launcher allí.
- Pulsa 'Return' o 'Enter'. Esto instalará el lanzador en Peloton.
- Ve a la pantalla principal de tu Peloton y abre "Ajustes".
- Haz clic en "Ajustes del dispositivo" y toca el logotipo de "Peloton" en la parte inferior de la pantalla.
- Selecciona 'Nova launcher' y elige 'Siempre'. Esto abrirá el lanzador.
- Personalízalo según tus preferencias y pulsa sobre la marca de verificación situada en la esquina inferior derecha de la pantalla.
Volverás a la pantalla de inicio de Peloton, pero puedes acceder fácilmente al lanzador Nova a través de "Ajustes del dispositivo".
Instalar una aplicación de streaming en Peloton
- Descarga una aplicación de streaming de tu elección, como Netflix, desde APKMirror en tu ordenador.
- Siga los pasos 2-4 de la sección anterior para instalarlo en su Peloton.
Acceder a la aplicación
- Abre Nova launcher en tu Peloton a través de Ajustes> Ajustes del dispositivo> Logo Peloton> Nova.
- Desliza el dedo hacia arriba para encontrar la aplicación de streaming instalada.
- Haga clic en la aplicación e inicie sesión en su cuenta para ver su película o programa de televisión favorito.
Puedes descargar diferentes tipos de aplicaciones en tu Peloton siguiendo los pasos detallados anteriormente.
Sin embargo, recuerda que no podrás descargar la aplicación YouTube/YouTube TV, ya que Peloton no es compatible con Google Play Services.
Puedes instalar el APK de 'Google Chrome' para acceder a ellos o a cualquier otro sitio web.
Cómo activar la función de pantalla dividida en Peloton
Puedes ver las clases de Pelotón en directo y navegar por Internet al mismo tiempo gracias a la función de pantalla dividida.
Siga los pasos que se indican a continuación para activar esta función en su Peloton.
Instalar barra de navegación personalizada
- Enciende la tableta Peloton e inicia sesión en tu perfil.
- Asegúrate de que el 'Modo Desarrollador' y la 'Depuración USB' están activados.
- Conecte su Peloton a su ordenador.
- Descarga Custom Navigation Bar en tu ordenador desde APK Mirror o cualquier otro sitio web de APK.
- Instala el APK siguiendo los pasos detallados en el apartado anterior.
- Una vez hecho esto, escriba './adb shell pm grant xyz.paphonb.systemuituner android.permission.WRITE_SECURE_SETTINGS' en Terminal en Mac. Utilice el mismo comando en Símbolo del sistema en Windows sin './' al principio.
- Pulse "Intro" o "Retorno".
Configurar la barra de navegación personalizada
- Abre 'Nova launcher' en tu Peloton.
- Inicie "Barra de navegación personalizada".
- Sigue las instrucciones en pantalla para configurarlo y haz clic en "Finalizar".
- Ahora, pulse sobre "Barra de navegación" en el menú.
- Desplácese hacia abajo y elija "Tipo" en "Botón izquierdo adicional".
- Seleccione "Código clave".
- Haz clic en "Icono" y elige "Menú".
- Vuelva a pulsar sobre "Keycode" y seleccione "App Switch".
Verás el icono "Menú" en la esquina inferior izquierda de la pantalla, que será tu conmutador de aplicaciones.
Utilice la función de pantalla dividida
- Vaya a la pantalla de inicio.
- Inicia "Ajustes" y abre "Opciones de desarrollador".
- Activa la opción "Forzar el cambio de tamaño de las aplicaciones" para poder cambiar el tamaño de las aplicaciones.
- Reinicia tu Pelotón.
- Ir a la pantalla principal de 'Nova launcher'.
- Abre las aplicaciones de tu elección de una en una.
- Haga clic en el icono "Menú" situado en la esquina inferior izquierda de la pantalla.
- Mantén pulsada la aplicación que quieras utilizar en el modo de pantalla dividida y arrástrala hacia la izquierda o la derecha. De este modo cubrirás la mitad de la pantalla.
- Elige otra aplicación del conmutador de aplicaciones para cubrir la otra mitad.
Ahora, puedes disfrutar de contenidos de dos aplicaciones diferentes simultáneamente.
Sin embargo, ten en cuenta que sólo puedes ver vídeos de una aplicación a la vez.
¿Hay algún problema para instalar aplicaciones de terceros en Peloton?
Dado que Peloton no permite a sus usuarios ver vídeos de terceros, es posible que encuentres algunos fallos aquí y allá.
También existe la posibilidad de que se bloquee la tableta al intentar instalar otra aplicación en ella.
Además, si se produce algún fallo en la pantalla mientras transmites contenidos de terceros, no podrás hacer uso de la garantía.
Tendrás que pagar la sustitución o cualquier daño que se produzca.
Restablecimiento de fábrica de la pantalla Peloton si falla
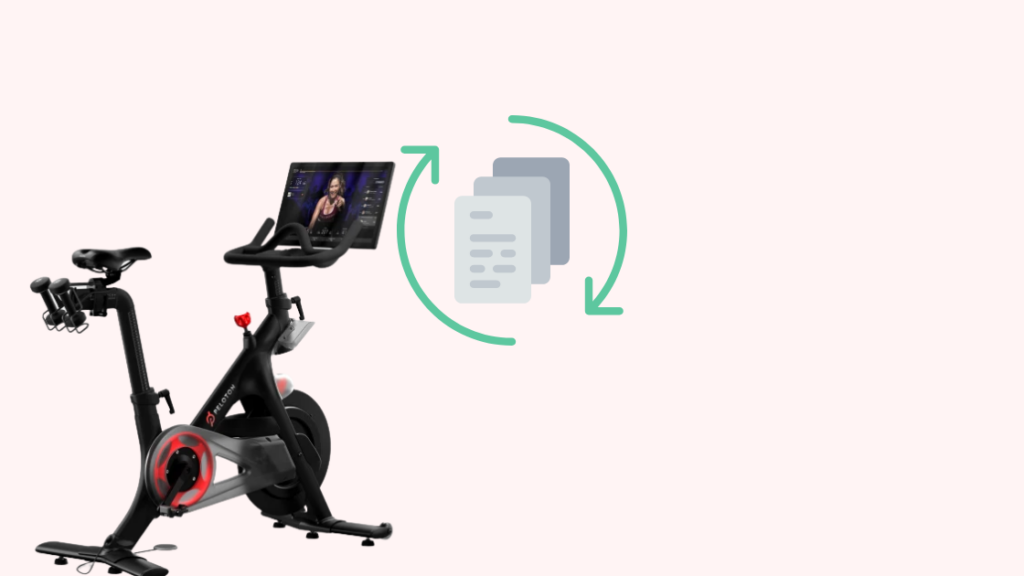
Si ves la televisión en Peloton utilizando el navegador y esto hace que tu pantalla tenga fallos, un restablecimiento de fábrica puede solucionar el problema.
Puede restablecer de fábrica la pantalla de su Peloton siguiendo estos pasos:
Ver también: Cómo conectarse a un timbre Ring ya instalado- Mantén pulsado el botón "Encendido" hasta que aparezca en pantalla la opción "Apagar".
- Púlsalo y espera a que la pantalla se oscurezca.
- Ahora, pulsa el botón "Encendido" y, en un instante, el botón "Subir volumen" antes de que aparezca el logotipo de Peloton en la pantalla. Esto iniciará el modo de recuperación de Peloton.
- Selecciona "Borrar datos/restablecimiento de fábrica" pulsando el botón "Encendido". Puedes utilizar los botones de "Volumen" para desplazarte por el menú.
- Confirma tu elección.
- Espere unos segundos hasta que se complete el reinicio, cuyo estado podrá ver en la esquina inferior izquierda de la pantalla.
- Selecciona "Reiniciar el sistema ahora" y dale un poco de tiempo para completar el proceso.
Una vez finalizada la configuración, inicia sesión en tu cuenta Peloton para volver a añadir tus datos de usuario a la tableta.
Ver la televisión en Pelotón: antes y ahora
Hace unos años, podías utilizar WebView Browser Tester para ver la televisión en tu bicicleta o cinta Peloton.
Ver también: ¿Roku es compatible con Steam? Respuestas a todas tus preguntasPero Peloton actualizó sus sistemas para deshacerse de esa solución.
Ahora, puedes ver la televisión en Peloton cargando APKs de varios servicios de streaming.
Sin embargo, hay que tener en cuenta que Peloton desaconseja a sus usuarios modificar o piratear sus bicicletas de cualquier manera.
Hacerlo se considera "uso indebido" según su acuerdo de usuario y puede anular la garantía del producto.
Quizás también le interese leer
- Se puede utilizar una bicicleta Peloton sin abono: todo lo que debes saber
- ¿Se puede utilizar Fitbit para el ciclismo? Explicación detallada
- Fitbit ha dejado de registrar el sueño: cómo solucionarlo en minutos
- ¿Por qué mi Fitbit muere tan rápido? todo lo que necesitas saber
Preguntas frecuentes
¿Puedo reflejar la pantalla en Peloton?
Puedes reproducir la pantalla Peloton en una pantalla más grande utilizando "Miracast".
Sin embargo, no podrás reflejar tu televisor o cualquier otro dispositivo en tu pantalla Peloton, ya que no son compatibles con esta función.
¿Cómo transmito la aplicación Peloton de mi iPhone a mi televisor?
Puedes utilizar AirPlay para transmitir el contenido de la aplicación Peloton desde tu iPhone a tu televisor.
¿Puedo descargar la aplicación Peloton en mi smart TV?
Sí, puedes conseguir la app Peloton en cualquier smart TV, incluyendo Amazon Fire TV, Roku TV, Apple TV, Android TV, etc.

