آیا می توانید تلویزیون را در Peloton تماشا کنید؟ در اینجا این است که چگونه این کار را انجام دادم

فهرست مطالب
من اخیراً یک دوچرخه Peloton گرفتم و این تصور را داشتم که می توانم در حین ورزش با آن تلویزیون تماشا کنم.
یکی از دوستانم به من اطلاع داد که می توانم از طریق WebView Browser Tester به وب سایت های سرویس پخش دسترسی داشته باشم. روی دوچرخه.
با این حال، وقتی دستورالعملهای او را دنبال کردم، پیامهای خطایی دریافت کردم که میگفت «طرح URL ناشناخته».
من کمی در اینترنت جستجو کردم و راهحلی برای تماشای مورد علاقهام پیدا کردم. فیلم یا نمایش تلویزیونی در Peloton.
همچنین ببینید: T-Mobile Edge: هر آنچه که باید بدانیدمن همچنین یاد گرفتم که چگونه قابلیت تقسیم صفحه را در دوچرخه ها و آج های آنها فعال کنم.
میتوانید با دوچرخه Peloton خود تلویزیون تماشا کنید یا با بارگذاری فایلهای APK سرویس استریم روی آن، مانند Netflix و Prime Video، از طریق یک رایانه شخصی، قدم بزنید.
آیا Peloton به صورت بومی از خدمات استریم پشتیبانی میکند؟

Peloton به طور بومی از هیچ سرویس پخشی پشتیبانی نمیکند.
آنها فقط به شما اجازه میدهند تمرینات Peloton را در شبکه تماشا کنید. تبلت و تماشای هیچ برنامه دیگری را توصیه نکنید.
این عمدتاً به این دلیل است که Peloton از کاربرانش میخواهد به جای انتخاب یک سرویس شخص ثالث، در ویدیوهای تمرینی ممتاز و کلاسهای زنده مشترک شوند.
راهکار من برای نصب برنامه های پخش جریانی در Peloton

حتی اگر Peloton به شما اجازه نمی دهد چیزی غیر از فیلم های تمرینی خود را استریم کنید، می توانید این را دور بزنید و فیلم ها یا تلویزیون مورد علاقه خود را تماشا کنید از طریق برنامههای سرویس پخش جریانی نشان داده میشود.
اما از آنجایی که Peloton هیچ جریانی را پشتیبانی نمیکندبرنامه سرویس به شکل اصلی خود، باید APK (بستههای برنامه Android) آنها را جانبی بارگیری کنید.
میتوانید این APKها را از چندین وبسایت و پلتفرم مانند APKMirror، APKPure، یا APK Downloader دانلود کنید.
0>شما باید تمام مراحل ذکر شده در زیر را برای نصب برنامه های سرویس پخش بر روی Peloton خود دنبال کنید.
اشکال زدایی USB را روشن کنید
- تبلت Peloton را روشن کرده و وارد نمایه خود شوید.
- به "تنظیمات" بروید.
- روی «تنظیمات دستگاه».
- روی «سیستم» کلیک کنید و «درباره رایانه لوحی» را انتخاب کنید.
- به پایین حرکت کنید و 7 بار روی «شماره ساخت» کلیک کنید. این حالت برنامهنویس را فعال میکند.
- به صفحه قبلی برگردید و "Developer Options" را انتخاب کنید.
- به پایین اسکرول کنید و "USB Debugging" را روشن کنید.
Peloton خود را به رایانه خود متصل کنید
- Peloton خود را با استفاده از کابل USB به رایانه خود وصل کنید.
- یک پنجره بازشو در Peloton نشان داده می شود صفحه ای که از شما می خواهد "اشکال زدایی USB را مجاز کنید؟" «همیشه از این رایانه مجاز باشد» را علامت بزنید و روی «تأیید» کلیک کنید.
- ابزارهای پلتفرم Android SDK را بسته به سیستم عامل خود در رایانه خود بارگیری کنید.
- «Terminal» را در Mac یا «Command» راه اندازی کنید. درخواست را در ویندوز خود ارسال کنید.
- «cd» را در خط پایان/Command Prompt تایپ کنید و «ابزارهای پلتفرم» دانلود شده را در آنجا رها کنید.
- «بازگشت» یا «Enter» را فشار دهید. این دایرکتوری را به ابزار Platform تغییر میدهد.
- اکنون، «./adb devices» را در ترمینال یا «adb devices» را در Command تایپ کنید.Prompt.
- «بازگشت» یا «Enter» را فشار دهید. با این کار بررسی می شود که آیا Peloton و رایانه شما متصل هستند یا خیر.
راهاندازی را روی پلوتن خود نصب کنید
- پرتاب کننده Nova را از APKMirror یا هر وبسایت APK دیگری در رایانه خود دانلود کنید.
- تایپ کنید './adb install ' در ترمینال یا 'adb install' در Command Prompt.
- اکنون، APK لانچر Nova را بکشید و رها کنید.
- «بازگشت» یا «Enter» را فشار دهید. با این کار لانچر روی Peloton نصب می شود.
- به صفحه اصلی در Peloton خود بروید و "Settings" را باز کنید.
- روی "Device Settings" کلیک کنید و روی نشان "Peloton" در پایین صفحه.
- "Nova launcher" را انتخاب کنید و "Always" را انتخاب کنید. این راهانداز را باز میکند.
- آن را مطابق تنظیمات برگزیده خود سفارشی کنید و روی علامت تیک در گوشه سمت راست پایین صفحه ضربه بزنید.
شما به صفحه اصلی Peloton بازگردانده می شوید، اما می توانید به راحتی از طریق "تنظیمات دستگاه" به لانچر Nova دسترسی داشته باشید.
یک برنامه پخش جریانی را در Peloton نصب کنید
- یک برنامه پخش جریانی انتخابی خود، مانند Netflix، را از APKMirror در رایانه خود دانلود کنید.
- مراحل 2-4 را دنبال کنید قسمت قبل را روی پلوتن خود نصب کنید.
دسترسی به برنامه
- پرتاب کننده Nova را در Peloton خود از طریق تنظیمات > تنظیمات دستگاه > لوگوی پلوتن > Nova.
- برای پیدا کردن برنامه پخش جریانی نصب شده، صفحه را به سمت بالا بکشید.
- روی برنامه کلیک کنید و وارد سیستم شویدحساب کاربری برای تماشای فیلم یا برنامه تلویزیونی مورد علاقه خود.
شما میتوانید با استفاده از مراحلی که در بالا توضیح داده شد، انواع مختلفی از برنامهها را در Peloton خود دانلود کنید.
اما، به یاد داشته باشید که نمیتوانید برنامه YouTube/YouTube TV را دانلود کنید. چون Peloton از خدمات Google Play پشتیبانی نمی کند.
شما می توانید APK "Google Chrome" را نصب کنید تا به آنها یا هر وب سایت دیگری دسترسی داشته باشید.
نحوه فعال کردن عملکرد تقسیم صفحه در Peloton
شما می توانید کلاس های Peloton را به صورت زنده تماشا کنید و همزمان با استفاده از قابلیت تقسیم صفحه در اینترنت مرور کنید.
مراحل ارائه شده را دنبال کنید. زیر برای فعال کردن این ویژگی در Peloton خود.
نوار پیمایش سفارشی را نصب کنید
- تبلت Peloton را روشن کنید و به نمایه خود وارد شوید.
- مطمئن شوید که "حالت برنامه نویس" و "اشکال زدایی USB" فعال هستند.
- Peloton خود را به رایانه خود وصل کنید.
- بارگیری نوار پیمایش سفارشی در رایانه خود از APK Mirror یا هر وب سایت APK دیگر.
- APK را طبق مراحل شرح داده شده در قسمت نصب کنید. بخش قبلی.
- پس از اتمام، عبارت "./adb shell pm grant xyz.paphonb.systemuituner android.permission.WRITE_SECURE_SETTINGS" را در ترمینال در Mac تایپ کنید. از همان دستور در Command Prompt در ویندوز بدون «./» در ابتدا استفاده کنید.
- «Enter» یا «Return» را فشار دهید.
تنظیم نوار پیمایش سفارشی
- «Nova launcher» را در Peloton خود باز کنید.
- «Custom Navigation Bar» را راه اندازی کنید.
- دنبال کنیددستورالعملهای روی صفحه برای تنظیم آن و کلیک بر روی «پایان» ".
- "Keycode" را انتخاب کنید.
- روی "Icon" کلیک کنید و "Menu" را انتخاب کنید.
- دوباره روی "Keycode" ضربه بزنید و "App Switch" را انتخاب کنید.
شما نماد "منو" را در گوشه سمت چپ پایین صفحه مشاهده خواهید کرد. این تغییر دهنده برنامه شما خواهد بود.
از ویژگی Split Screen استفاده کنید
- به صفحه اصلی بروید.
- "Settings" را راه اندازی کنید و "Developer Options" را باز کنید.
- بررسی کنید. «برنامهها را مجبور به تغییر اندازه کنید» تا به برنامهها اجازه تغییر اندازه داده شود.
- Peloton خود را مجدداً راهاندازی کنید.
- به صفحه اصلی «Nova launcher» بروید.
- برنامهها را باز کنید. به انتخاب خود یکی یکی.
- روی نماد "منو" در گوشه سمت چپ پایین صفحه خود کلیک کنید.
- برنامه ای را که می خواهید در حالت تقسیم صفحه استفاده کنید نگه دارید و آن را به چپ یا راست بکشید. این نیمی از صفحه را پوشش می دهد.
- برنامه دیگری را از تغییر دهنده برنامه انتخاب کنید تا نیمی دیگر را پوشش دهد.
اکنون، میتوانید از محتوای دو برنامه مختلف به طور همزمان لذت ببرید.
با این وجود، به خاطر داشته باشید که میتوانید در هر بار فقط از یک برنامه ویدیو تماشا کنید.
آیا نصب برنامه های شخص ثالث در Peloton مشکلی دارد؟
از آنجایی که Peloton به کاربران خود اجازه نمی دهد ویدیوهای شخص ثالث را تماشا کنند، ممکن است در اینجا و آنجا با اشکالاتی روبرو شوید.
همچنین این امکان وجود دارد که بتوانیدرایانه لوحی را در تلاش برای نصب برنامه دیگری بر روی آن خراب کنید.
علاوه بر این، اگر هنگام پخش محتوای شخص ثالث نقصی در صفحه نمایش رخ دهد، نمی توانید از ضمانت استفاده کنید.
شما این کار را انجام خواهید داد. باید برای جایگزینی یا هر آسیبی که رخ می دهد پرداخت کنید.
در صورت مشکل، صفحه پلوتن خود را به تنظیمات کارخانه بازنشانی کنید
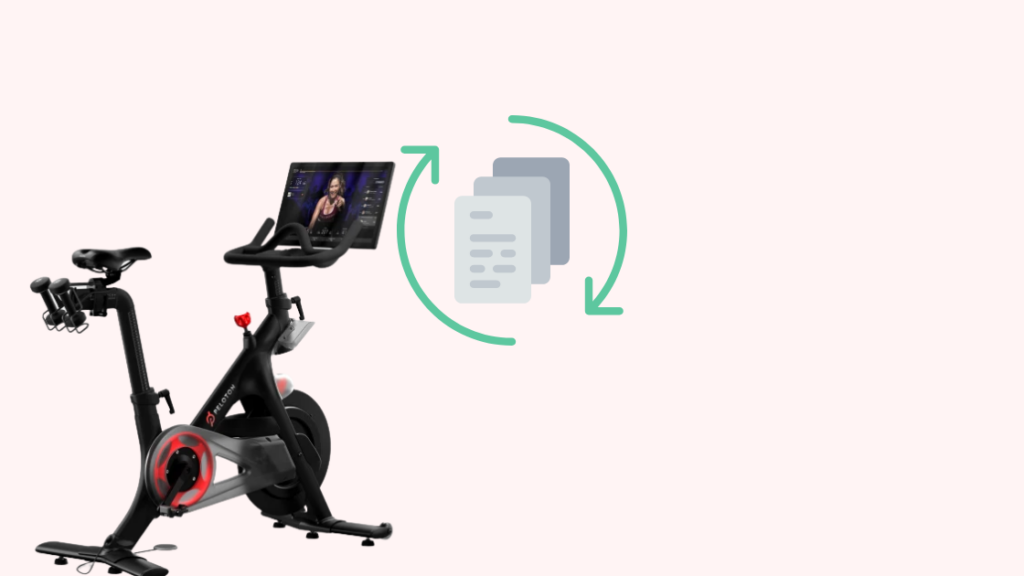
اگر با استفاده از مرورگر تلویزیون را در Peloton تماشا می کنید و باعث اختلال در صفحه نمایش شما می شود، بازنشانی کارخانه می تواند مشکل را برطرف کند.
با دنبال کردن این مراحل میتوانید صفحه Peloton خود را به تنظیمات کارخانه بازنشانی کنید:
- دکمه «روشن/خاموش» را فشار داده و نگه دارید تا گزینه «خاموش» روی صفحه ظاهر شود.
- روی آن ضربه بزنید و منتظر بمانید تا صفحه تاریک شود.
- اکنون، دکمه "روشن/خاموش" و در یک لحظه، دکمه "افزایش صدا" را فشار دهید تا لوگوی Peloton روی صفحه ظاهر شود. این حالت بازیابی Peloton را آغاز میکند.
- «Wipe data/Factory reset» را با فشار دادن دکمه «Power» انتخاب کنید. میتوانید از دکمههای «صدا» برای جابهجایی در منو استفاده کنید.
- انتخاب خود را تأیید کنید.
- چند ثانیه صبر کنید تا بازنشانی کامل شود. میتوانید وضعیت آن را در گوشه سمت چپ پایین صفحه ببینید.
- «اکنون سیستم را راهاندازی مجدد کنید» را انتخاب کنید و به آن زمان بدهید تا فرآیند را تکمیل کند.
پس از تکمیل راهاندازی، وارد حساب Peloton خود شوید تا دادههای کاربر خود را دوباره به رایانه لوحی اضافه کنید.
تماشای تلویزیون در Peloton: در آن زمان و اکنون
چند سال پیش، شما می توانستیداز تستر مرورگر WebView برای تماشای تلویزیون بر روی دوچرخه یا آج خود استفاده کنید.
اما Peloton سیستم های خود را برای خلاص شدن از شر این راه حل به روز کرد.
اکنون، می توانید با بارگذاری جانبی فایل های APK از پلوتون، تلویزیون تماشا کنید. خدمات پخش مختلف.
با این حال، به خاطر داشته باشید که Peloton کاربران خود را از اصلاح یا هک کردن دوچرخههای خود به هر طریقی منع میکند.
انجام این کار طبق توافق کاربر و آنها تحت «استفاده نادرست» قرار میگیرد. ممکن است گارانتی محصول شما را باطل کند.
همچنین ببینید: Roku به Wi-Fi متصل است اما کار نمی کند: چگونه آن را برطرف کنیمشما ممکن است از خواندن نیز لذت ببرید
- آیا می توانید از دوچرخه Peloton بدون اشتراک استفاده کنید: هر آنچه که باید بدانید
- می توانید آیا از Fitbit برای دوچرخه سواری استفاده می کنید؟ توضیح دهنده عمیق
- Fitbit توقف ردیابی خواب: چگونه در عرض چند دقیقه رفع شود
- چرا Fitbit من خیلی سریع می میرد؟ همه چیزهایی که باید بدانید
سوالات متداول
آیا می توانم صفحه نمایش را در Peloton نمایش دهم؟
شما می توانید صفحه نمایش Peloton را به نمایشگر بزرگتر آینه یا نمایش دهید صفحه نمایش با استفاده از "Miracast".
با این حال، شما نمی توانید تلویزیون یا هر دستگاه دیگری را به صفحه Peloton خود بازتاب دهید زیرا آنها از این ویژگی پشتیبانی نمی کنند.
چگونه برنامه Peloton را از iPhone خود به تلویزیون خود ارسال کنم؟
می توانید از AirPlay برای ارسال محتوای برنامه Peloton از iPhone خود به تلویزیون خود استفاده کنید.
آیا می توانم برنامه Peloton را در تلویزیون هوشمند خود دانلود کنم؟
بله، می توانید برنامه Peloton را در هر تلویزیون هوشمندی از جمله Amazon Fire TV، Roku TV، Apple TV، Android TV، دریافت کنید.و غیره.

