Voitko katsoa televisiota Pelotonilla? Näin minä tein sen

Sisällysluettelo
Hankin hiljattain Peloton-pyörän ja olin siinä uskossa, että voisin katsoa sillä televisiota kuntoillessani.
Eräs ystäväni kertoi minulle, että voin käyttää suoratoistopalvelun verkkosivustoja WebView Browser Tester -ohjelmalla pyörällä.
Kun kuitenkin noudatin hänen ohjeitaan, sain virheilmoituksia, joissa luki "Tuntematon URL-suunnitelma".
Tutkin hieman internetiä ja löysin ratkaisun, jolla voin katsoa suosikkielokuvani tai -ohjelmani Pelotonilla.
Opin myös, miten jaetun ruudun toiminto otetaan käyttöön heidän pyörissään ja kulutuspinnoillaan.
Voit katsoa televisiota Peloton-pyörällä tai -jalustalla lataamalla siihen suoratoistopalvelun APK:t, kuten Netflix ja Prime Video, tietokoneen kautta.
Onko Peloton Natively Support Streaming Services?

Peloton ei natiivisti tue mitään suoratoistopalvelua.
Tabletilla voi katsoa vain Peloton-harjoituksia, eikä muita ohjelmia suositella katsottavaksi.
Tämä johtuu pääasiassa siitä, että Peloton haluaa käyttäjiensä tilaavan premium-harjoitusvideot ja live-tunnit sen sijaan, että he valitsisivat kolmannen osapuolen palvelun.
Minun kiertotie asentamiseen Streaming Apps on Peloton

Vaikka Peloton ei anna sinun suoratoistaa mitään muuta kuin harjoitusvideoita, voit ohittaa tämän ja katsoa suosikkielokuviasi tai -ohjelmiasi suoratoistopalvelusovellusten kautta.
Mutta koska Peloton ei tue mitään suoratoistopalvelusovellusta natiivissa muodossaan, sinun on ladattava niiden APK:t (Android-sovelluspaketit).
Katso myös: Mikä on termostaatin Y2-johto?Voit ladata nämä APK:t useilta verkkosivustoilta ja alustoilta, kuten APKMirror, APKPure tai APK Downloader.
Sinun on noudatettava kaikkia alla mainittuja ohjeita asentaaksesi suoratoistopalvelusovellukset Pelotoniin.
Ota USB-vianmääritys käyttöön
- Käynnistä Peloton-tabletti ja kirjaudu profiiliisi.
- Siirry kohtaan 'Asetukset'.
- Napauta "Laitteen asetukset".
- Napsauta 'Järjestelmä' ja valitse 'Tietoja tabletista'.
- Siirry alaspäin ja napsauta 'Build Number' -kohtaa 7 kertaa. Tämä aktivoi kehittäjätilan.
- Palaa edelliseen näyttöön ja valitse 'Kehitysasetukset'.
- Vieritä alaspäin ja ota käyttöön USB-vianmääritys.
Yhdistä Peloton tietokoneeseen
- Liitä Peloton tietokoneeseen USB-kaapelilla.
- Peloton-näytölle tulee ponnahdusikkuna, jossa kysytään "Salli USB-vianmääritys?". Valitse "Salli aina tältä tietokoneelta" ja napsauta "OK".
- Lataa Android SDK Platform Tools tietokoneellesi käyttöjärjestelmästäsi riippuen.
- Käynnistä 'Terminal' Macissa tai 'Command Prompt' Windowsissa.
- Kirjoita 'cd ' terminaaliin/komentokehotteeseen ja pudota ladattu 'Platform Tools' sinne.
- Paina 'Return' tai 'Enter', jolloin hakemistoksi vaihtuu Platform tools.
- Kirjoita nyt './adb devices' päätepäätteessä tai 'adb devices' komentorivillä.
- Paina 'Return' tai 'Enter'. Tämä tarkistaa, että Peloton ja tietokone ovat yhteydessä toisiinsa.
Asenna Launcher Pelotoniin
- Lataa Nova launcher APKMirrorista tai muulta APK-sivustolta tietokoneellesi.
- Kirjoita './adb install ' päätepäätteeseen tai 'adb install ' komentokehotteeseen.
- Vedä ja pudota Nova launcher APK sinne.
- Paina 'Return' tai 'Enter', jolloin käynnistin asennetaan Pelotoniin.
- Siirry Peloton-laitteen päänäyttöön ja avaa "Asetukset".
- Napsauta "Laitteen asetukset" ja napauta näytön alareunassa olevaa Peloton-logoa.
- Valitse 'Nova launcher' ja valitse 'Always'. Tämä avaa launcherin.
- Mukauta se mieltymystesi mukaan ja napauta näytön oikeassa alakulmassa olevaa valintamerkkiä.
Sinut lähetetään takaisin Peloton Home -näyttöön, mutta pääset helposti Nova-käynnistysohjelmaan laitteen asetusten kautta.
Asenna suoratoistosovellus Pelotoniin
- Lataa haluamasi suoratoistosovellus, kuten Netflix, APKMirrorista tietokoneellesi.
- Asenna se Pelotoniin noudattamalla edellisen osan vaiheita 2-4.
Sovelluksen käyttäminen
- Avaa Nova launcher Peloton-laitteessasi kautta Asetukset> Laiteasetukset> Peloton-logo> Nova.
- Etsi asennettu suoratoistosovellus pyyhkäisemällä näyttöä ylöspäin.
- Klikkaa sovellusta ja kirjaudu tilillesi katsomaan suosikkielokuvaasi tai -televisio-ohjelmaasi.
Voit ladata erilaisia sovelluksia Pelotoniin edellä kuvattujen vaiheiden avulla.
Muista kuitenkin, että et voi ladata YouTube/YouTube TV -sovellusta, sillä Peloton ei tue Google Play Services -palveluja.
Voit asentaa Google Chromen APK:n käyttääksesi niitä tai mitä tahansa muuta verkkosivustoa.
Kuinka ottaa jaetun näytön toiminto käyttöön Pelotonissa?
Voit katsella Peloton-livekursseja ja selata Internetiä samanaikaisesti jaetun näytön toiminnon avulla.
Ota tämä ominaisuus käyttöön Pelotonissa noudattamalla alla olevia ohjeita.
Asenna mukautettu navigointipalkki
- Kytke Peloton-tabletti päälle ja kirjaudu profiiliisi.
- Varmista, että 'Kehittäjätila' ja 'USB-vianmääritys' ovat käytössä.
- Liitä Peloton tietokoneeseen.
- Lataa Custom Navigation Bar tietokoneellesi APK Mirrorista tai muulta APK-sivustolta.
- Asenna APK edellisessä osassa esitettyjen ohjeiden mukaisesti.
- Kun se on tehty, kirjoita Macin Terminalissa './adb shell pm grant xyz.paphonb.systemuituner android.permission.WRITE_SECURE_SETTINGS'. Käytä samaa komentoa Windowsissa Command Promptissa ilman './' alussa.
- Paina 'Enter' tai 'Return'.
Määritä mukautettu navigointipalkki
- Avaa Nova launcher Pelotonissa.
- Käynnistä 'Mukautettu navigointipalkki'.
- Seuraa näytön ohjeita ja napsauta "Valmis".
- Napauta nyt valikosta 'Navigointipalkki'.
- Vieritä alaspäin ja valitse 'Tyyppi' kohdasta 'Vasen lisäpainike'.
- Valitse 'Avainkoodi'.
- Napsauta 'Kuvake' ja valitse 'Valikko'.
- Napauta 'Avainkoodi' uudelleen ja valitse 'Sovellusvaihto'.
Näet näytön vasemmassa alareunassa 'Valikko'-kuvakkeen, joka on sovellusvaihtaja.
Käytä jaetun ruudun toimintoa
- Siirry aloitusnäyttöön.
- Käynnistä 'Asetukset' ja avaa 'Kehittäjän asetukset'.
- Valitse 'Pakota sovellukset muuttamaan kokoa', jotta sovellusten kokoa voidaan muuttaa.
- Käynnistä Peloton uudelleen.
- Siirry Nova launcherin päänäyttöön.
- Avaa haluamasi sovellukset yksi kerrallaan.
- Napsauta näytön vasemmassa alakulmassa olevaa Valikko-kuvaketta.
- Pidä sovellusta, jota haluat käyttää jaetun näytön tilassa, ja vedä sitä vasemmalle tai oikealle. Tämä peittää puolet näytöstä.
- Valitse toinen sovellus sovellusvaihtimesta peittääksesi toisen puoliskon.
Nyt voit nauttia kahden eri sovelluksen sisällöstä samanaikaisesti.
Katso myös: Voitko yhdistää AirPodit Dellin kannettavaan tietokoneeseen? Tein sen 3 helpolla askeleella.Muista kuitenkin, että voit katsella videoita vain yhdestä sovelluksesta kerrallaan.
Onko kolmannen osapuolen sovellusten asentamisessa Pelotoniin jokin ongelma?
Koska Peloton ei salli käyttäjiensä katsella kolmansien osapuolten videoita, saatat kohdata joitakin häiriöitä siellä täällä.
On myös mahdollista, että tabletti kaatuu, kun yrität asentaa siihen toisen sovelluksen.
Jos näytön toimintahäiriö ilmenee kolmannen osapuolen sisältöä suoratoistettaessa, et voi käyttää takuuta.
Sinun on maksettava korvaaminen tai mahdolliset vahingot.
Tehdasasetusten palautus Peloton näytön jos se häiriöitä
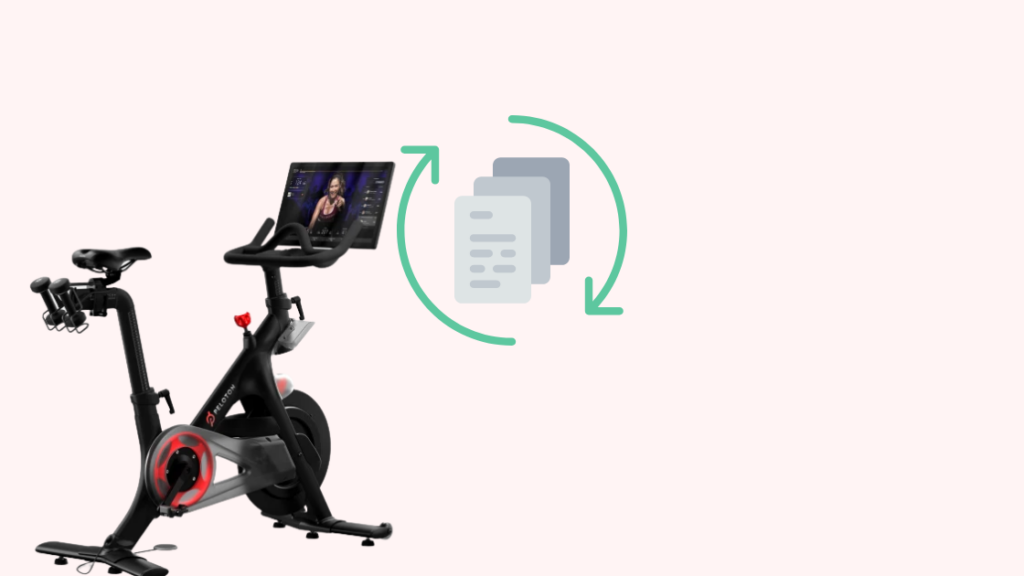
Jos katsot TV:tä Pelotonilla selaimen avulla ja se aiheuttaa näytön häiriöitä, tehdasasetusten palautus voi korjata ongelman.
Voit palauttaa Peloton-näytön tehdasasetukset noudattamalla seuraavia ohjeita:
- Pidä virtapainiketta painettuna, kunnes näytössä näkyy vaihtoehto "Sammuta".
- Napauta sitä ja odota, kunnes näyttö pimenee.
- Paina nyt virtapainiketta ja hetken kuluttua äänenvoimakkuuden lisäyspainiketta, ennen kuin Peloton-logo ilmestyy näytölle. Tämä käynnistää Pelotonin palautustilan.
- Valitse "Pyyhi tiedot/tehdasasetusten palautus" painamalla virtapainiketta. Voit käyttää äänenvoimakkuuspainikkeita siirtyäksesi valikossa.
- Vahvista valintasi.
- Odota muutama sekunti, kunnes nollaus on valmis. Näet sen tilan näytön vasemmassa alakulmassa.
- Valitse 'Käynnistä järjestelmä uudelleen nyt' ja anna sen suorittaa prosessi loppuun.
Kun asennus on valmis, kirjaudu Peloton-tilillesi lisätäksesi käyttäjätietosi takaisin tablettiin.
TV:n katselu Pelotonilla: silloin ja nyt
Muutama vuosi sitten voit käyttää WebView Browser Tester -ohjelmaa TV:n katseluun Peloton-pyörälläsi tai juoksupyörälläsi.
Mutta Peloton päivitti järjestelmänsä päästäkseen eroon tästä kiertotiestä.
Nyt voit katsoa televisiota Pelotonilla lataamalla eri suoratoistopalvelujen APK:t.
Muista kuitenkin, että Peloton estää käyttäjiään muokkaamasta tai hakkeroimasta pyöriään millään tavalla.
Käyttäjäsopimuksen mukaan se on "sopimatonta käyttöä" ja saattaa mitätöidä tuotteen takuun.
Saatat myös nauttia lukemisesta
- Voitko käyttää Peloton Bike ilman tilausta: kaikki mitä sinun tarvitsee tietää
- Voitko käyttää Fitbit pyöräilyä? Syvällinen selittäjä
- Fitbit lopetti unen seuraamisen: Kuinka korjata minuuteissa
- Miksi Fitbitini kuolee niin nopeasti? kaikki mitä sinun tarvitsee tietää?
Usein kysytyt kysymykset
Voinko peilata näyttöä Pelotonissa?
Voit peilata tai lähettää Peloton-näytön suuremmalle näytölle Miracastin avulla.
Et kuitenkaan voi peilata televisiota tai muuta laitetta Peloton-näyttöön, koska ne eivät tue tätä ominaisuutta.
Miten voin lähettää Peloton-sovelluksen iPhonesta televisioon?
Voit lähettää Peloton-sovelluksen sisällön iPhonesta televisioon AirPlayn avulla.
Voinko ladata Peloton-sovelluksen älytelevisiooni?
Kyllä, voit käyttää Peloton-sovellusta millä tahansa älytelevisiolla, kuten Amazon Fire TV:llä, Roku TV:llä, Apple TV:llä, Android TV:llä jne.

