Kas saate Pelotonil telekat vaadata? Nii ma tegin seda

Sisukord
Sain hiljuti Pelotoni jalgratta ja mulle jäi mulje, et saan treeningu ajal telerit vaadata.
Üks mu sõber teatas mulle, et ma saan jalgrattal WebView Browser Tester'i kaudu juurdepääsu voogedastusteenuse veebisaitidele.
Kui ma aga järgisin tema juhiseid, sain veateate "Tundmatu URL-skeem".
Ma uurisin veidi internetis ja leidsin lahenduse, kuidas vaadata oma lemmikfilmi või telesaateid Pelotonist.
Samuti õppisin, kuidas lubada jagatud ekraani funktsiooni oma jalgratastel ja trettidel.
Saate Pelotoni jalgrattaga või kõnniteel vaadata televiisorit, laadides sideloading-teenuse APK-d, nagu Netflix ja Prime Video, arvutiga.
Kas Peloton toetab originaalselt voogedastusteenuseid?

Peloton ei toeta algselt ühtegi voogedastusteenust.
Nad lubavad teil vaadata ainult Pelotoni treeninguid tahvelarvutis ja ei soovita vaadata muid programme.
See on peamiselt seetõttu, et Peloton soovib, et kasutajad telliksid oma premium-treeningvideod ja live-tunnid, selle asemel et valida kolmanda osapoole teenus.
Minu Workaround paigaldamine Streaming Apps kohta Peloton

Kuigi Peloton ei võimalda striimida midagi muud kui nende treeningvideod, saate sellest mööda minna ja vaadata oma lemmikfilme või telesaateid striimimisteenuse rakenduste kaudu.
Aga kuna Peloton ei toeta ühtegi voogedastusteenuse rakendust oma emakeelena, peate nende APK-d (Android Application Packages) küljelaadima.
Saate neid APK-sid alla laadida mitmetelt veebisaitidelt ja platvormidelt, näiteks APKMirror, APKPure või APK Downloader.
Pelotonile voogedastusteenuse rakenduste installimiseks peate järgima kõiki allpool nimetatud samme.
Lülitage USB-väljavõtete tegemine sisse
- Lülitage Pelotoni tahvelarvuti sisse ja logige oma profiili sisse.
- Minge jaotisse "Seaded".
- Puudutage valikut "Seadme seaded".
- Klõpsake nuppu "Süsteem" ja valige "Tahvelarvuti kohta".
- Liikuge allapoole ja klõpsake 7 korda nupul 'Build Number'. See lülitab sisse arendusrežiimi.
- Minge tagasi eelmisele ekraanile ja valige "Arendusvalikud".
- Kerige allapoole ja lülitage sisse 'USB-väljaotsimine'.
Pelotoni ühendamine arvutiga
- Ühendage Peloton arvutiga USB-kaabli abil.
- Pelotoni ekraanile ilmub hüpikaken, milles küsitakse: "Allow USB Debugging?". Märkige "Always allow from this computer" ja klõpsake "OK".
- Laadige Android SDK Platform Tools oma arvutisse, sõltuvalt teie operatsioonisüsteemist.
- Käivitage Macil 'Terminal' või Windowsis 'Command Prompt'.
- Kirjutage terminali/käsureale 'cd ' ja sisestage sinna allalaaditud 'Platform Tools'.
- Vajutage 'Return' või 'Enter'. See muudab kataloogi Platform tools'iks.
- Kirjutage nüüd Terminalis './adb devices' või Command Promptis 'adb devices'.
- Vajutage nuppu "Return" või "Enter". Sellega kontrollitakse, kas Peloton ja arvuti on ühendatud.
Paigaldage oma Pelotonile käivitaja
- Laadige Nova launcher APKMirrorist või mõnelt muult APK veebisaidilt alla oma arvutisse.
- Sisestage './adb install ' terminali või 'adb install ' käsureale.
- Nüüd lohistage Nova launcher APK sinna.
- Vajutage nuppu "Return" või "Enter". See installib Pelotoni käivitusvahendi.
- Minge Pelotoni põhiekraanile ja avage menüü "Seaded".
- Klõpsake nuppu "Seadme seaded" ja koputage ekraani allosas olevale Pelotoni logole.
- Valige 'Nova launcher' ja valige 'Always'. Sellega avaneb käivitaja.
- Kohandage see vastavalt oma eelistustele ja puudutage ekraani alumises paremas nurgas asuvat kontrollmärki.
Teid saadetakse tagasi Pelotoni avaekraanile, kuid saate Nova käivitaja hõlpsasti avada menüüst "Seadme seaded".
Paigaldage Pelotonile striimingu rakendus
- Laadige oma arvutisse APKMirrorist alla oma valitud voogedastuse rakendus, näiteks Netflix.
- Selle paigaldamiseks Pelotonile järgige eelmise jaotise samme 2-4.
Juurdepääs rakendusele
- Avage oma Pelotonil Nova käivitaja seadete> Seadme seaded> Pelotoni logo> Nova kaudu.
- Installeeritud voogedastuse rakenduse leidmiseks libistage ekraanil ülespoole.
- Klõpsake rakendusele ja logige oma kontole sisse, et vaadata oma lemmikfilmi või -telesaateid.
Saate oma Pelotonisse alla laadida erinevaid rakendusi, kasutades eespool kirjeldatud samme.
Pidage aga meeles, et te ei saa YouTube/YouTube TV rakendust alla laadida, kuna Peloton ei toeta Google Play teenuseid.
Nende või mis tahes muu veebisaidi kasutamiseks saate installida Google Chrome'i APK.
Kuidas aktiveerida Pelotonis jagatud ekraani funktsionaalsus
Jagatud ekraani funktsiooni abil saate vaadata Pelotoni otseülekandeid ja sirvida samaaegselt internetti.
Järgige allpool esitatud samme, et lubada see funktsioon Pelotonis.
Paigalda kohandatud navigatsiooniriba
- Lülitage Pelotoni tahvelarvuti sisse ja logige oma profiili.
- Veenduge, et 'Developer Mode' ja 'USB Debugging' on sisse lülitatud.
- Ühendage Peloton arvutiga.
- Laadige kohandatud navigatsiooniriba oma arvutisse APK Mirrorist või mõnelt muult APK veebisaidilt.
- Installige APK eelmises jaotises kirjeldatud sammude kohaselt.
- Kui see on tehtud, tipi Macil Terminalis './adb shell pm grant xyz.paphonb.systemuituner android.permission.WRITE_SECURE_SETTINGS'. Windowsis kasuta sama käsku Command Promptis ilma './' alguseta.
- Vajutage 'Enter' või 'Return'.
Kohandatud navigatsiooniriba seadistamine
- Avage Pelotonis 'Nova launcher'.
- Käivitage 'Kohandatud navigatsiooniriba'.
- Järgige selle seadistamiseks ekraanil kuvatavaid juhiseid ja klõpsake nuppu "Lõpeta".
- Nüüd koputage menüüst nuppu "Navigatsiooniriba".
- Kerige allapoole ja valige "Type" jaotisest "Extra Left Button".
- Valige "Võtmekood".
- Klõpsake ikoonil ja valige menüü.
- Koputage uuesti nuppu 'Keycode' ja valige 'App Switch'.
Näete ekraani vasakus alumises nurgas ikooni "Menüü". See on teie rakenduste vahetaja.
Vaata ka: Spectrumi veakood IA01: Kuidas parandada sekundite jooksulKasutage jagatud ekraani funktsiooni
- Mine avakuvale.
- Käivitage 'Seaded' ja avage 'Arendusseaded'.
- Märkige "Rakenduste suuruse muutmise sundimine", et võimaldada rakenduste suuruse muutmist.
- Käivitage oma Peloton uuesti.
- Mine Nova launcher'i põhiekraanile.
- Avage valitud rakendused ükshaaval.
- Klõpsake ekraani vasakus alumises nurgas oleval ikoonil "Menüü".
- Hoidke rakendust, mida soovite kasutada jagatud ekraani režiimis, ja lohistage seda vasakule või paremale. See katab poole ekraanist.
- Teise poole katmiseks valige rakenduste vahetajast mõni teine rakendus.
Nüüd saate nautida kahe erineva rakenduse sisu samaaegselt.
Pidage aga meeles, et saate vaadata videoid korraga ainult ühest rakendusest.
Kas Pelotonile kolmanda osapoole rakenduste paigaldamisel on mingi takistus?
Kuna Peloton ei luba oma kasutajatel vaadata kolmanda osapoole videoid, võib siin ja seal tekkida mõningaid tõrkeid.
Samuti on võimalus, et te võite tahvelarvuti kokku kukkuda, kui proovite sellele paigaldada mõne teise rakenduse.
Lisaks sellele, kui kolmanda osapoole sisu voogedastuse ajal tekib mõni ekraanihäire, ei saa te garantiid kasutada.
Te peate maksma asendamise või tekkivate kahjustuste eest.
Pelotoni ekraani tehasepuhastus, kui see on tõrkeid tekitav
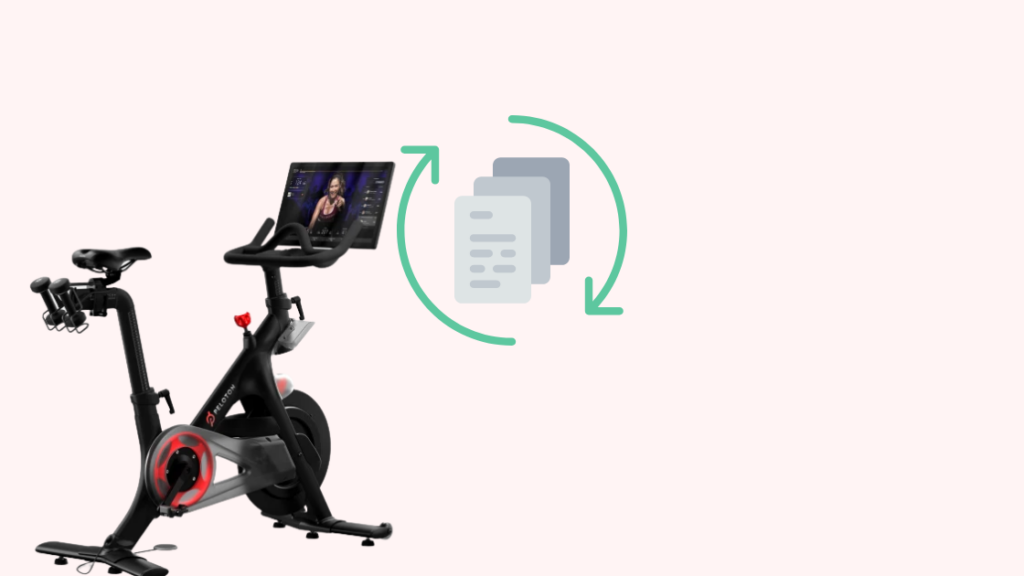
Kui vaatate Pelotoni telerit brauseri abil ja see põhjustab ekraanil häireid, võib probleemi lahendada tehaseparandamine.
Järgides järgmisi samme, saate Pelotoni ekraani tehases lähtestada:
- Vajutage ja hoidke all nuppu "Power", kuni ekraanile ilmub valik "Shut down".
- Puudutage seda ja oodake, kuni ekraan pimeneb.
- Nüüd vajutage nuppu "Power" ja hetkega nuppu "Volume up" enne Pelotoni logo ilmumist ekraanile. See käivitab Pelotoni taastamisrežiimi.
- Valige nupu "Power" abil käsk "Wipe data/Factory reset". Menüüs liikumiseks saate kasutada nuppe "Volume".
- Kinnitage oma valik.
- Oodake paar sekundit, kuni lähtestamine on lõpule viidud. Selle olekut näete ekraani vasakus alumises nurgas.
- Valige "Reboot system now" ja andke protsessile aega.
Kui seadistamine on lõpetatud, logige oma Peloton-kontole sisse, et lisada oma kasutajaandmed tagasi tahvelarvutisse.
Telerivaatamine Pelotonil: siis ja nüüd
Mõned aastad tagasi võis kasutada WebView Browser Tester'i, et vaadata telerit oma Pelotoni jalgrattal või tallaga.
Kuid Peloton uuendas oma süsteeme, et vabaneda sellest lahendusest.
Vaata ka: Kuidas seadistada Gosund Smart Plug sekunditegaNüüd saate Pelotonis telerit vaadata, laadides erinevate voogedastusteenuste APK-d.
Pidage siiski meeles, et Peloton ei soovita oma kasutajatel oma rattaid kuidagi muuta või häkkida.
Kasutamislepingu kohaselt kuulub see "ebaõige kasutamise" alla ja võib muuta teie toote garantii kehtetuks.
Võite nautida ka lugemist
- Kas saate kasutada Peloton Bike ilma tellimuseta: kõik, mida peate teadma
- Kas saate kasutada Fitbiti jalgrattasõiduks? Põhjalik selgitaja
- Fitbit lõpetas une jälgimise: Kuidas parandada minutitega
- Miks minu Fitbit sureb nii kiiresti? kõik, mida pead teadma
Korduma kippuvad küsimused
Kas ma saan Pelotoni ekraanipilti vaadata?
Saate Pelotoni ekraani peegeldada või ekraanikuvada suuremale ekraanile, kasutades Miracasti.
Te ei saa aga telerit või mõnda muud seadet Pelotoni ekraanile peegeldada, kuna need ei toeta seda funktsiooni.
Kuidas saan Pelotoni rakendust iPhone'ist telerisse kuvada?
Pelotoni rakenduse sisu edastamiseks iPhone'ist telerisse saate kasutada AirPlay funktsiooni.
Kas ma saan Pelotoni rakenduse oma nutitelerisse alla laadida?
Jah, Pelotoni rakendust saab kasutada mis tahes nutiteleriga, sealhulgas Amazon Fire TV, Roku TV, Apple TV, Android TV jne.

