Geturðu horft á sjónvarpið á Peloton? Hér er hvernig ég gerði það

Efnisyfirlit
Ég eignaðist nýlega Peloton hjól og fannst ég geta horft á sjónvarpið á því á meðan ég æfði.
Einn vinur minn sagði mér að ég gæti fengið aðgang að vefsvæðum streymisþjónustu í gegnum WebView Browser Tester á hjólinu.
Hins vegar, þegar ég fylgdi leiðbeiningunum hans, fékk ég villuskilaboð sem sögðu „Óþekkt vefslóðakerfi“.
Ég fór að grafa í gegnum netið og fann lausn til að horfa á uppáhalds kvikmynd eða sjónvarpsþætti á Peloton.
Ég lærði líka hvernig á að virkja skiptan skjá á hjólum þeirra og gangstígum.
Þú getur horft á sjónvarpið á Peloton hjólinu þínu eða troðið með því að hlaða streymisþjónustu APK-skrám á það, eins og Netflix og Prime Video, í gegnum einkatölvu.
Styður Peloton innfæddur streymiþjónustu?

Peloton styður ekki neina streymisþjónustu.
Þeir leyfa þér aðeins að horfa á Peloton æfingu á spjaldtölvu og mæli ekki með því að horfa á önnur forrit.
Þetta er aðallega vegna þess að Peloton vill að notendur þeirra gerist áskrifandi að úrvals líkamsþjálfunarmyndböndum og lifandi námskeiðum í stað þess að velja þjónustu frá þriðja aðila.
Mín lausn til að setja upp streymisforrit á Peloton

Jafnvel þó að Peloton leyfi þér ekki að streyma neinu öðru en líkamsþjálfunarmyndböndum þeirra geturðu framhjá þessu og horft á uppáhalds kvikmyndirnar þínar eða sjónvarpið sýnir í gegnum streymisþjónustuöpp.
En þar sem Peloton styður ekki streymiþjónustuforrit í upprunalegu formi, þú þarft að hlaða APK-um þeirra til hliðar (Android forritapakka).
Þú getur halað niður þessum APK-skrám frá nokkrum vefsíðum og kerfum, svo sem APKMirror, APKPure eða APK Downloader.
Þú þarft að fylgja öllum skrefunum sem nefnd eru hér að neðan til að setja upp streymisþjónustuforrit á Peloton þinn.
Kveiktu á USB kembiforriti
- Kveiktu á Peloton spjaldtölvunni og skráðu þig inn á prófílinn þinn.
- Farðu í 'Stillingar'.
- Pikkaðu á 'Device Settings'.
- Smelltu á 'System' og veldu 'About tablet'.
- Færðu niður og smelltu á 'Build Number' 7 sinnum. Þetta mun virkja þróunarstillinguna.
- Farðu aftur á fyrri skjá og veldu 'Valkostir þróunaraðila'.
- Skrunaðu niður og kveiktu á 'USB kembiforrit'.
Tengdu Peloton við tölvuna þína
- Tengdu Peloton við tölvuna þína með USB snúru.
- Sprettgluggi mun birtast á Peloton skjár sem biður þig um að 'Leyfa USB kembiforrit?'. Hakaðu við 'Leyfa alltaf frá þessari tölvu' og smelltu á 'Í lagi'.
- Sæktu Android SDK Platform Tools á tölvuna þína, allt eftir stýrikerfinu þínu.
- Ræstu 'Terminal' á Mac eða 'Command Hvetja' á Windows.
- Sláðu inn 'cd ' í Terminal/Command Prompt og slepptu niðurhaluðu 'Platform Tools' þar.
- Ýttu á 'Return' eða 'Enter'. Þetta mun breyta möppunni í Platform tools.
- Sláðu nú inn './adb devices' í Terminal eða 'adb devices' í CommandHvetja.
- Ýttu á „Return“ eða „Enter“. Þetta mun staðfesta hvort Peloton og tölvan séu tengd.
Settu upp ræsiforrit á Peloton þinn
- Sæktu Nova ræsiforrit frá APKMirror eða hvaða APK vefsíðu sem er á tölvunni þinni.
- Sláðu inn './adb install ' í Terminal eða 'adb install ' í skipanalínunni.
- Dragðu nú og slepptu Nova launcher APK þar.
- Ýttu á 'Return' eða 'Enter'. Þetta mun setja ræsiforritið upp á Peloton.
- Farðu á aðalskjáinn á Peloton og opnaðu 'Stillingar'.
- Smelltu á 'Device Settings' og bankaðu á 'Peloton' lógóið á neðst á skjánum.
- Veldu 'Nova launcher' og veldu 'Always'. Þetta mun opna ræsiforritið.
- Sérsníddu það í samræmi við óskir þínar og pikkaðu á gátmerkið neðst í hægra horninu á skjánum.
Þú verður sendur aftur á Peloton heimaskjáinn, en þú getur auðveldlega nálgast Nova ræsiforritið í gegnum „Tækjastillingar“.
Settu upp streymisforrit á Peloton
- Sæktu streymisforrit að eigin vali, eins og Netflix, frá APKMirror á tölvunni þinni.
- Fylgdu skrefum 2-4 í fyrri hlutann til að setja hann upp á Peloton þinn.
Fáðu aðgang að forritinu
- Opnaðu Nova ræsiforritið á Peloton þínum í gegnum Stillingar > Stillingar tækis > Peloton merki > Nova.
- Strjúktu upp skjáinn til að finna uppsett streymisapp.
- Smelltu á appið og skráðu þig inn áreikning til að horfa á uppáhalds kvikmyndina þína eða sjónvarpsþátt.
Þú getur hlaðið niður mismunandi tegundum forrita á Peloton með því að nota skrefin sem lýst er hér að ofan.
Hins vegar, mundu að þú munt ekki geta hlaðið niður YouTube/YouTube TV appinu, þar sem Peloton styður ekki þjónustu Google Play.
Þú getur sett upp 'Google Chrome' APK-pakkann til að fá aðgang að þeim eða hvaða vefsíðu sem er.
Hvernig á að virkja skiptan skjá virkni á Peloton
Þú getur horft á Peloton námskeið í beinni og vafrað á netinu á sama tíma með því að nota skiptan skjá virkni.
Fylgdu skrefunum sem gefin eru upp hér að neðan til að virkja þennan eiginleika á Peloton þínum.
Settu upp sérsniðna leiðsögustiku
- Kveiktu á Peloton spjaldtölvunni og skráðu þig inn á prófílinn þinn.
- Gakktu úr skugga um að 'Developer Mode' og 'USB Debugging' séu virkjuð.
- Tengdu Peloton við tölvuna þína.
- Sæktu sérsniðna leiðsögustiku á tölvunni þinni frá APK Mirror eða hvaða APK vefsíðu sem er.
- Settu upp APK-pakkann með því að fylgja skrefunum sem lýst er í fyrri hluti.
- Þegar þessu er lokið skaltu slá inn './adb skel pm grant xyz.paphonb.systemuituner android.permission.WRITE_SECURE_SETTINGS' í Terminal á Mac. Notaðu sömu skipun í Command Prompt á Windows án './' í byrjun.
- Ýttu á 'Enter' eða 'Return'.
Settu upp Custom Navigation Bar
- Opnaðu 'Nova launcher' á Peloton þínum.
- Opnaðu 'Custom Navigation Bar'.
- Fylgduleiðbeiningar á skjánum til að setja það upp og smelltu á 'Ljúka'.
- Pikkaðu nú á 'Leiðsögustiku' í valmyndinni.
- Skrunaðu niður og veldu 'Type' undir 'Extra Left Button' '.
- Veldu 'Keycode'.
- Smelltu á 'Icon' og veldu 'Menu'.
- Pikkaðu aftur á 'Keycode' og veldu 'App Switch'.
Þú munt sjá 'Valmynd' táknið neðst í vinstra horninu á skjánum. Þetta verður forritaskiptarinn þinn.
Sjá einnig: Verizon Rebate Center: Allt sem þú þarft að vitaNotaðu skiptingareiginleikann
- Farðu á heimaskjáinn.
- Ræstu 'Stillingar' og opnaðu 'Valkostir þróunaraðila'.
- Athugaðu 'Þvinga öpp til að breyta stærð' til að leyfa öppum að breyta stærð.
- Endurræstu Peloton.
- Farðu á aðalskjá 'Nova launcher'.
- Opnaðu forritin að eigin vali eitt í einu.
- Smelltu á 'Valmynd' táknið neðst í vinstra horninu á skjánum.
- Haltu forritinu sem þú vilt nota í skiptan skjá og dragðu það til vinstri eða hægri. Þetta mun ná yfir helming skjásins.
- Veldu annað forrit úr forritaskiptanum til að ná yfir hinn helminginn.
Nú geturðu notið efnis úr tveimur mismunandi forritum samtímis.
Hins vegar skaltu hafa í huga að þú getur aðeins horft á myndbönd úr einu forriti í einu.
Er einhver galli við að setja upp forrit frá þriðja aðila á Peloton?
Þar sem Peloton leyfir ekki notendum sínum að horfa á myndbönd frá þriðja aðila gætirðu lent í einhverjum galla hér og þar.
Það er líka möguleiki á að þú gætir þaðhrundu spjaldtölvunni til að reyna að setja upp annað forrit á hana.
Að auki, ef einhver bilun á skjánum kemur upp þegar streymt er efni frá þriðja aðila, muntu ekki geta nýtt þér ábyrgðina.
Sjá einnig: Hvernig á að skrá þig inn á Hulu með Disney Plus búntinuÞú munt þarf að greiða fyrir skiptin eða tjón sem verður.
Núllstilla Peloton skjáinn þinn ef hann bilar
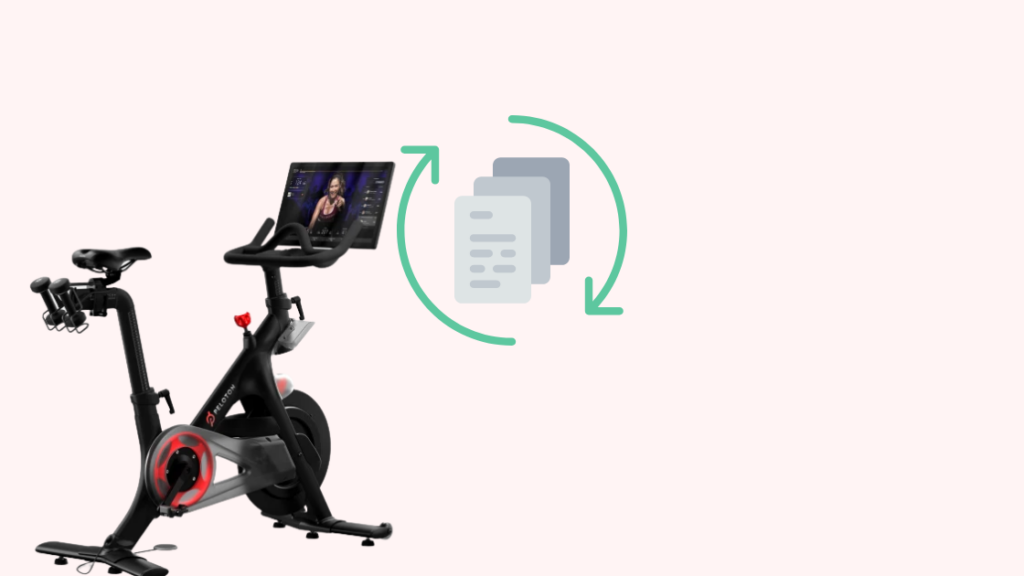
Ef þú horfir á sjónvarpið á Peloton með vafranum og það veldur því að skjárinn þinn bilar getur endurstilling á verksmiðju lagað málið.
Þú getur endurstillt Peloton skjáinn þinn með því að fylgja þessum skrefum:
- Ýttu á og haltu 'Power' takkanum þar til 'Slökkva' valkosturinn birtist á skjánum.
- Pikkaðu á það og bíddu þar til skjárinn dimmur.
- Nú skaltu ýta á 'Power' hnappinn og innan augnabliks á 'Volume up' hnappinn áður en Peloton lógóið birtist á skjánum. Þetta mun hefja endurheimtarham Peloton.
- Veldu ‘Wipe data/Factory reset’ með því að ýta á ‘Power’ hnappinn. Þú getur notað „Volume“ hnappana til að fara í gegnum valmyndina.
- Staðfestu val þitt.
- Bíddu í nokkrar sekúndur þar til endurstillingunni er lokið. Þú getur séð stöðu þess neðst í vinstra horninu á skjánum.
- Veldu 'Endurræstu kerfi núna' og gefðu því smá tíma til að klára ferlið.
Þegar uppsetningunni er lokið skaltu skrá þig inn á Peloton reikninginn þinn til að bæta notendagögnunum þínum aftur við spjaldtölvuna.
Að horfa á sjónvarp á Peloton: Þá og nú
Fyrir nokkrum árum gætirðunotaðu WebView vafraprófara til að horfa á sjónvarpið á Peloton hjólinu þínu eða stíga.
En Peloton uppfærði kerfin sín til að losna við þá lausn.
Nú geturðu horft á sjónvarpið á Peloton með því að hlaða inn APK-skjölum af ýmsar streymisþjónustur.
Hins vegar hafðu í huga að Peloton letur notendur sína til að breyta eða hakka hjólin sín á nokkurn hátt.
Að gera það fellur undir „óviðeigandi notkun“ samkvæmt notendasamningi þeirra og gæti ógilt vöruábyrgð þína.
Þú gætir líka haft gaman af lestri
- Geturðu notað Peloton reiðhjól án áskriftar: allt sem þú þarft að vita
- Can Notarðu Fitbit til að hjóla? Ítarleg skýring
- Fitbit hætti að fylgjast með svefni: Hvernig á að laga það á nokkrum mínútum
- Af hverju er Fitbit minn að deyja svona hratt? allt sem þú þarft að vita
Algengar spurningar
Get ég skjáspeglun á Peloton?
Þú getur speglað eða skjávarpað Peloton skjánum á stærri skjár með því að nota 'Miracast'.
Þú munt hins vegar ekki geta speglað sjónvarpið þitt eða önnur tæki við Peloton skjáinn þar sem þau styðja ekki þennan eiginleika.
Hvernig sendi ég Peloton appið frá iPhone yfir í sjónvarpið mitt?
Þú getur notað AirPlay til að senda efni frá Peloton appinu frá iPhone yfir í sjónvarpið þitt.
Get ég sótt Peloton appið á snjallsjónvarpið mitt?
Já, þú getur fengið Peloton appið í hvaða snjallsjónvarpi sem er, þar á meðal Amazon Fire TV, Roku TV, Apple TV, Android TV,o.s.frv.

