Kann man auf Peloton fernsehen? So habe ich es gemacht

Inhaltsverzeichnis
Ich habe mir vor kurzem ein Peloton-Fahrrad zugelegt und war der Meinung, dass ich beim Training fernsehen kann.
Einer meiner Freunde informierte mich, dass ich mit dem WebView Browser Tester auf dem Fahrrad auf Websites von Streaming-Diensten zugreifen kann.
Als ich seine Anweisungen befolgte, erhielt ich jedoch die Fehlermeldung "Unbekanntes URL-Schema".
Ich habe im Internet recherchiert und eine Lösung gefunden, um meinen Lieblingsfilm oder meine Lieblingssendung auf Peloton anzusehen.
Ich habe auch gelernt, wie man die Split-Screen-Funktion auf ihren Fahrrädern und Laufrädern aktiviert.
Sie können auf Ihrem Peloton-Rad oder -Trittbrett fernsehen, indem Sie APKs von Streaming-Diensten wie Netflix und Prime Video über einen PC auf das Gerät laden.
Unterstützt Peloton nativ Streaming-Dienste?

Peloton unterstützt von Haus aus keinen Streaming-Dienst.
Man kann nur Peloton-Trainings auf dem Tablet ansehen und sollte keine anderen Programme sehen.
Das liegt vor allem daran, dass Peloton möchte, dass seine Nutzer seine Premium-Workout-Videos und Live-Kurse abonnieren, anstatt sich für einen Drittanbieter-Dienst zu entscheiden.
Mein Workaround zur Installation von Streaming-Apps auf Peloton

Auch wenn Peloton es Ihnen nicht erlaubt, etwas anderes als die Trainingsvideos zu streamen, können Sie dies umgehen und Ihre Lieblingsfilme oder Fernsehsendungen über Streaming-Dienst-Apps ansehen.
Da Peloton jedoch keine Streaming-Dienst-App in ihrer nativen Form unterstützt, müssen Sie deren APKs (Android Application Packages) sideloaden.
Sie können diese APKs von verschiedenen Websites und Plattformen herunterladen, z. B. APKMirror, APKPure oder APK Downloader.
Sie müssen alle unten aufgeführten Schritte befolgen, um Streaming-Dienst-Apps auf Ihrem Peloton zu installieren.
USB-Debugging einschalten
- Schalten Sie das Peloton-Tablet ein und melden Sie sich bei Ihrem Profil an.
- Gehen Sie zu "Einstellungen".
- Tippen Sie auf "Geräteeinstellungen".
- Klicken Sie auf "System" und wählen Sie "Über das Tablet".
- Gehen Sie nach unten und klicken Sie 7 Mal auf "Build Number", um den Entwicklermodus zu aktivieren.
- Gehen Sie zurück zum vorherigen Bildschirm und wählen Sie "Entwickleroptionen".
- Scrollen Sie nach unten und aktivieren Sie "USB-Debugging".
Verbinden Sie Ihr Peloton mit Ihrem Computer
- Schließen Sie Ihr Peloton über ein USB-Kabel an Ihren Computer an.
- Auf dem Peloton-Bildschirm erscheint ein Pop-up-Fenster, in dem Sie gefragt werden, ob Sie USB-Debugging zulassen möchten. Aktivieren Sie "Von diesem Computer aus immer zulassen" und klicken Sie auf "OK".
- Laden Sie die Android SDK Platform Tools auf Ihren Computer herunter, abhängig von Ihrem Betriebssystem.
- Starten Sie "Terminal" auf Ihrem Mac oder "Eingabeaufforderung" auf Ihrem Windows.
- Geben Sie 'cd' in Terminal/Befehlszeile ein und legen Sie die heruntergeladenen 'Platform Tools' dort ab.
- Drücken Sie den Zeilenschalter oder die Eingabetaste, um das Verzeichnis in Platform tools zu ändern.
- Geben Sie nun './adb devices' im Terminal oder 'adb devices' in der Eingabeaufforderung ein.
- Drücken Sie 'Return' oder 'Enter', um zu überprüfen, ob Ihr Peloton und Ihr Computer verbunden sind.
Installieren Sie einen Launcher auf Ihrem Peloton
- Laden Sie Nova launcher von APKMirror oder einer anderen APK-Website auf Ihren Computer herunter.
- Geben Sie './adb install' im Terminal oder 'adb install' in der Eingabeaufforderung ein.
- Ziehen Sie nun die Nova launcher APK dorthin und legen Sie sie ab.
- Drücken Sie 'Return' oder 'Enter', um den Launcher auf Peloton zu installieren.
- Rufen Sie den Hauptbildschirm Ihres Peloton auf und öffnen Sie "Einstellungen".
- Klicken Sie auf "Geräteeinstellungen" und tippen Sie auf das "Peloton"-Logo am unteren Rand des Bildschirms.
- Wählen Sie den "Nova Launcher" und wählen Sie "Immer", um den Launcher zu öffnen.
- Passen Sie es nach Ihren Wünschen an und tippen Sie auf das Häkchen in der unteren rechten Ecke des Bildschirms.
Sie kehren zum Peloton-Startbildschirm zurück, können aber über "Geräteeinstellungen" ganz einfach auf den Nova Launcher zugreifen.
Installieren Sie eine Streaming-App auf Peloton
- Laden Sie eine Streaming-App Ihrer Wahl, z. B. Netflix, von APKMirror auf Ihren Computer herunter.
- Führen Sie die Schritte 2-4 des vorherigen Abschnitts aus, um es auf Ihrem Peloton zu installieren.
Zugriff auf die App
- Öffnen Sie den Nova Launcher auf Ihrem Peloton über Einstellungen> Geräteeinstellungen> Peloton-Logo> Nova.
- Wischen Sie auf dem Bildschirm nach oben, um die installierte Streaming-App zu finden.
- Klicken Sie auf die App und melden Sie sich bei Ihrem Konto an, um Ihren Lieblingsfilm oder Ihre Lieblingssendung anzusehen.
Sie können verschiedene Arten von Apps auf Ihr Peloton herunterladen, indem Sie die oben beschriebenen Schritte ausführen.
Beachten Sie jedoch, dass Sie die YouTube/YouTube TV-App nicht herunterladen können, da Peloton die Google Play Services nicht unterstützt.
Sie können die "Google Chrome"-APK installieren, um auf diese oder jede andere Website zuzugreifen.
So aktivieren Sie die Split-Screen-Funktionalität auf Peloton
Mit der Split-Screen-Funktion können Sie Peloton-Live-Kurse verfolgen und gleichzeitig im Internet surfen.
Befolgen Sie die unten angegebenen Schritte, um diese Funktion auf Ihrem Peloton zu aktivieren.
Benutzerdefinierte Navigationsleiste installieren
- Schalten Sie das Peloton-Tablet ein und melden Sie sich bei Ihrem Profil an.
- Vergewissern Sie sich, dass der "Entwicklermodus" und "USB-Debugging" aktiviert sind.
- Schließen Sie Ihr Peloton an Ihren Computer an.
- Laden Sie Custom Navigation Bar auf Ihrem Computer von APK Mirror oder einer anderen APK-Website herunter.
- Installieren Sie die APK, indem Sie die im vorherigen Abschnitt beschriebenen Schritte ausführen.
- Geben Sie anschließend './adb shell pm grant xyz.paphonb.systemuituner android.permission.WRITE_SECURE_SETTINGS' in Terminal auf dem Mac ein. Verwenden Sie denselben Befehl in der Eingabeaufforderung auf Windows ohne './' am Anfang.
- Drücken Sie "Enter" oder "Return".
Benutzerdefinierte Navigationsleiste einrichten
- Öffnen Sie den Nova Launcher" auf Ihrem Peloton.
- Starten Sie 'Benutzerdefinierte Navigationsleiste'.
- Folgen Sie den Anweisungen auf dem Bildschirm und klicken Sie auf "Fertig stellen".
- Tippen Sie nun im Menü auf "Navigationsleiste".
- Blättern Sie nach unten und wählen Sie unter "Extra Left Button" die Option "Type".
- Wählen Sie 'Schlüsselcode'.
- Klicken Sie auf "Icon" und wählen Sie "Menü".
- Tippen Sie erneut auf "Keycode" und wählen Sie "App Switch".
In der unteren linken Ecke des Bildschirms sehen Sie das Symbol "Menü", mit dem Sie zwischen den Anwendungen wechseln können.
Verwenden Sie die Funktion "Geteilter Bildschirm
- Rufen Sie den Startbildschirm auf.
- Starten Sie "Einstellungen" und öffnen Sie "Entwickleroptionen".
- Aktivieren Sie die Option "Größenänderung von Anwendungen erzwingen", damit die Größe von Anwendungen geändert werden kann.
- Starten Sie Ihr Peloton neu.
- Gehen Sie zum Hauptbildschirm von "Nova launcher".
- Öffnen Sie die Anwendungen Ihrer Wahl nacheinander.
- Klicken Sie auf das Symbol "Menü" in der unteren linken Ecke Ihres Bildschirms.
- Halten Sie die Anwendung, die Sie im geteilten Bildschirm verwenden möchten, gedrückt und ziehen Sie sie nach links oder rechts. Dadurch wird eine Hälfte des Bildschirms abgedeckt.
- Wählen Sie eine andere App aus dem App-Wechsler, um die andere Hälfte abzudecken.
Jetzt können Sie Inhalte aus zwei verschiedenen Anwendungen gleichzeitig genießen.
Siehe auch: Welcher Kanal ist Hallmark auf Dish Network? wir haben die ForschungDenken Sie jedoch daran, dass Sie Videos immer nur von einer App aus ansehen können.
Siehe auch: Arbeitet Verizon in Puerto Rico: ErläutertGibt es einen Haken bei der Installation von Apps von Drittanbietern auf Peloton?
Da Peloton seinen Nutzern nicht erlaubt, Videos von Drittanbietern anzusehen, kann es hier und da zu Störungen kommen.
Es besteht auch die Möglichkeit, dass Sie das Tablet abstürzen lassen, wenn Sie versuchen, eine andere Anwendung darauf zu installieren.
Außerdem können Sie die Garantie nicht in Anspruch nehmen, wenn beim Streaming von Drittanbieterinhalten eine Bildschirmfehlfunktion auftritt.
Sie müssen für den Ersatz oder eventuelle Schäden aufkommen.
Werksreset des Peloton-Bildschirms bei Störungen
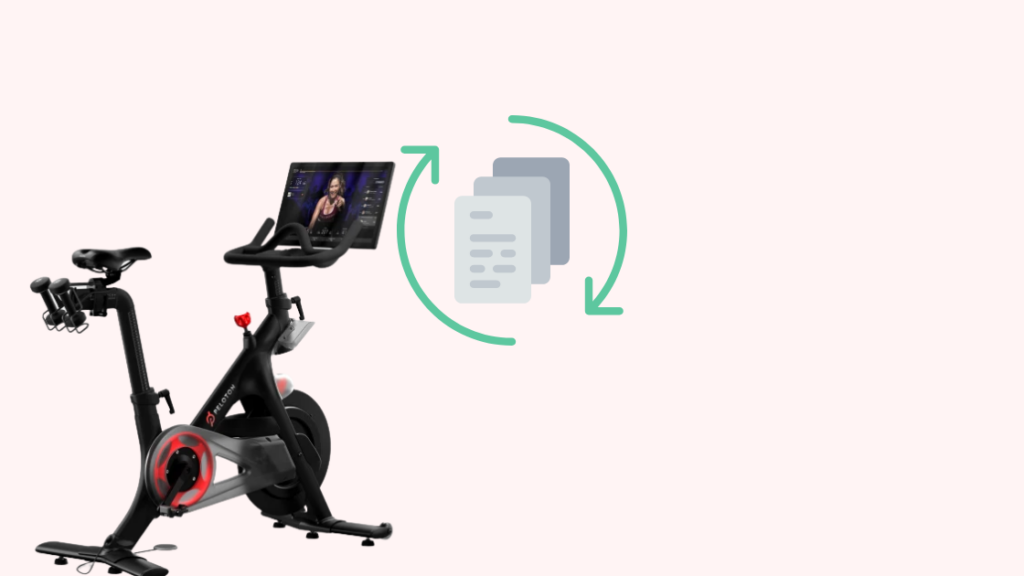
Wenn Sie auf Peloton über den Browser fernsehen und Ihr Bildschirm dabei stottert, kann ein Zurücksetzen auf die Werkseinstellungen das Problem beheben.
Sie können Ihren Peloton-Bildschirm auf die Werkseinstellungen zurücksetzen, indem Sie die folgenden Schritte ausführen:
- Halten Sie die Einschalttaste gedrückt, bis die Option "Herunterfahren" auf dem Bildschirm erscheint.
- Tippen Sie darauf und warten Sie, bis der Bildschirm dunkel wird.
- Drücken Sie nun die Einschalttaste und kurz darauf die Lauter-Taste, bevor das Peloton-Logo auf dem Bildschirm erscheint, um den Wiederherstellungsmodus von Peloton zu starten.
- Wählen Sie "Daten löschen/Werkseinstellungen zurücksetzen", indem Sie die Einschalttaste drücken. Sie können die Lautstärketasten verwenden, um durch das Menü zu wechseln.
- Bestätigen Sie Ihre Wahl.
- Warten Sie einige Sekunden, bis das Zurücksetzen abgeschlossen ist. Sie können den Status unten links auf dem Bildschirm sehen.
- Wählen Sie "System jetzt neu starten" und lassen Sie dem Vorgang etwas Zeit, um ihn abzuschließen.
Sobald die Einrichtung abgeschlossen ist, melden Sie sich bei Ihrem Peloton-Konto an, um Ihre Benutzerdaten wieder auf dem Tablet hinzuzufügen.
Fernsehen auf Peloton: Damals und heute
Vor ein paar Jahren konnten Sie mit dem WebView Browser Tester auf Ihrem Peloton-Rad oder -Trittbrett fernsehen.
Peloton hat seine Systeme jedoch aktualisiert, um diese Umgehung abzuschaffen.
Jetzt können Sie auf Peloton fernsehen, indem Sie APKs von verschiedenen Streaming-Diensten per Sideloading laden.
Beachten Sie jedoch, dass Peloton seinen Nutzern davon abrät, ihre Fahrräder in irgendeiner Weise zu modifizieren oder zu hacken.
Dies fällt gemäß der Nutzungsvereinbarung unter "unsachgemäße Verwendung" und kann zum Erlöschen der Produktgarantie führen.
Das könnte Sie auch interessieren
- Kann man ein Peloton Bike ohne Abonnement benutzen: alles was Sie wissen müssen
- Kann man Fitbit zum Radfahren verwenden? ausführliche Erklärung
- Fitbit hat aufgehört, den Schlaf zu messen: So beheben Sie es in wenigen Minuten
- Warum stirbt mein Fitbit so schnell? alles, was Sie wissen müssen
Häufig gestellte Fragen
Kann ich den Bildschirm auf Peloton spiegeln?
Sie können das Peloton-Display mit Miracast" auf einen größeren Bildschirm spiegeln oder screencasten.
Allerdings können Sie Ihren Fernseher oder ein anderes Gerät nicht auf Ihren Peloton-Bildschirm spiegeln, da diese Geräte diese Funktion nicht unterstützen.
Wie kann ich die Peloton-App von meinem iPhone auf meinen Fernseher übertragen?
Sie können AirPlay verwenden, um Inhalte der Peloton-App von Ihrem iPhone auf Ihren Fernseher zu übertragen.
Kann ich die Peloton-App auf meinen Smart-TV herunterladen?
Ja, Sie können die Peloton-App auf jedem Smart-TV nutzen, einschließlich Amazon Fire TV, Roku TV, Apple TV, Android TV usw.

