Kan du titta på tv på Peloton? Så här gjorde jag

Innehållsförteckning
Jag köpte nyligen en Peloton-cykel och trodde att jag skulle kunna titta på TV på den samtidigt som jag tränade.
En av mina vänner informerade mig om att jag kunde få tillgång till webbplatser för streamingtjänster via WebView Browser Tester på cykeln.
När jag följde hans instruktioner fick jag dock felmeddelanden som sa "Unknown URL scheme".
Jag grävde lite på Internet och hittade en lösning för att se min favoritfilm eller tv-program på Peloton.
Jag lärde mig också hur man aktiverar funktionen för delad skärm på deras cyklar och trampor.
Du kan titta på tv på din Peloton-cykel eller trampdyna genom att sidolägga APK:er för streamingtjänster som Netflix och Prime Video via en dator.
Har Peloton naturligt stöd för streamingtjänster?

Peloton har inget naturligt stöd för någon streamingtjänst.
De tillåter endast att du tittar på Peloton-träningsprogram på surfplattan och rekommenderar inte att du tittar på andra program.
Detta beror främst på att Peloton vill att användarna ska prenumerera på deras premiumträningsvideor och liveklasser i stället för att välja en tredjepartstjänst.
Min lösning för att installera Streaming Apps på Peloton

Även om Peloton inte tillåter dig att strömma något annat än deras träningsvideor kan du kringgå detta och titta på dina favoritfilmer eller tv-program via appar för streamingtjänster.
Men eftersom Peloton inte har stöd för någon app för streamingtjänster i sin ursprungliga form måste du ladda deras APK:er (Android Application Packages) i sidled.
Du kan ladda ner dessa APK-filer från flera webbplatser och plattformar, till exempel APKMirror, APKPure eller APK Downloader.
Du måste följa alla steg som nämns nedan för att installera appar för streamingtjänster på din Peloton.
Aktivera USB-felsökning
- Slå på Peloton-plattan och logga in på din profil.
- Gå till "Inställningar".
- Tryck på "Enhetsinställningar".
- Klicka på "System" och välj "Om surfplattan".
- Flytta dig nedåt och klicka på "Build Number" 7 gånger. Detta aktiverar utvecklarläget.
- Gå tillbaka till föregående skärm och välj "Developer Options".
- Bläddra nedåt och aktivera "USB Debugging".
Anslut Peloton till din dator
- Anslut Peloton till datorn med en USB-kabel.
- En popup-fönsterruta visas på Peloton-skärmen och ber dig att "Allow USB Debugging?". Markera "Always allow from this computer" (Tillåt alltid från den här datorn) och klicka på "OK" (OK).
- Ladda ner Android SDK Platform Tools till din dator, beroende på ditt operativsystem.
- Starta "Terminal" på din Mac eller "Kommandotolken" i Windows.
- Skriv "cd " i Terminal/Command Prompt och lägg ner det nedladdade "Platform Tools" där.
- Tryck på "Return" eller "Enter" för att ändra katalogen till Platform tools.
- Skriv nu "./adb devices" i Terminal eller "adb devices" i kommandotolken.
- Tryck på "Return" eller "Enter" för att kontrollera om Peloton och datorn är anslutna.
Installera en launcher på din Peloton
- Ladda ner Nova launcher från APKMirror eller någon annan APK-webbplats till din dator.
- Skriv "./adb install" i Terminal eller "adb install" i kommandotolken.
- Dra och släpp Nova launcher APK:n dit.
- Tryck på "Return" eller "Enter" för att installera startprogrammet på Peloton.
- Gå till huvudskärmen på din Peloton och öppna "Settings" (inställningar).
- Klicka på "Enhetsinställningar" och tryck på Peloton-logotypen längst ner på skärmen.
- Välj "Nova launcher" och välj "Always" (alltid) för att öppna lanseringen.
- Anpassa den enligt dina önskemål och tryck på krysset i det nedre högra hörnet av skärmen.
Du kommer tillbaka till Pelotons startskärmen, men du kan enkelt komma åt Nova-lanseringen via "Enhetsinställningar".
Installera en streamningsapp på Peloton
- Ladda ner en valfri streamingapp, till exempel Netflix, från APKMirror till din dator.
- Följ steg 2-4 i föregående avsnitt för att installera den på din Peloton.
Få tillgång till appen
- Öppna Nova launcher på din Peloton via Inställningar> Enhetsinställningar> Peloton-logotyp> Nova.
- Svep uppåt på skärmen för att hitta den installerade streamingappen.
- Klicka på appen och logga in på ditt konto för att titta på din favoritfilm eller tv-serie.
Du kan ladda ner olika typer av appar till din Peloton med hjälp av stegen ovan.
Kom dock ihåg att du inte kan ladda ner YouTube/YouTube TV-appen eftersom Peloton inte stöder Google Play-tjänster.
Du kan installera Google Chrome APK för att komma åt dem eller andra webbplatser.
Så här aktiverar du delad skärmfunktion på Peloton
Du kan titta på Pelotons live-klasser och surfa på internet samtidigt med hjälp av funktionen för delad skärm.
Följ stegen nedan för att aktivera den här funktionen på din Peloton.
Se även: Finns ESPN på DirecTV? Vi gjorde efterforskningenInstallera en anpassad navigeringslist
- Slå på Peloton-plattan och logga in på din profil.
- Se till att "Developer Mode" och "USB Debugging" är aktiverade.
- Anslut Peloton till datorn.
- Ladda ner Custom Navigation Bar till din dator från APK Mirror eller någon annan APK-webbplats.
- Installera APK:n enligt stegen i föregående avsnitt.
- När du är klar skriver du "./adb shell pm grant xyz.paphonb.systemuituner android.permission.WRITE_SECURE_SETTINGS" i Terminal på Mac. Använd samma kommando i Kommandotolken på Windows utan "./" i början.
- Tryck på "Enter" eller "Return".
Konfigurera en anpassad navigeringslist
- Öppna Nova launcher på din Peloton.
- Starta "Anpassad navigeringslist".
- Följ instruktionerna på skärmen för att konfigurera den och klicka på "Finish".
- Tryck nu på "Navigationsfält" i menyn.
- Bläddra ner och välj Typ under Extra vänsterknapp.
- Välj "Keycode".
- Klicka på "Icon" och välj "Menu".
- Tryck på "Keycode" igen och välj "App Switch".
Du kommer att se ikonen "Meny" i det nedre vänstra hörnet av skärmen, som är din appväxlare.
Använd funktionen delad skärm
- Gå till startskärmen.
- Starta Inställningar och öppna Utvecklingsalternativ.
- Markera "Force apps to be resizable" (tvinga appar att ändra storlek) för att tillåta att appar ändras i storlek.
- Starta om Peloton.
- Gå till huvudskärmen för Nova launcher.
- Öppna apparna du vill ha en i taget.
- Klicka på ikonen "Menu" i det nedre vänstra hörnet av skärmen.
- Håll i den app du vill använda i delad skärm och dra den till vänster eller höger. Detta täcker halva skärmen.
- Välj en annan app i appväxlaren för att täcka den andra halvan.
Nu kan du njuta av innehåll från två olika appar samtidigt.
Tänk dock på att du bara kan titta på videor från en app åt gången.
Finns det något problem med att installera appar från tredje part på Peloton?
Eftersom Peloton inte tillåter sina användare att titta på videor från tredje part kan du stöta på några problem här och där.
Det finns också en risk för att du kraschar när du försöker installera ett annat program på surfplattan.
Om det dessutom uppstår något fel på skärmen när du streamar innehåll från tredje part kan du inte utnyttja garantin.
Du måste betala för ersättningen eller för eventuella skador som uppstår.
Fabriksåterställning av Peloton-skärmen om den krånglar
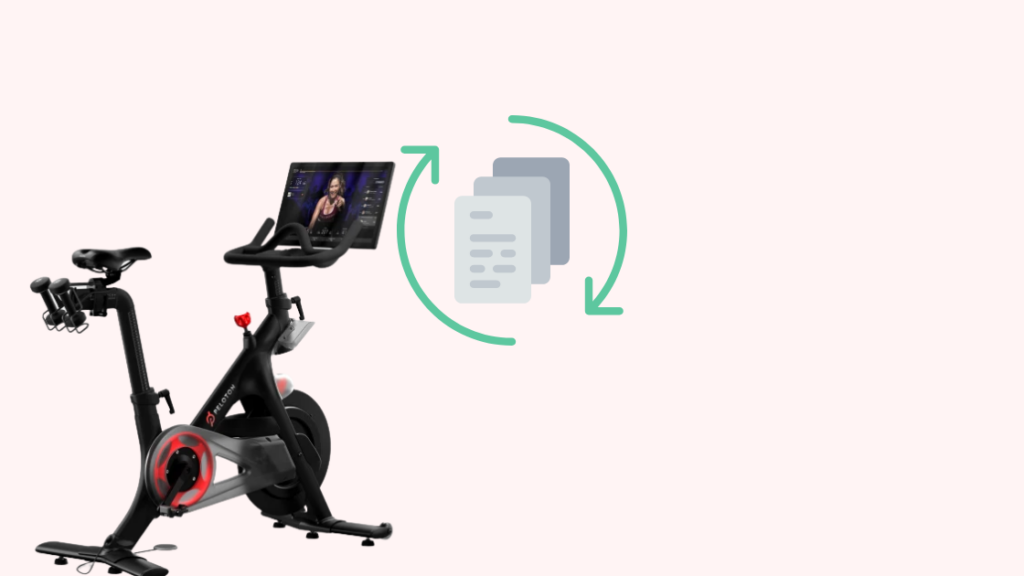
Om du tittar på TV på Peloton med hjälp av webbläsaren och skärmen inte fungerar, kan en fabriksåterställning åtgärda problemet.
Du kan fabriksåterställa din Peloton-skärm genom att följa de här stegen:
- Håll in strömknappen tills alternativet "Shut down" visas på skärmen.
- Tryck på den och vänta tills skärmen blir mörk.
- Tryck nu på strömbrytaren och, inom ett ögonblick, på volymknappen innan Peloton-logotypen visas på skärmen. Detta startar Pelotons återställningsläge.
- Välj "Wipe data/Factory reset" genom att trycka på strömknappen. Du kan använda volymknapparna för att växla mellan menyerna.
- Bekräfta ditt val.
- Vänta några sekunder tills återställningen är klar. Du kan se dess status i det nedre vänstra hörnet av skärmen.
- Välj "Reboot system now" (starta om systemet nu) och ge den lite tid att slutföra processen.
När installationen är klar loggar du in på ditt Peloton-konto för att lägga till dina användardata på surfplattan.
Att titta på tv på Peloton: förr och nu
För några år sedan kunde du använda WebView Browser Tester för att titta på TV på din Peloton-cykel eller peloton-träningscykel.
Men Peloton har uppdaterat sina system för att göra sig av med denna lösning.
Se även: Kan du titta på U-Verse på datorn?Nu kan du titta på tv på Peloton genom att sidolägga APK:er från olika streamingtjänster.
Tänk dock på att Peloton avråder sina användare från att modifiera eller hacka sina cyklar på något sätt.
Om du gör det räknas det som "felaktig användning" enligt deras användaravtal och kan leda till att produktgarantin upphör att gälla.
Du kanske också gillar att läsa
- Kan du använda en Peloton-cykel utan abonnemang: allt du behöver veta
- Kan du använda Fitbit för cykling?
- Fitbit slutade spåra sömn: Så här åtgärdar du det på några minuter
- Varför dör min Fitbit så snabbt? allt du behöver veta
Ofta ställda frågor
Kan jag spegla mig på Peloton?
Du kan spegla Peloton-skärmen till en större skärm med hjälp av Miracast.
Du kan dock inte spegla din TV eller någon annan enhet till Peloton-skärmen eftersom de inte stöder den funktionen.
Hur kan jag casta Peloton-appen från min iPhone till min TV?
Du kan använda AirPlay för att casta innehållet i Peloton-appen från din iPhone till din TV.
Kan jag ladda ner Peloton-appen till min smart-TV?
Ja, du kan få Peloton-appen på alla smarta tv-apparater, inklusive Amazon Fire TV, Roku TV, Apple TV, Android TV osv.

