Сіз Peloton-да теледидар көре аласыз ба? Міне, мен мұны қалай жасадым

Мазмұны
Жақында мен Peloton велосипедін алдым және жаттығу кезінде онымен теледидар көре аламын деп ойладым.
Достарымның бірі WebView Browser Tester арқылы ағындық қызмет веб-сайттарына кіре алатынымды айтты. велосипедте.
Дегенмен, мен оның нұсқауларын орындаған кезде, мен "Белгісіз URL схемасы" деген қате хабарларды алдым.
Мен интернетті біраз зерттеп, сүйікті файлымды көру үшін уақытша шешім таптым. Peloton-да фильм немесе телешоу.
Сондай-ақ_қараңыз: Сіздің Samsung теледидарыңыз баяу ма? Оны қалай аяғына тұрғызуға болады!Сонымен қатар мен олардың велосипедтері мен жүрістеріне бөлінген экран мүмкіндігін қосуды үйрендім.
Сіз Peloton велосипедінде теледидарды көре аласыз немесе Netflix және Prime Video сияқты ағынды қызметтің APK файлдарын жеке компьютер арқылы жүктеп алып жүре аласыз.
Сондай-ақ_қараңыз: FiOS жүйесінде ESPN қай арна? Қарапайым нұсқаулықPeloton жергілікті түрде ағындық қызметтерді қолдайды ма?

Пелотон ешқандай ағындық қызметтерді қолдамайды.
Олар сізге тек Peloton жаттығуларын көруге мүмкіндік береді. планшет және басқа бағдарламаларды көруді ұсынбаңыз.
Бұл негізінен Peloton пайдаланушыларының үшінші тарап қызметін таңдаудың орнына өздерінің премиум жаттығулар бейнелеріне және тікелей сабақтарына жазылуын қалайды.
Менің Peloton-да ағынды қолданбаларды орнатудың уақытша шешімі

Пелотон жаттығулар бейнелерінен басқа ештеңені ағынмен жіберуге мүмкіндік бермесе де, мұны айналып өтіп, сүйікті фильмдеріңізді немесе теледидарыңызды көруге болады. ағындық қызмет қолданбалары арқылы көрсетеді.
Бірақ Peloton ешқандай ағынды қолдамайтындықтанқызметтік қолданбаны өзінің түпнұсқа түрінде болса, олардың APK файлдарын (Android қолданбаларының пакеттері) бүйірден жүктеп алуыңыз керек.
Бұл APK-лерді APKMirror, APKPure немесе APK Downloader сияқты бірнеше веб-сайттар мен платформалардан жүктеп алуға болады.
Пелотонға ағындық қызмет қолданбаларын орнату үшін төменде көрсетілген барлық қадамдарды орындау керек.
USB жөндеуді қосу
- Peloton планшетін қосыңыз және профиліңізге кіріңіз.
- "Параметрлер" бөліміне өтіңіз.
- Түртіңіз. "Құрылғы параметрлері".
- "Жүйе" түймесін басып, "Планшет туралы" тармағын таңдаңыз.
- Төмен жылжып, "Құрастыру нөмірі" түймесін 7 рет басыңыз. Бұл әзірлеуші режимін қосады.
- Алдыңғы экранға оралып, "Әзірлеуші параметрлері" тармағын таңдаңыз.
- Төмен жылжып, "USB жөндеу" функциясын қосыңыз.
Пелотонды компьютерге жалғаңыз
- Пелотонды компьютерге USB кабелі арқылы қосыңыз.
- Пелотонда қалқымалы терезе пайда болады. экранда «USB жөндеуге рұқсат беру керек пе?» деп сұрайды. "Әрқашан осы компьютерден рұқсат ету" құсбелгісін қойып, "Жарайды" түймесін басыңыз.
- Операциялық жүйеңізге байланысты Android SDK платформа құралдарын компьютеріңізге жүктеп алыңыз.
- Mac компьютеріңізде "Терминалды" немесе "Пәрменді" іске қосыңыз. Windows жүйесінде шақыру.
- Терминал/Пәрмен жолында 'cd' деп теріп, жүктеп алынған 'Платформа құралдарын' сол жерге тастаңыз.
- 'Қайтару' немесе 'Enter' пернесін басыңыз. Бұл каталогты Платформа құралдары деп өзгертеді.
- Енді Терминалда ‘./adb devices’ немесе Пәрменде ‘adb devices’ деп теріңіз.Сұрау.
- ‘Return’ немесе ‘Enter’ пернесін басыңыз. Бұл сіздің Peloton және компьютеріңіздің қосылғанын тексереді.
Пелотонға қосқышты орнатыңыз
- Nova іске қосқышын APKMirror немесе компьютердегі кез келген басқа APK веб-сайтынан жүктеп алыңыз.
- "./adb install" деп теріңіз. ' Терминалда немесе 'adb install' пәрмен жолында.
- Енді Nova іске қосу құралының APK файлын сол жерге сүйреп апарыңыз.
- 'Return' немесе 'Enter' пернесін басыңыз. Бұл Peloton жүйесіне қосқышты орнатады.
- Пелотондағы негізгі экранға өтіп, "Параметрлер" тармағын ашыңыз.
- "Құрылғы параметрлері" түймесін басып, "Пелотон" логотипін түртіңіз. экранның төменгі жағында.
- 'Nova қосқышын' таңдап, "Әрқашан" опциясын таңдаңыз. Бұл қосқышты ашады.
- Оны қалауларыңызға сәйкес реттеп, экранның төменгі оң жақ бұрышындағы құсбелгіні түртіңіз.
Сіз Peloton негізгі экранына қайта жіберілесіз, бірақ сіз Nova іске қосу құралына «Құрылғы параметрлері» арқылы оңай қол жеткізе аласыз.
Пелотонға ағындық қолданбаны орнату
- Компьютеріңіздегі APKMirror жүйесінен Netflix сияқты таңдауыңызға сай ағындық қолданбаны жүктеп алыңыз.
- : 2-4-қадамдарды орындаңыз. оны Peloton құрылғыңызға орнату үшін алдыңғы бөлім.
Қолданбаға кіру
- Параметрлер арқылы Peloton құрылғысында Nova іске қосу құралын ашыңыз > Құрылғы параметрлері > Peloton логотипі > Жаңа.
- Орнатылған ағындық қолданбаны табу үшін экранды жоғары сырғытыңыз.
- Қолданбаны басып, жүйеге кіріңіз.сүйікті фильміңізді немесе телешоуыңызды көру үшін есептік жазбаны таңдаңыз.
Жоғарыда егжей-тегжейлі қадамдарды пайдаланып Peloton құрылғыңызға әртүрлі қолданбаларды жүктеп алуға болады.
Дегенмен, YouTube/YouTube TV қолданбасын жүктеп ала алмайтыныңызды есте сақтаңыз, өйткені Peloton Google Play қызметтеріне қолдау көрсетпейді.
Оларға немесе кез келген басқа веб-сайтқа кіру үшін 'Google Chrome' APK орнатуға болады.
Пелотонда бөлінген экран функциясын қалай қосуға болады
Бөлінген экран функциясын пайдаланып бір уақытта Peloton тікелей сабақтарын көруге және Интернетті шолуға болады.
Берілген қадамдарды орындаңыз. Бұл мүмкіндікті Peloton құрылғыңызда қосу үшін төменде басыңыз.
Теңшелетін шарлау жолағын орнату
- Peloton планшетін қосыңыз және профиліңізге кіріңіз.
- "Әзірлеуші режимі" мен "USB жөндеу" қосылғанына көз жеткізіңіз.
- Peloton құрылғысын компьютерге қосыңыз.
- Компьютеріңізге APK Mirror немесе кез келген басқа APK веб-сайтынан реттелетін шарлау жолағын жүктеп алыңыз.
- APK бағдарламасында егжей-тегжейлі көрсетілген қадамдарды орындап орнатыңыз. алдыңғы бөлім.
- Орындағаннан кейін Mac жүйесіндегі Терминалда './adb shell pm grant xyz.paphonb.systemuituner android.permission.WRITE_SECURE_SETTINGS' теріңіз. Дәл сол пәрменді Windows жүйесіндегі пәрмен жолында басында ‘./’ болмаса пайдаланыңыз.
- ‘Enter’ немесе ‘Return’ пернесін басыңыз.
Таңдамалы шарлау жолағын орнату
- Peloton құрылғыңызда "Nova іске қосу құралын" ашыңыз.
- "Арнаулы шарлау жолағын" іске қосыңыз.
- Мынаны орындаңызоны орнату үшін экрандағы нұсқауларды орындап, «Аяқтау» түймесін басыңыз.
- Енді мәзірден «Шарлау тақтасы» түймесін түртіңіз.
- Төмен жылжып, «Қосымша сол жақ түймешік» астындағы «Түру» тармағын таңдаңыз. '.
- 'Кілт кодын' таңдаңыз.
- 'Иконка' түймесін басып, «Мәзірді» таңдаңыз.
- «Кілт коды» түймесін қайтадан түртіп, «Қолданбаны ауыстыру» опциясын таңдаңыз.
Сіз экранның төменгі сол жақ бұрышында «Мәзір» белгішесін көресіз. Бұл қолданба ауыстырғышыңыз болады.
Бөлінетін экран мүмкіндігін пайдаланыңыз
- Негізгі экранға өтіңіз.
- "Параметрлер" тармағын іске қосып, "Әзірлеуші параметрлері" тармағын ашыңыз.
- Тексеру Қолданбалардың өлшемін өзгертуге рұқсат беру үшін "Қолданбалардың өлшемін өзгертуге мәжбүрлеу".
- Peloton құрылғысын қайта іске қосыңыз.
- "Nova launcher" негізгі экранына өтіңіз.
- Қолданбаларды ашыңыз. таңдауыңыз бойынша бір уақытта.
- Экранның төменгі сол жақ бұрышындағы "Мәзір" белгішесін басыңыз.
- Бөлінетін экран режимінде пайдаланғыңыз келетін қолданбаны басып тұрып, оны солға немесе оңға сүйреңіз. Бұл экранның жартысын қамтиды.
- Қолданба ауыстырғышынан басқа қолданбаны таңдап, екінші жартысын жабу үшін.
Енді бір уақытта екі түрлі қолданбадағы мазмұнды тамашалай аласыз.
Дегенмен, бейнелерді бір уақытта тек бір қолданбадан көруге болатынын есте сақтаңыз.
Peloton-да үшінші тарап қолданбаларын орнатудың қателігі бар ма?
Пелотон өз пайдаланушыларына үшінші тарап бейнелерін көруге рұқсат бермегендіктен, мұнда және жерде кейбір ақауларға тап болуыңыз мүмкін.
Сонымен қатар мүмкін болатын мүмкіндік бароған басқа қолданбаны орнату әрекеті планшетті бұзыңыз.
Сонымен қатар, үшінші тарап мазмұнын ағынмен жіберу кезінде экран ақауы орын алса, кепілдікті пайдалана алмайсыз.
Сіз ауыстыру немесе орын алған кез келген зақым үшін төлеу керек.
Пелотон экранында ақау пайда болса, оны зауыттық күйге қайтарыңыз
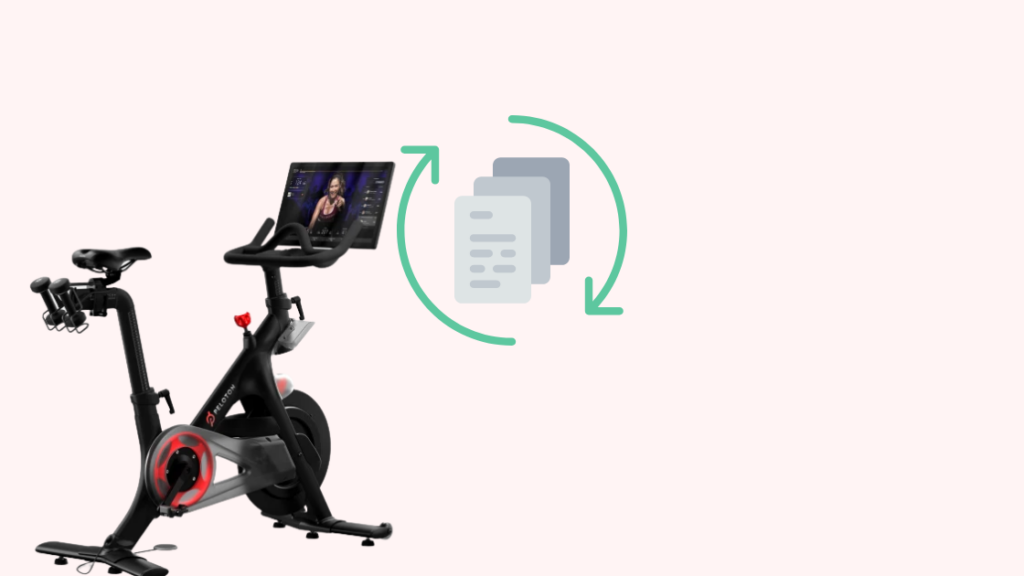
Егер сіз Peloton-да теледидарды браузер арқылы көрсеңіз және ол экранда ақаулық тудырса, зауыттық параметрлерді қалпына келтіру мәселені шеше алады.
Мына қадамдарды орындау арқылы Peloton экранын зауыттық қалпына келтіруге болады:
- Экранда "Өшіру" опциясы пайда болғанша "Қуат" түймесін басып тұрыңыз.
- Оны түртіп, экран қараңғыланғанша күтіңіз.
- Енді экранда Peloton логотипі пайда болғанша, «Қуат» түймесін және бірден «Дыбыс деңгейін арттыру» түймесін басыңыз. Бұл Пелотонның қалпына келтіру режимін қосады.
- "Қуат" түймесін басу арқылы "Деректерді өшіру/Зауыттық параметрлерді қалпына келтіру" опциясын таңдаңыз. Мәзір арқылы ауысу үшін «Дыбыс деңгейі» түймелерін пайдалануға болады.
- Таңдауыңызды растаңыз.
- Қалпына келтіру аяқталғанша бірнеше секунд күтіңіз. Оның күйін экранның төменгі сол жақ бұрышынан көре аласыз.
- ‘Жүйені қазір қайта жүктеу’ опциясын таңдап, процесті аяқтау үшін оған біраз уақыт беріңіз.
Орнату аяқталғаннан кейін пайдаланушы деректерін планшетке қайта қосу үшін Peloton тіркелгіңізге кіріңіз.
Пелотонда теледидар көру: содан кейін және қазір
Бірнеше жыл бұрын сізPeloton велосипедінде немесе жүгіруде теледидарды көру үшін WebView Browser Tester қолданбасын пайдаланыңыз.
Бірақ Peloton бұл уақытша шешімнен құтылу үшін өз жүйелерін жаңартты.
Енді, APK файлдарын жанама жүктеу арқылы Peloton қолданбасында теледидарды көруге болады. әр түрлі ағындық қызметтер.
Дегенмен, Peloton өз пайдаланушыларын велосипедтерін кез келген жолмен өзгертуге немесе бұзуға тыйым салатынын есте сақтаңыз.
Осылай істеу олардың пайдаланушы келісіміне сәйкес "дұрыс емес пайдалануға" жатады және өнім кепілдігінің күшін жоюы мүмкін.
Сіз де оқуды ұната аласыз
- Пелотон велосипедін жазылусыз пайдалана аласыз ба: білуіңіз керек барлық нәрсе
- Мүмкін Сіз Fitbit-ті велосипедпен жүру үшін пайдаланасыз ба? Терең түсіндірмеші
- Fitbit ұйқыны бақылауды тоқтатты: минуттарда қалай түзетуге болады
- Менің Fitbit неліктен тез өліп жатыр? сіз білуіңіз керек барлық нәрсе
Жиі қойылатын сұрақтар
Мен Peloton-да экран айнасын көрсете аламын ба?
Сіз Peloton дисплейін үлкенірек бейнеге шағылыстыруға немесе экранға көрсетуге болады. «Miracast» арқылы экранда.
Бірақ теледидарды немесе кез келген басқа құрылғыны Peloton экранына көрсете алмайсыз, себебі олар бұл мүмкіндікті қолдамайды.
Peloton қолданбасын iPhone құрылғысынан теледидарға қалай трансляциялауға болады?
Peloton қолданбасының мазмұнын iPhone құрылғысынан теледидарға трансляциялау үшін AirPlay пайдалана аласыз.
Мен смарт теледидарыма Peloton қолданбасын жүктеп ала аламын ба?
Иә, Peloton қолданбасын Amazon Fire TV, Roku TV, Apple TV, Android TV, соның ішінде кез келген смарт теледидардан алуға болады.т.б.

