Google Home တစ်ခုခုမှားသွားသည်- စက္ကန့်ပိုင်းအတွင်း ပြင်နည်း

မာတိကာ
ကျွန်ုပ်၏အခန်းတွင် Google Home စက်တစ်ခုတပ်ဆင်ထားပြီး လွန်ခဲ့သောရက်အနည်းငယ်က လက်ထောက်အား သီချင်းဖွင့်ရန် တောင်းဆိုခဲ့သည်။
သို့သော်၊ သီချင်းဖွင့်မည့်အစား 'တစ်ခုခုမှားနေပြီ' ဟု ထပ်ခါတလဲလဲ ပြောနေပါသည်။
၎င်းသည် အတော်ပင် စိတ်အနှောင့်အယှက်ဖြစ်ရပါသည်။ ကျွန်တော်ဘာလုပ်ရမှန်းမသိလို့ သုတေသနတစ်ခုစလုပ်ခဲ့တယ်။
ဒီအမှားရဲ့သဘောသဘာဝက ပြဿနာကိုဖြေရှင်းနိုင်တဲ့ ဦးဆောင်လမ်းပြတွေကို ရှာမတွေ့နိုင်လို့ပါ။
အချို့သော သုတေသနပြုပြီးနောက်၊ Google Home စက်ပစ္စည်းများသည် တစ်ခါတစ်ရံတွင် အက်ပ်တွင် 'တစ်ခုခုမှားသွားသည်' ဟူသော အမှားကိုပြသပြီး အသံအမိန့်ပေးချက်များကို လက်ခံရရှိခြင်းမှ ရပ်သွားသည်ကို တွေ့ရှိရပါသည်။
၎င်းသည် အကြောင်းအမျိုးမျိုးကြောင့် ဖြစ်ပွားနိုင်သည်။ သို့သော် မည်သည့်အကြောင်းကြောင့်ဖြစ်စေ သင့်စက်ပစ္စည်းသည် ၎င်းလုပ်ဆောင်သင့်သည့်တစ်ခုတည်းသောအရာကို လုပ်ဆောင်နေခြင်းမဟုတ်ကြောင်း တွေ့ရှိရခြင်းသည် အမြဲတမ်းစိတ်ပျက်စရာဖြစ်သည်။
ဖြေရှင်းချက်များကိုရှာဖွေရန်၊ ကျွန်ုပ်သည် Google Nest ပံ့ပိုးမှုဝဘ်ဆိုက်မှတစ်ဆင့် သေချာစွာသွားခဲ့သည်။
၎င်းသည် ဤပြဿနာကို ဖြေရှင်းနိုင်သည့် အလွန်ရိုးရှင်းသော အဆင့်များစွာရှိကြောင်း ကျွန်ုပ်သဘောပေါက်စေပါသည်။
ဤပြဿနာကို ပိုမိုနားလည်သဘောပေါက်စေရန် YouTube ဗီဒီယိုများစွာကိုလည်း တွေ့မြင်ခဲ့ရပါသည်။
သင်၏အင်တာနက်ချိတ်ဆက်မှုကိုစစ်ဆေးခြင်း၊ Google Home Cache ကိုရှင်းလင်းခြင်း၊ စက်ရုံထုတ်ပြန်လည်သတ်မှတ်ခြင်းနှင့် ဖောက်သည်အကူအညီကိုဆက်သွယ်ခြင်းဖြင့် သင့် Google ပင်မတွင် 'တစ်ခုခုမှားသွားသည်' အမှားကို သင်ပြင်ဆင်နိုင်သည်။
ကြည့်ပါ။: Samsung TV များတွင် ပင်မစခရင်တွင် အက်ပ်များကို ထည့်သွင်းနည်း- အဆင့်ဆင့်လမ်းညွှန်သင့် Google Home ကို ပြန်လည်စတင်ခြင်း

သင့် Google Home ကို ပြန်လည်စတင်ခြင်း နှင့် အခြားသော အလားတူ စက်ပစ္စည်းများစွာသည် ပြဿနာအများစုကို ဖြေရှင်းပေးနိုင်ပါသည်။ ၎င်းသည် ယာယီချို့ယွင်းချက် သို့မဟုတ် ချို့ယွင်းချက်များနှင့် ပတ်သက်သည်။device ကို။
သင့် Google အိမ်ကို ပါဝါအရင်းအမြစ်မှ ပလတ်ဖြုတ်ခြင်းဖြင့် ပါဝါပိတ်ပါ။ စက္ကန့် 60 ပြည့်အောင်စောင့်ပြီးမှ ပြန်ဖွင့်ပါ။ ၎င်းသည် သင့်စက်ပစ္စည်းပေါ်တွင် ပျော့ပျောင်းသောပြန်လည်သတ်မှတ်ခြင်းကို ပြုလုပ်နိုင်မည်ဖြစ်ပြီး ဤပြဿနာကို ဖြေရှင်းနိုင်မည်ဖြစ်သည်။
သင့်စက်ပစ္စည်းကို ပြန်ဖွင့်ပြီးသည်နှင့် သင့် Google Home အက်ပ်ကို အသုံးပြု၍ ၎င်းကို စနစ်ထည့်သွင်းရန် လိုအပ်မည်ဖြစ်သည်။
သင်လည်း လုပ်ဆောင်နိုင်သည်။ အက်ပ်မှ စက်ပစ္စည်းကို ပြန်လည်စတင်ပါ။ စက်ပစ္စည်းကို ပြန်လည်စတင်ရန် ရွေးချယ်ခွင့်ကို Google Home အက်ပ်တွင် ရနိုင်ပါသည်။
သင့် Google Home သည် စက်ပစ္စည်းဆက်တင်များကို ဝင်ရောက်ကြည့်ရှုနိုင်ခြင်းမရှိပါက သင့် Google Home အက်ပ်ကို လင့်ခ်ဖြုတ်ပြီး ပြန်လည်ချိတ်ဆက်ပါ။
စစ်ဆေးပါ။ သင်၏ကွန်ရက်ချိတ်ဆက်မှု
အင်တာနက်ချိတ်ဆက်မှုပြဿနာအချို့ရှိသည့်အခါ 'တစ်ခုခုမှားသွားသည်' မက်ဆေ့ချ်ကိုလည်း အချက်ပြပါသည်။ Google Home သည် Wi-Fi နှင့် ချိတ်ဆက်ခြင်းမရှိပါက ၎င်းဖြစ်နိုင်သည်။
အွန်လိုင်းအင်တာနက်စစ်ဆေးမှုများကို လုပ်ဆောင်ခြင်းဖြင့် သင့်အင်တာနက်ချိတ်ဆက်မှုကို စစ်ဆေးနိုင်ပါသည်။
သင့်အား ကတိပေးထားသည့်အရာများနှင့် အဆိုပါစစ်ဆေးမှုများ၏ရလဒ်များကို နှိုင်းယှဉ်ကြည့်ပါ။ သင့်အင်တာနက်အစီအစဉ်တွင်။
ချိတ်ဆက်မှု ချို့ယွင်းနေပါက သင့်အင်တာနက်ဝန်ဆောင်မှုပေးသူကို ဆက်သွယ်ပါ။
တစ်ခုရှာဖွေရုံဖြင့် ဝင်ရောက်နိုင်သည့် အွန်လိုင်းအင်တာနက်အမြန်နှုန်းစမ်းသပ်မှုများစွာရှိပါသည် Google ရှိ 'အင်တာနက်အမြန်နှုန်းစမ်းသပ်မှု'။
သင့်စက်ပစ္စည်းကို အခြားအင်တာနက်အရင်းအမြစ်နှင့် ချိတ်ဆက်ရန်လည်း ကြိုးစားနိုင်ပါသည်။ ဤပြဿနာ၏နောက်ကွယ်တွင် အင်တာနက်ပြဿနာရှိ၊ ပြဿနာကို မဖြေရှင်းနိုင်လျှင် ဘာသာစကားက ကူညီပေးနိုင်ပါသည်။
ကိုပြောင်းကြည့်ပါ။စက်ပစ္စည်းကို အခြားဘာသာစကားတစ်ခုသို့
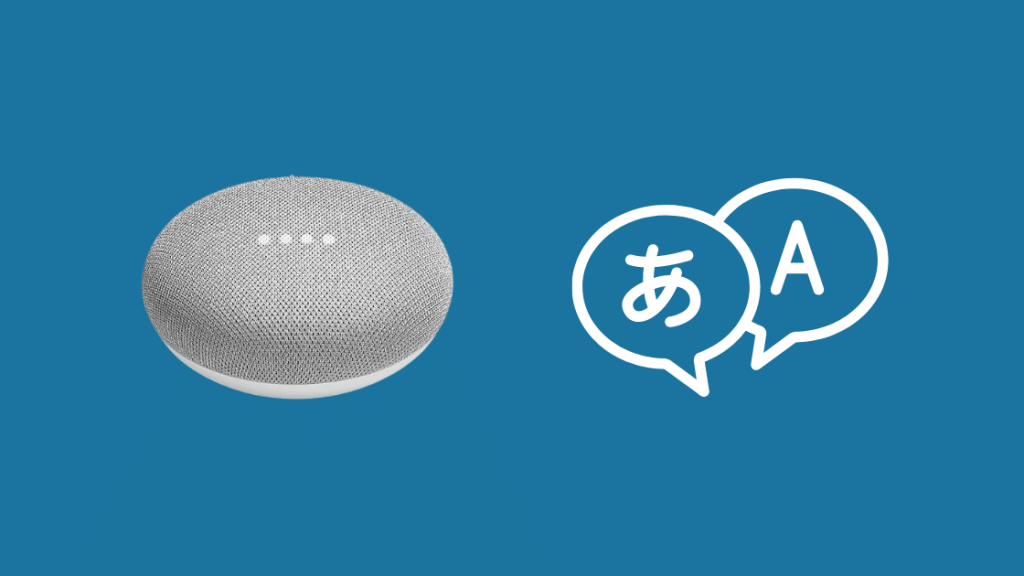
သင်၏ Google ပင်မကို အခြားဘာသာစကားတစ်ခုသို့ ပြောင်းခြင်းက ကျွန်ုပ်အား ဤအမှားကို အကြိမ်ပေါင်းများစွာ ကိုင်တွယ်ဖြေရှင်းရာတွင် အထောက်အကူဖြစ်စေပါသည်။
ယခုအခါ ကျွန်ုပ်သည် ဘာသာစကားပြောင်းရန် ပြောသောအခါ၊ အင်္ဂလိပ်မှလွဲ၍ အခြားဘာသာစကားသို့ ဘာသာစကားပြောင်းခြင်းကို မဆိုလိုပါ။
၎င်းသည် အခြားဒေသအချို့မှ အင်္ဂလိပ်ဘာသာစကားသို့ ဘာသာစကားပြောင်းရန် ရိုးရှင်းစွာဆိုလိုသည်။
ဘာသာစကားကိုပြောင်းလဲရန် ဤအဆင့်များကို လိုက်နာပါ-
- Google Home အက်ပ်သို့သွားပါ။
- ညာဘက်အပေါ်ထောင့်ရှိ အကောင့်အိုင်ကွန်ကို နှိပ်ပါ။
- 'Assistant Settings' ခလုတ်ကို နှိပ်ပါ။
- ကိုနှိပ်ပါ။ 'Assistant Tab' ပေါ်တွင်။
- 'ဘာသာစကားများ' ကို နှိပ်ပါ။
- 'English US' ကို 'English UK' သို့ ပြောင်းပါ။
သင်၏ Google Home Cache ကို ရှင်းလင်းပါ

အထက်ပါတစ်ခုမှ အလုပ်မလုပ်ပါက သင်၏ Google Home မှ ကက်ရှ်ကို ရှင်းလင်းရန် အကြံပြုအပ်ပါသည်။
Cache သည် သင့်စက်ပစ္စည်း၏ ကောင်းမွန်သောလုပ်ဆောင်မှုကို ဟန့်တားနိုင်သည့် အသုံးမဝင်သောဒေတာများစွာကို ထိန်းသိမ်းထားရှိပါသည်။ .
ကက်ရှ်ကို ရှင်းလင်းခြင်းသည် ပြဿနာကို ဖြေရှင်းနိုင်မည်ဖြစ်သည်။
ကြည့်ပါ။: Xfinity အပ်လုဒ်အမြန်နှုန်း နှေးကွေးခြင်း- ပြဿနာဖြေရှင်းနည်းiPhone များမှ ကက်ရှ်များကို ရှင်းလင်းရန် ဤအဆင့်များကို လိုက်နာပါ-
- သင်၏ Google Home အက်ပ်ကို ပိတ်ပါ။ နောက်ခံတွင် အလုပ်မလုပ်ကြောင်း သေချာပါစေ။
- ဆက်တင်များသို့ သွားပါ။
- 'Apple ID' ကို ရွေးပါ။
- 'iCloud' ကို ရွေးပါ။
- 'ဆက်တင်များကို စီမံခန့်ခွဲရန်'
- Google Home အက်ပ်သို့ သွားပါ။
- 'ဒေတာဖျက်မည်' ကို ရွေးပါ။
Android ဖုန်းများမှ ကက်ရှ်များကို ရှင်းလင်းရန် ဤအဆင့်များကို လိုက်နာပါ :
- သင်၏ Google Home အက်ပ်ကို ပိတ်ပါ။ ၎င်းတွင် အလုပ်မလုပ်ကြောင်း သေချာပါစေ။နောက်ခံ။
- ဆက်တင်များသို့ သွားပါ။
- 'Applications' ကိုရွေးချယ်ပါ
- 'Application Manager' ကိုရွေးချယ်ပါ
- သို့သွား၍ 'Google Home' အက်ပ်ကို ရွေးပါ
- 'storage' ကို ရွေးပါ
- 'clear cache' ကို ရွေးပါ
- 'clear data' ကို ရွေးပါ
- 'OK' ကို နှိပ်ပါ။
သင်၏ Google Home အက်ပ်ကို အပ်ဒိတ်လုပ်ပါ

Google Home စက်ပစ္စည်းသည် မိုဘိုင်းအက်ပ်မှတစ်ဆင့် အများစုလုပ်ဆောင်သည်။ ထို့ကြောင့်၊ အက်ပ်ကို အပ်ဒိတ်လုပ်ပြီးသည်နှင့် သင့်တွင်ရှိသော ဗားရှင်းသည် စက်ပစ္စည်းကို ကောင်းစွာမပံ့ပိုးနိုင်တော့ပါက စက်ပစ္စည်းသည် ကောင်းမွန်စွာအလုပ်မလုပ်တော့ပေ။
သင်သည် play store သို့သွား၍ 'google home' ကိုရှာဖွေပြီး၊ အပ်ဒိတ်တစ်ခုရှိလျှင် 'အပ်ဒိတ်' ကို နှိပ်ပါ။
သင် iPhone အသုံးပြုနေပါက Apple Store သို့သွား၍ အက်ပ်ကို အပ်ဒိတ်လုပ်ပါ။
သင်၏ Google Home Voice Data ကို ဖျက်ပါ
Google Home သည် တစ်ခါတစ်ရံတွင် စက်ပစ္စည်း၏ ကောင်းမွန်သောလုပ်ဆောင်မှုကို အဟန့်အတားဖြစ်စေနိုင်သည့် အသံဒေတာအများအပြားကို သိမ်းဆည်းထားသည်။
သင်၏ Google Home မှ အသံဒေတာကို ဖျက်ရန် ဤအဆင့်များကို လိုက်နာပါ-
- ဖွင့်ပါ သင့်ဖုန်းရှိ အက်ပ်။
- ညာဘက်အပေါ်ထောင့်ရှိ အကောင့်အိုင်ကွန်ကို ရွေးပါ။
- 'ကျွန်ုပ်၏ လုပ်ဆောင်ချက်' ကို ရွေးပါ
- 'လုပ်ဆောင်ချက်ကို သိမ်းဆည်းခြင်း' ကို ရွေးပါ
- အသံအတွက် သိမ်းဆည်းထားသည့်ဒေတာကို ပိတ်ပါ။
- 'ပိတ်ရန်' ကို ရွေးပါ
- 'သင့်လုပ်ဆောင်ချက်ကို ရှာဖွေပါ' သို့ အောက်သို့ဆင်းပါ
- 'ဖျက်ရန်' ခလုတ်ကို နှိပ်ပါ။
- drop-down menu ပေါ်လာပါမည်။ လိုချင်သောအချိန်ကာလကို ရွေးပါ။
၎င်းသည် သင့်စက်ပစ္စည်းမှ Google Home အသံဒေတာအားလုံးကို ဖယ်ရှားပါမည်။ သင့်အက်ပ်ကိုပိတ်ပြီး ၎င်းကိုပြန်ဖွင့်ကြည့်ပါ။ပြဿနာကို ဖြေရှင်းပြီးပါပြီ။
သင့် Google Home ကို စက်ရုံထုတ်ပြန်သတ်မှတ်ခြင်း
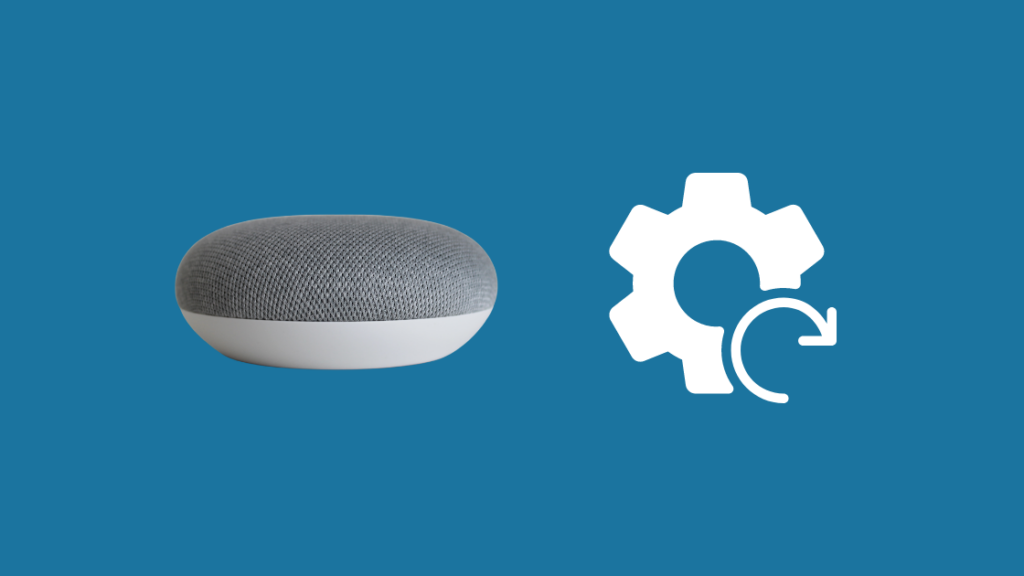
ပြဿနာကို ဖြေရှင်းရန် အထက်ဖော်ပြပါတစ်ခုမှ မလုပ်ဆောင်ပါက သင့်စက်ပေါ်တွင် စက်ရုံထုတ်ပြန်လည်သတ်မှတ်ခြင်းကို လုပ်ဆောင်ရန် ကျွန်ုပ်အကြံပြုပါသည်။
စက်ရုံထုတ်ပြန်လည်သတ်မှတ်ခြင်းကို လုပ်ဆောင်ရန် ဤအဆင့်များကို လိုက်နာပါ-
- Google Home စက်ပစ္စည်းအောက်ရှိ ခလုတ်ငယ်တစ်ခုကို ရှာပါ။
- ဤခလုတ်ကို စက္ကန့် 20 ကြာ နှိပ်၍ ဖိထားပါ။
- စက်ပစ္စည်းမှ ပြန်လည်သတ်မှတ်တော့မည်ကို အမှတ်အသားပြုကာ စက်မှ အသံထွက်လာမည်ဖြစ်သည်။
- ခလုတ်ကို လွှတ်လိုက်ပါ။
- စက်ပစ္စည်းတွင် သင့်စက်ပစ္စည်းကို အက်ပ်မှ ထပ်မံသတ်မှတ်ရမည်ဖြစ်ပြီး၊ ပြန်ဖွင့်ထားသည်။
စက်ရုံထုတ် ပြန်လည်သတ်မှတ်ခြင်း ပြဿနာဖြေရှင်းခြင်း
စက်နှင့် ပြဿနာအချို့ကြောင့် သင့် Google ပင်မကို စက်ရုံထုတ်ပြန်သတ်မှတ်ခြင်း မပြုလုပ်ပါက၊ ဤအဆင့်များကို သင်အသုံးပြုနိုင်ပါသည်-
- သင့်စက်ပစ္စည်းအား ပါဝါအရင်းအမြစ်မှ ဖယ်ရှားပါ။
- 10 စက္ကန့်စောင့်ပါ။
- ၎င်းကို ပြန်တပ်ပြီး LED မီးများပြန်ဖွင့်သည်အထိ စောင့်ပါ။
- အထက်အဆင့်များကို နောက်ထပ် 10 ကြိမ် ထပ်လုပ်ပါ။
- ၎င်းကို နောက်ဆုံးအကြိမ် ပလပ်ပြန်သွင်းသောအခါ၊ စက်ကို ပြန်စရန် အနည်းငယ်ကြာပါမည်။ ဆိုလိုသည်မှာ သင်၏ Google Home ကို ပြန်လည်သတ်မှတ်နေပါသည်။
ဝယ်ယူသူအကူအညီကို ဆက်သွယ်ပါ

အထက်ပါအဆင့်များထဲမှ တစ်ခုမျှ အလုပ်မဖြစ်ခဲ့ပါက ကျွမ်းကျင်သူများထံ ပြဿနာကို ချဲ့ထွင်ရန် အချိန်တန်ပါပြီ။
Google Nest Help ဝဘ်ဆိုက်သို့ ဝင်ရောက်ခြင်းဖြင့် အကူအညီကို ရှာတွေ့နိုင်ပါသည်။ ဤနေရာတွင် သင်သည် ဖောက်သည်စောင့်ရှောက်မှုအမှုဆောင်အရာရှိများကို ဆက်သွယ်ပြီး ပြဿနာကို စီစဥ်နိုင်သည်။
နိဂုံး
ယခုဆောင်းပါးကို သင်ဖတ်ရှုပြီးပါက၊သင့် Google Home စက်ပစ္စည်းတွင် ပြဿနာဖြေရှင်းချက်ကို အမြန်လုပ်ဆောင်ပါ။
အမှား၏သဘောသဘာဝမှာ အမှား၏အကြောင်းရင်းကို ရှာဖွေဖော်ထုတ်ရန် နေရာများစွာမပေးရသောကြောင့်ဖြစ်သည်။
ထိုသို့ စက်ပစ္စည်းသည် အလွန်ရှုပ်ထွေးပြီး စိတ်အနှောက်အယှက်ဖြစ်စေနိုင်သည့် 'တစ်ခုခုမှားသွားသည်' ကို ရိုးရှင်းစွာပင် ဆက်လက်တောင်းဆိုနေမည်ဖြစ်သည်။
ဤဆောင်းပါးကို အသုံးပြုခြင်းဖြင့် သင့်စက်က ဤအမှားအယွင်းကို ပြသသည့်အခါ၊ ကိစ္စအများစုတွင် ပြဿနာကို ဖြေရှင်းနိုင်မည်ဖြစ်သည်။
ပြဿနာသည် အင်တာနက်ကြောင့်ဖြစ်ရခြင်းမဟုတ်ကြောင်း သေချာစေရန် သင်၏ Google Home စက်ပစ္စည်းကို အခြား Wi-Fi နှင့် ချိတ်ဆက်ရန် ကြိုးစားနိုင်သည်။
ထို့ပြင်၊ ချိတ်ဆက်ထားသော Spotify အကောင့်ကိုလည်း စစ်ဆေးပါ။ တခါတရံတွင် မှားယွင်းစွာ ချိတ်ဆက်ထားသော အကောင့်တစ်ခုသည်လည်း ဤအမှားကို ဖြစ်ပေါ်စေနိုင်သည်။
သင်သည်လည်း စာဖတ်ခြင်းကို နှစ်သက်နိုင်သည်-
- Wi-Fi နှင့် ချိတ်ဆက်ထားစဉ် [Google Home]- ပြင်ဆင်နည်း
- Spotify ကို Google Home နှင့် ချိတ်ဆက်၍မရပါ- စက္ကန့်ပိုင်းအတွင်း ပြုပြင်နည်း [2021]
- သင်၏ Google Home (Mini) နှင့် ဆက်သွယ်၍မရပါ- ပြင်ဆင်နည်း
- သင့်ကားတွင် Google Nest သို့မဟုတ် Google Home ကို ထည့်သွင်းနည်း
မေးလေ့ရှိသောမေးခွန်းများ
ကျွန်ုပ်၏ Google Home Wi ကို မည်သို့ပြန်လည်သတ်မှတ်ရမည်နည်း။ -Fi?
စက်ရုံမှပြန်လည်သတ်မှတ်ခြင်းကိုလုပ်ဆောင်ရန် ဤအဆင့်များကို လိုက်နာပါ-
- Google Home စက်ပစ္စည်းအောက်ရှိ ခလုတ်လေးကိုရှာပါ။
- အတွက် ဤခလုတ်ကို နှိပ်၍ ဖိထားပါ 20 စက္ကန့်ကြာသည်။
- စက်ပစ္စည်းမှ ပြန်လည်သတ်မှတ်တော့မည်ကို အမှတ်အသားပြုပြီး စက်ပစ္စည်းမှ အသံတစ်ခုထွက်လာပါမည်။
- ခလုတ်ကို လွှတ်လိုက်ပါ။
- သင့်စက်ပစ္စည်းကို ထပ်မံသတ်မှတ်ရမည်ဖြစ်ပါသည်။စက်ပြန်ဖွင့်ပြီးသည်နှင့် အက်ပ်မှနေ၍
Google Home ရှိ Wi-Fi ဆက်တင်သည် အဘယ်မှာရှိသနည်း။
Wi ကိုရှာရန် ဤအဆင့်များကို လိုက်နာပါ - သင့် Google Home အက်ပ်ရှိ ဖိုင်ဆက်တင်များ-
- သင့်ဖုန်းပေါ်တွင် Google Home အက်ပ်ကို စတင်ပါ။
- သင့် Google Home စက်ပစ္စည်း၏ အမည်ကို နှိပ်ပါ။
- ရွေးချယ်ပါ စခရင်၏အပေါ်ဘက်ညာဘက်ထောင့်မှ 'ဆက်တင်များ' အိုင်ကွန်။
- သင်သည် 'Wi-Fi' ရွေးစရာကို တွေ့ရလိမ့်မည်။ အဲဒါကို ရွေးပါ။ Wi-Fi ဆက်တင်အားလုံးကို ဤနေရာမှ ဝင်ရောက်ကြည့်ရှုနိုင်ပါသည်။
ကျွန်ုပ်၏ Google Home ကို မည်သို့ပြန်လည်ချိတ်ဆက်ရမည်နည်း။
သင့်အကောင့်ကို ပြန်လည်ချိတ်ဆက်ရန် ဤအဆင့်များကို လိုက်နာပါ-
- သင့်ဖုန်းပေါ်တွင် Google Home အက်ပ်ကို စတင်ပါ။
- စခရင်၏ ဘယ်ဘက်အပေါ်ထောင့်ရှိ '+' အိုင်ကွန်ကို ရွေးပါ။
- '+' ကို ထပ်မံနှိပ်ပါ။
- 'Google ဖြင့် အလုပ်လုပ်သည်' ကို ရွေးပါ။
- 'ပြဿနာရှိသော ဝန်ဆောင်မှု' ကို ရွေးပါ။
- 'အကောင့်ကို ပြန်လည်ချိတ်ဆက်ပါ' ကို ရွေးပါ။
- အကောင့်ဝင်ရောက်ခြင်းမှ ပေါ်လာသည့် အချက်များကို လိုက်နာပါ .
ကျွန်ုပ်၏ iPhone တွင် Google Home ကို မည်သို့ စနစ်ထည့်သွင်းရမည်နည်း။
သင့် iPhone တွင် Google Home စနစ်ထည့်သွင်းရန် ဤအဆင့်များကို လိုက်နာပါ-
အက်ပ်စတိုးမှ Google Home အက်ပ်ကို ဒေါင်းလုဒ်လုပ်ပါ။
- အက်ပ်ကိုဖွင့်ပြီး 'စတင်သတ်မှတ်သည်' ကိုရွေးချယ်ပါ။
- သင်ဝင်ရောက်လိုသော Google အကောင့်ကို ရွေးပါ။
- အက်ပ်က သင့်စက်ပစ္စည်းကို ရှာတွေ့သည်နှင့် 'စဖွင့်သတ်မှတ်ခြင်း' ကို နှိပ်ပါ။
- ရရှိနိုင်သည့် ရွေးချယ်မှုများမှ စက်ပစ္စည်းကို သိမ်းဆည်းထားသည့် အခန်းကို ရွေးပါ။
- လိုချင်သော Wi-Fi ကွန်ရက်ကို ရွေးပါ။
- လိုအပ်သော ခွင့်ပြုချက်အားလုံးကို ပေးပါ။
- အမှာစာများမှ အလိုရှိသော ဆက်တင်များကို ရွေးပါလိုက်နာဆောင်ရွက်ပါ။
- ဤအရာအားလုံးပြီးသည်နှင့်၊ သင်သည် သင်၏ Google ပင်မဆီသို့ အသံအမိန့်စာများ စတင်ပေးနိုင်ပါသည်။

