Vizio TV-ni kompüter monitoru kimi necə istifadə etmək olar: asan bələdçi

Mündəricat
Kompüterim üçün ikinci monitor istədim, ona görə də uzun müddətdir istifadə etmədiyim 32 düymlük Vizio televizorumun məqsədini dəyişdirməyi düşündüm.
Onu kompüterimə qoşmalı və tapmalı oldum. Mən internetə girdim və Vizio TV-nin texniki göstəricilərinə baxdım və insanların öz Vizio televizorlarını kompüter monitoru kimi istifadə etdikləri bir neçə forum yazısını oxudum. mövzu, nəhayət televizoru kompüterimə qoşmağa nail oldum.
Ümid edirəm ki, siz bu məqaləni oxuyub bitirdikdən sonra Vizio TV-ni kompüteriniz üçün monitor kimi istifadə etməyə başlaya bilərsiniz.
Vizio TV-nizi kompüter monitoru kimi istifadə etmək üçün siz HDMI kabelini televizora və kompüterə qoşa və TV girişini həmin HDMI portuna dəyişə bilərsiniz. Siz həmçinin ekrana köçürməklə kompüteri Vizio TV-yə simsiz qoşa bilərsiniz.
Vizio TV-nizdə HDMI portu yoxdursa nə edə biləcəyinizi və necə edə biləcəyinizi öyrənmək üçün oxumağa davam edin. Mac kompüterini Vizio TV-yə qoşun.
Vizio TV-ni kompüter monitoruna çevirmək üçün HDMI kabelindən istifadə edin

HD rezolyusiyaya malik bütün Vizio televizorlarının arxasında HDMI portları var. sizə HD video siqnalları çıxara bilən cihazları qoşmağa imkan verir.
Vizio TV-nin və kompüterinizin arxasını yoxlayın və HDMI etiketli portu axtarın.
Əgər varsa, siz edə bilərsiniz. Belkin-dən HDMI kabeli alın və iki cihazı birləşdirin.
Yaratınkompüteri hansı HDMI portuna qoşduğunuzu qeyd edin və televizorun girişini həmin HDMI portuna dəyişdirin.
Kompüteri yandırın və televizorun kompüterinizi göstərməyə başlayıb-başlamadığını yoxlayın.
Vizio TV-ni kompüter monitoruna çevirmək üçün VGA kabelindən istifadə edin

Bəzi Vizio televizorları və kompüterlərində ekranları kompüterlərə və ya digər çıxış cihazlarına qoşmaq üçün bir qədər köhnə rejim olan VGA portları var.
Bu portlar mavi rəngdədir və qadın portunda təxminən 15 deşik və kişi konnektorda 15 pin var.
Kompüterdən istifadə etməyə başlamaq üçün Cable Matters-dən VGA kabeli alın və Vizio TV və kompüteri birləşdirin. Vizio TV-nizdə.
VGA köhnə standart olduğundan o, yalnız SD və ya 60 Hz-də 480p ayırdetməni dəstəkləyir və televizorunuz həqiqətən böyük ekrana malikdirsə, hər şeyi bulanıq və ya aşağı keyfiyyətli göstərir.
Həmçinin bax: Uzaqdan idarəetmə olmadan LG TV parametrlərinə necə daxil olmaq olar? bilmək lazım olan hər şeyMacbook-u Vizio TV-yə qoşmaq üçün Mini-DVI-HDMI kabelindən istifadə edin
Macbook-unuzda Mini-DVI portu varsa və siz onu Vizio TV-yə qoşmaq istəyirsinizsə, sizə lazım olacaq Mini-DVI-HDMI kabeli və bir standartı digərinə çevirin.
StarTech-dən Mini-DVI-HDMI çeviricisi alın, onu Macbook-unuza qoşun və HDMI kabelini çeviriciyə qoşun.
HDMI kabelinin digər ucunu televizora qoşun və girişləri qoşulduğunuz HDMI portuna keçirin.
Macbook-u yandırın və onun ekranının Vizio TV-də göründüyünü yoxlayın. bütün əlaqələri düzgün etdi.
Həmçinin bax: Alexa'nın saniyələr içində OK deməsini dayandırın: BudurHamısı deyilMacbook-larda Mini-DVI portları var və siz onları əsasən köhnə modellərdə tapa bilərsiniz.
Macbook-u Vizio TV-yə qoşmaq üçün Mini-DVI-VGA Kabelindən istifadə edin

Bəzi Vizio televizorlarında HDMI portları yoxdur, ona görə də Macbook-unuzu həmin Vizio TV-yə qoşmaq üçün sizə Benfei-dən Mini-DVI-VGA çevirici lazımdır.
Konverteri Macbook-a qoşun və sonra VGA kabelini konnektorun digər ucuna, sonra isə VGA kabelini Vizio TV-yə qoşun.
Kompüteri yandırın və televizorunuzdakı girişi PC rejiminə keçirin və kabelləri qoşub-qoşmadığınıza baxın. düzgün şəkildə.
Chromecast istifadə edərək kompüter ekranınızı Vizio TV-yə əks etdirin
Əgər Vizio TV-niz Chromecast-ı dəstəkləyirsə, Chrome brauzeriniz quraşdırılıbsa, minimum quraşdırma vaxtı ilə televizorunuza simsiz yayıma başlaya bilərsiniz. kompüterdə.
Yayımlamağa başlamaq üçün Vizio TV və kompüterinizin eyni yerli şəbəkədə olduğundan əmin olun və sonra Chrome brauzerini açın.
Üç nöqtəli menyuya klikləyin və
Mənbələr açılan menyusundan İş masasını seçin ki, bütün ekranınızı televizorunuza ötürə biləsiniz.
Bu, kompüterinizi televizorunuza simsiz qoşmağa imkan verir. , yerli olaraq və ya Chromecast və ya Fire TV kimi axın cihazı vasitəsilə ağıllı funksiyaları dəstəklədiyi müddətcə.
Miracast istifadə edərək kompüter ekranınızı Vizio TV-yə əks etdirin
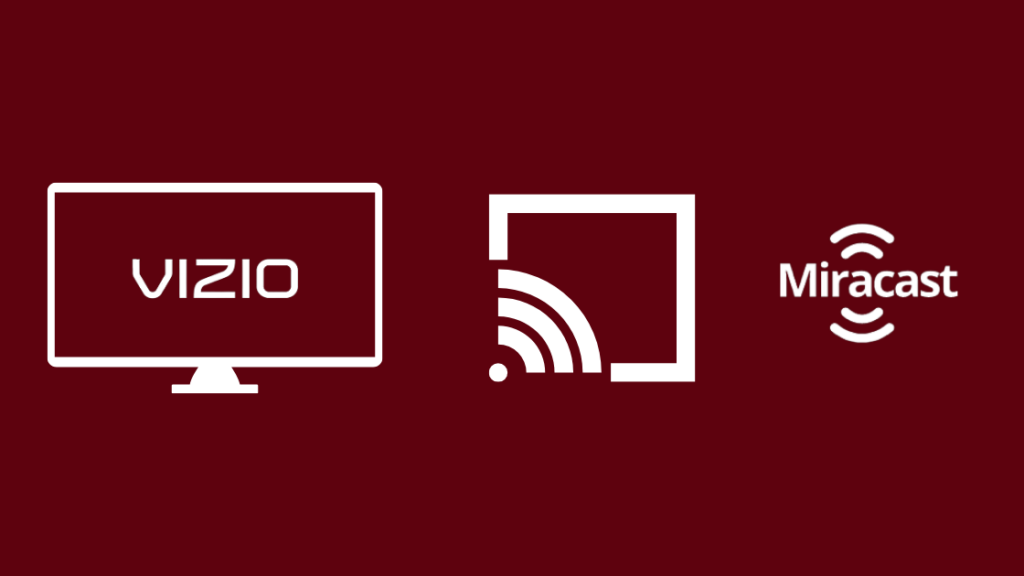
Siz həmçinin yayım protokolundan istifadə edərək kompüterinizi Vizio TV-yə köçürünWindows 8.1 və ya daha yenisi ilə işləyən bütün Windows cihazlarında yerli olaraq dəstəklənən Miracast adlanır.
Bunun üçün:
- Televizorunuzun və kompüterinizin eyni lokal şəbəkədə olduğundan əmin olun.
- Win düyməsini + P basın.
- Project > Simsiz ekran əlavə edin üzərinə klikləyin.
- Vizio TV-nizi seçin və kompüterinizi Vizio TV-də əldə etmək üçün Dublikat və ya Yalnız İkinci Ekran seçin.
Bu metodun işləməsi üçün marşrutlaşdırıcınızı yandırmalısınız və İnternetə çıxışınız olmasa belə yenə də işləyəcək.
Kompüter ekranınızı Simsiz HDMI-dan istifadə edərək Vizio TV-yə əks etdirin
Chromecast və ya Miracast istifadə etmək əvəzinə siz həmçinin simsiz şəbəkədən istifadə edə bilərsiniz. HDMI adapterini bağlayın və kompüterinizi simsiz olaraq Vizio TV-yə qoşun.
Kompüterinizi və Vizio TV-ni simsiz HDMI vasitəsilə qoşmaq üçün ScreenBeam MyWirelessTV2 simsiz HDMI adapterini əldə etməyi məsləhət görürəm.
Kompüterinizi HDMI ilə birləşdirin. kabeli ötürücüdəki HDMI Girişinə bağlayın.
Sonra televizoru HDMI portu ilə qəbulediciyə qoşun və hər iki cihazı yandırın.
Televizoru və kompüteri yandırın və televizoru yandırın. qəbuledicini qoşduğunuz HDMI portuna bağlayın.
Adapterlərə qoşulduqda kompüterdən istifadə etməyə başlaya bildiyinizə baxmaqla bütün əlaqələrin düzgün olub olmadığını yoxlayın.
Problemləri necə həll etməli " Yanlış Format” Xətası

Bəzən Vizio TV-nizi kompüterinizə qoşarsanız,onu displey kimi istifadə etdiyiniz zaman televizorda "Yanlış Format" deyən xəta ala bilər.
Bu həlli düzəltməyə cəhd etməzdən əvvəl televizoru düzgün girişə ayarladığınızdan əmin olun.
bu problemi həll edin:
- Kompüterinizin Ekran parametrlərinə gedin.
- 60Hz yeniləmə tezliyində mümkün olan ən aşağı ayırdetməni seçin.
- Artırın mümkün olan maksimum həllə çatana qədər qətnaməni addım-addım edin.
- Format xətası yenidən görünsə, aşağı ayırdetmə səviyyəsinə enin.
- Təəssüf ki, bu, kompüterinizin icazə verdiyi ən yüksək təsvir ola bilər. siz televizora Vizio TV-nin dəstəklədiyi formatda çıxış edə bilərsiniz.
Son fikirlər
Bəzi Vizio televizorlarında qulaqlıq yuvası da var, bu da qulaqlıqlarınızı qoşa biləcəyiniz mənasına gəlir. televizora daxil edin və hər şey eyni yerdə olsun.
Mən demək olar ki, həmişə televizorunuzu və kompüterinizi birləşdirmək üçün simli bağlantıdan istifadə etməyi tövsiyə edərdim, çünki onlar sizə mümkün olan ən yaxşı displey ayırdetmə qabiliyyətini əldə etməyə imkan verir.
Şəbəkəniz üzərindən yayımlama şəbəkənizin sürəti ilə məhdudlaşa bilər və o zaman internetdən istifadə edirsinizsə, kəkələməyə səbəb ola bilər.
Siz də Oxumaqdan Zövq ala bilərsiniz
- Vizio televizorlarını kim istehsal edir? Yaxşıdırlarmı?
- Vizio TV Yeniləmələri Yükləyərkən Sıxıldı: Bir Dəqiqədə Necə Düzəltmək olar
- Vizio TV-də Səs İşləmir: Necə Düzəltmək olar dəqiqələrdə
- Vizio TV-də Hulu Tətbiqini Necə Yeniləmək olar: biz etdiktədqiqat
- Discovery Plus-ı Vizio TV-də necə izləmək olar: ətraflı bələdçi
Tez-tez verilən suallar
Niyə mənim Vizio TV kompüterimə qoşulur?
Vizio TV-niz HDMI kabeli ilə klikləməklə çox konfiqurasiya olmadan kompüterinizə qoşulmalıdır.
Kompüterinizi Vizio TV-yə ötürə bilmirsinizsə, televizor və kompüterin eyni yerli şəbəkəyə qoşulduğuna əmin olun.
Mən Vizio TV-ni kompüter monitoru kimi simsiz istifadə edə bilərəmmi?
Siz Vizio TV-ni kompüter monitoru kimi simsiz istifadə edə bilərsiniz. kompüteri uyğun protokoldan istifadə edərək smart Vizio TV-yə yayımlamaq.
Yayımlamağa başlamaq üçün televizorunuzu və kompüterinizi eyni Wi-Fi şəbəkəsinə qoşmalısınız.
Vizio TV-də varmı? Bluetooth?
Smart Vizio TV-lərdə daxili Bluetooth var ki, siz uyğun cihazları televizora simsiz qoşa biləsiniz.
Vizio TV-nizin ağıllı olub-olmadığını öyrənməyin ən asan yolu pultun V düyməsi var.
Vizio SmartCast nə edir?
Vizio SmartCast Vizio-nun smart TV əməliyyat sistemidir.
O, birdən gözlədiyiniz funksiyaların əksəriyyətinə malikdir. tətbiq dəstəyi, yayım və daha çox kimi smart TV ƏS.

