របៀបប្រើទូរទស្សន៍ Vizio ជាម៉ូនីទ័រកុំព្យូទ័រ៖ ការណែនាំងាយៗ

តារាងមាតិកា
ខ្ញុំចង់បានម៉ូនីទ័រទីពីរសម្រាប់កុំព្យូទ័ររបស់ខ្ញុំ ដូច្នេះខ្ញុំបានពិចារណារៀបចំឡើងវិញនូវទូរទស្សន៍ Vizio 32 អ៊ីញរបស់ខ្ញុំ ដែលខ្ញុំមិនបានប្រើមួយរយៈ។
ខ្ញុំត្រូវតែភ្ជាប់វាទៅកុំព្យូទ័ររបស់ខ្ញុំ ហើយស្វែងរក ដូច្នេះខ្ញុំបានទៅអ៊ីនធឺណិត ហើយរកមើលសន្លឹកលក្ខណៈពិសេសរបស់ទូរទស្សន៍ Vizio របស់ខ្ញុំ ហើយអានតាមរយៈវេទិកាវេទិកាមួយចំនួនដែលមនុស្សកំពុងប្រើទូរទស្សន៍ Vizio របស់ពួកគេជាម៉ូនីទ័រកុំព្យូទ័រ។
បន្ទាប់ពីការស្រាវជ្រាវជាច្រើនម៉ោងព្យាយាមយល់គ្រប់យ៉ាងអំពី ប្រធានបទ ទីបំផុតខ្ញុំបានគ្រប់គ្រងទូរទស្សន៍ភ្ជាប់ជាមួយកុំព្យូទ័ររបស់ខ្ញុំ។
សង្ឃឹមថា នៅពេលដែលអ្នកអានអត្ថបទនេះចប់ អ្នកក៏នឹងអាចចាប់ផ្តើមប្រើប្រាស់ទូរទស្សន៍ Vizio របស់អ្នកជាម៉ូនីទ័រសម្រាប់កុំព្យូទ័ររបស់អ្នក។
ដើម្បីប្រើទូរទស្សន៍ Vizio របស់អ្នកជាម៉ូនីទ័រកុំព្យូទ័រ អ្នកអាចភ្ជាប់ខ្សែ HDMI ទៅទូរទស្សន៍ និងកុំព្យូទ័រ ហើយប្តូរធាតុបញ្ចូលទូរទស្សន៍ទៅរន្ធ HDMI នោះ។ អ្នកក៏អាចភ្ជាប់កុំព្យូទ័រទៅទូរទស្សន៍ Vizio ដោយឥតខ្សែដោយការបញ្ជូនទៅកាន់អេក្រង់។
បន្តអានដើម្បីរកមើលអ្វីដែលអ្នកអាចធ្វើបាន ប្រសិនបើទូរទស្សន៍ Vizio របស់អ្នកមិនមានរន្ធ HDMI និងរបៀបដែលអ្នកអាចធ្វើបាន ភ្ជាប់កុំព្យូទ័រ Mac ទៅទូរទស្សន៍ Vizio ។
ប្រើខ្សែ HDMI ដើម្បីប្រែក្លាយទូរទស្សន៍ Vizio ទៅជាម៉ូនីទ័រកុំព្យូទ័រ

ទូរទស្សន៍ Vizio ទាំងអស់ដែលមានសមត្ថភាពគុណភាពបង្ហាញ HD មានរន្ធ HDMI នៅខាងក្រោយ ដែលអនុញ្ញាតឱ្យអ្នកភ្ជាប់ឧបករណ៍ដែលអាចបញ្ចេញសញ្ញាវីដេអូ HD។
ពិនិត្យមើលផ្នែកខាងក្រោយនៃទូរទស្សន៍ Vizio និងកុំព្យូទ័ររបស់អ្នក ហើយរកមើលច្រកដែលមានស្លាក HDMI។
ប្រសិនបើមានមួយ អ្នកអាច ទទួលបានខ្សែ HDMI ពី Belkin ហើយភ្ជាប់ឧបករណ៍ទាំងពីរ។
បង្កើតចំណាំនៃរន្ធ HDMI ដែលអ្នកបានភ្ជាប់កុំព្យូទ័រទៅ ហើយប្តូរធាតុបញ្ចូលរបស់ទូរទស្សន៍ទៅរន្ធ HDMI នោះ។
សូមមើលផងដែរ: របៀបដំឡើងកម្តៅ Honeywell ដោយគ្មានខ្សែ Cបើកកុំព្យូទ័រ ហើយមើលថាតើទូរទស្សន៍ចាប់ផ្តើមបង្ហាញកុំព្យូទ័ររបស់អ្នកឬអត់។
ប្រើខ្សែ VGA ដើម្បីបង្វែរទូរទស្សន៍ Vizio ទៅជាម៉ូនីទ័រកុំព្យូទ័រ

ទូរទស្សន៍ និងកុំព្យូទ័រ Vizio ខ្លះមានច្រក VGA ដែលជារបៀបភ្ជាប់អេក្រង់ទៅកុំព្យូទ័រ ឬឧបករណ៍ទិន្នផលផ្សេងទៀត។
ច្រកទាំងនេះមានពណ៌ខៀវ និងមានរន្ធប្រហែល 15 នៅលើច្រកស្រី និង 15 pin នៅលើឧបករណ៍ភ្ជាប់បុរស។
ទទួលបានខ្សែ VGA ពី Cable Matters ហើយភ្ជាប់ទូរទស្សន៍ Vizio និងកុំព្យូទ័រ ដើម្បីចាប់ផ្តើមប្រើប្រាស់កុំព្យូទ័រ។ នៅលើទូរទស្សន៍ Vizio របស់អ្នក។
ដោយសារ VGA គឺជាស្តង់ដារចាស់ វាគាំទ្រតែប្រភេទ SD ឬ 480p resolution នៅ 60 Hz ដែលធ្វើឱ្យអ្វីៗមើលទៅមិនច្បាស់ ឬគុណភាពទាប ប្រសិនបើទូរទស្សន៍របស់អ្នកមានអេក្រង់ធំពិតប្រាកដ។
ប្រើខ្សែ Mini-DVI-to-HDMI ដើម្បីភ្ជាប់ Macbook ទៅទូរទស្សន៍ Vizio
ប្រសិនបើ Macbook របស់អ្នកមានរន្ធ Mini-DVI ហើយអ្នកចង់ភ្ជាប់វាទៅទូរទស្សន៍ Vizio របស់អ្នក អ្នកនឹងត្រូវការ ខ្សែ Mini-DVI ទៅជាខ្សែ HDMI ហើយបំប្លែងស្តង់ដារមួយទៅមួយទៀត។
ទទួលបានឧបករណ៍បំប្លែង Mini-DVI ទៅ HDMI ពី StarTech ភ្ជាប់វាទៅ Macbook របស់អ្នក ហើយភ្ជាប់ខ្សែ HDMI ទៅឧបករណ៍បំប្លែង។
ភ្ជាប់ចុងម្ខាងទៀតនៃខ្សែ HDMI ទៅទូរទស្សន៍ ហើយប្តូរធាតុបញ្ចូលទៅរន្ធ HDMI ដែលអ្នកបានភ្ជាប់វា។
បើក Macbook ហើយពិនិត្យមើលថាតើអេក្រង់របស់វាលេចឡើងនៅលើទូរទស្សន៍ Vizio ដើម្បីធានាថាអ្នក បានធ្វើឱ្យការតភ្ជាប់ទាំងអស់ត្រឹមត្រូវ។
មិនមែនទាំងអស់ទេ។Macbooks មានរន្ធ Mini-DVI ហើយអ្នកនឹងឃើញពួកវាជាចម្បងនៅក្នុងម៉ូដែលចាស់ៗ។
ប្រើខ្សែ Mini-DVI-to-VGA ដើម្បីភ្ជាប់ Macbook ទៅ Vizio TV

ទូរទស្សន៍ Vizio មួយចំនួនមិនមានរន្ធ HDMI ទេ ដូច្នេះដើម្បីភ្ជាប់ Macbook របស់អ្នកទៅទូរទស្សន៍ Vizio នោះ អ្នកនឹងត្រូវការកម្មវិធីបំប្លែង Mini-DVI ទៅ VGA ពី Benfei។
ភ្ជាប់ឧបករណ៍បំប្លែងទៅ Macbook ហើយបន្ទាប់មក ភ្ជាប់ខ្សែ VGA ទៅចុងម្ខាងទៀតនៃឧបករណ៍ភ្ជាប់ ហើយបន្ទាប់មកខ្សែ VGA ទៅទូរទស្សន៍ Vizio។
បើកកុំព្យូទ័រ ហើយប្តូរធាតុបញ្ចូលនៅលើទូរទស្សន៍របស់អ្នកទៅជារបៀបកុំព្យូទ័រ ហើយមើលថាតើអ្នកបានភ្ជាប់ខ្សែឬអត់ ត្រឹមត្រូវ។
ឆ្លុះអេក្រង់កុំព្យូទ័ររបស់អ្នកទៅទូរទស្សន៍ Vizio របស់អ្នកដោយប្រើ Chromecast
ប្រសិនបើទូរទស្សន៍ Vizio របស់អ្នកគាំទ្រ Chromecast អ្នកអាចចាប់ផ្តើមខាសទៅទូរទស្សន៍របស់អ្នកដោយឥតខ្សែជាមួយនឹងពេលវេលារៀបចំតិចតួច ប្រសិនបើអ្នកបានដំឡើងកម្មវិធីរុករក Chrome នៅលើកុំព្យូទ័រ។
សូមមើលផងដែរ: Hulu "យើងកំពុងមានបញ្ហាក្នុងការលេងនេះ" លេខកូដកំហុស P-DEV320: របៀបជួសជុលក្នុងរយៈពេលប៉ុន្មាននាទីដើម្បីចាប់ផ្តើមការខាស សូមប្រាកដថា Vizio TV និងកុំព្យូទ័ររបស់អ្នកស្ថិតនៅលើបណ្តាញមូលដ្ឋានតែមួយ ហើយបន្ទាប់មកបើកកម្មវិធីរុករកតាមអ៊ីនធឺណិត Chrome ។
ចុចលើម៉ឺនុយចំនុចបី ហើយជ្រើសរើស ខាស ។
ពីម៉ឺនុយទម្លាក់ចុះប្រភព សូមជ្រើសរើសផ្ទៃតុរបស់អ្នក ដូច្នេះអ្នកអាចខាសអេក្រង់ទាំងមូលរបស់អ្នកទៅទូរទស្សន៍របស់អ្នក។
វាអនុញ្ញាតឱ្យអ្នកភ្ជាប់កុំព្យូទ័ររបស់អ្នកទៅទូរទស្សន៍របស់អ្នកដោយឥតខ្សែ។ ដរាបណាវាគាំទ្រមុខងារឆ្លាតវៃពីកំណើត ឬតាមរយៈឧបករណ៍ស្ទ្រីមដូចជា Chromecast ឬ Fire TV។
កញ្ចក់អេក្រង់កុំព្យូទ័ររបស់អ្នកទៅទូរទស្សន៍ Vizio របស់អ្នកដោយប្រើ Miracast
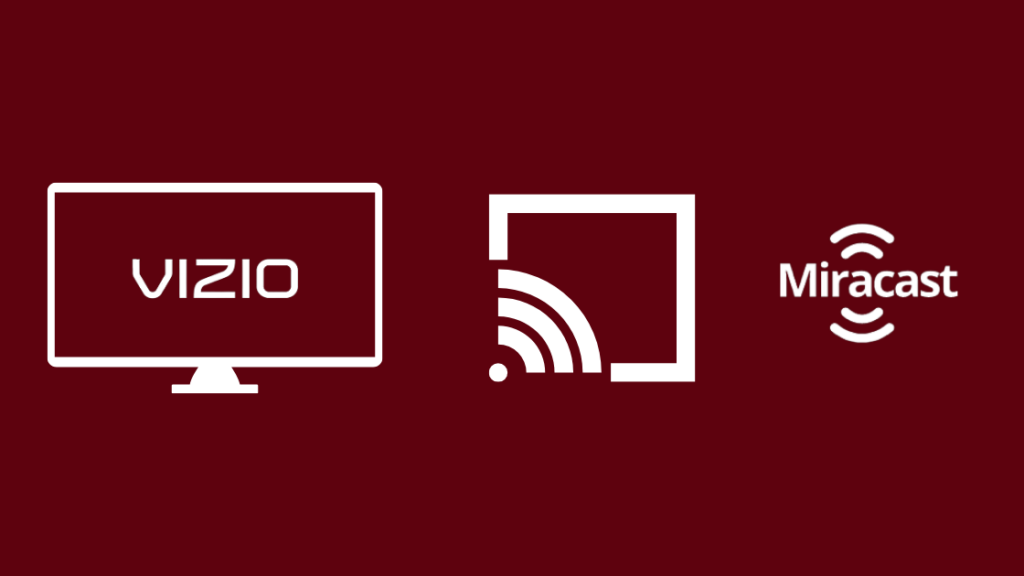
អ្នកក៏អាចខាសរបស់អ្នកផងដែរ។ កុំព្យូទ័រទៅកាន់ទូរទស្សន៍ Vizio របស់អ្នកដោយប្រើពិធីការខាសហៅថា Miracast ដែលត្រូវបានគាំទ្រនៅលើឧបករណ៍ Windows ទាំងអស់ដែលដំណើរការ Windows 8.1 ឬថ្មីជាងនេះ។
ដើម្បីធ្វើដូច្នេះ៖
- ត្រូវប្រាកដថាទូរទស្សន៍ និងកុំព្យូទ័ររបស់អ្នកស្ថិតនៅលើបណ្តាញមូលដ្ឋានដូចគ្នា។
- ចុច Win Key + P ។
- ចុច Project > Add Wireless display ។
- ជ្រើសរើសទូរទស្សន៍ Vizio របស់អ្នក ហើយជ្រើសរើសអេក្រង់ស្ទួន ឬអេក្រង់ទីពីរតែប៉ុណ្ណោះ ដើម្បីទទួលបានកុំព្យូទ័ររបស់អ្នកនៅលើទូរទស្សន៍ Vizio របស់អ្នក។
អ្នកត្រូវបើករ៉ោតទ័ររបស់អ្នកដើម្បីឱ្យវិធីសាស្ត្រនេះដំណើរការ និង វានឹងនៅតែដំណើរការទោះបីជាអ្នកមិនមានអ៊ីនធឺណិតក៏ដោយ។
កញ្ចក់អេក្រង់កុំព្យូទ័ររបស់អ្នកទៅទូរទស្សន៍ Vizio របស់អ្នកដោយប្រើ Wireless HDMI
ជំនួសឱ្យការប្រើប្រាស់ Chromecast ឬ Miracast អ្នកក៏អាចប្រើឥតខ្សែបានផងដែរ។ អាដាប់ទ័រ HDMI និងភ្ជាប់កុំព្យូទ័ររបស់អ្នកទៅទូរទស្សន៍ Vizio របស់អ្នកដោយឥតខ្សែ។
ខ្ញុំសូមណែនាំឱ្យយកអាដាប់ទ័រ HDMI ឥតខ្សែ ScreenBeam MyWirelessTV2 ដើម្បីភ្ជាប់កុំព្យូទ័ររបស់អ្នក និងទូរទស្សន៍ Vizio តាមរយៈ HDMI ឥតខ្សែ។
ភ្ជាប់កុំព្យូទ័ររបស់អ្នកដោយប្រើ HDMI ខ្សែទៅកាន់រន្ធ HDMI Input នៅលើឧបករណ៍បញ្ជូន។
បន្ទាប់មកភ្ជាប់ទូរទស្សន៍ទៅអ្នកទទួលដោយប្រើរន្ធ HDMI ហើយបើកឧបករណ៍ទាំងពីរ។
បើកទូរទស្សន៍ និងកុំព្យូទ័រ ហើយប្តូរទូរទស្សន៍ ទៅរន្ធ HDMI ដែលអ្នកបានភ្ជាប់អ្នកទទួល។
ពិនិត្យមើលថាតើការភ្ជាប់ទាំងអស់ត្រឹមត្រូវដោយមើលថាតើអ្នកអាចចាប់ផ្តើមប្រើកុំព្យូទ័រនៅពេលភ្ជាប់ទៅអាដាប់ទ័រឬអត់។
របៀបដោះស្រាយបញ្ហា “ ទម្រង់មិនត្រឹមត្រូវ" កំហុស

ពេលខ្លះ ប្រសិនបើអ្នកភ្ជាប់ទូរទស្សន៍ Vizio របស់អ្នកទៅកុំព្យូទ័ររបស់អ្នក អ្នកអាចទទួលបានកំហុសដែលនិយាយថា "ទម្រង់មិនត្រឹមត្រូវ" នៅលើទូរទស្សន៍ នៅពេលអ្នកប្រើវាជាការបង្ហាញ។
ត្រូវប្រាកដថាអ្នកបានកំណត់ទូរទស្សន៍ទៅជាធាតុបញ្ចូលត្រឹមត្រូវ មុនពេលព្យាយាមជួសជុលនេះ។
ដើម្បី ដោះស្រាយបញ្ហានេះ៖
- ចូលទៅកាន់ ការកំណត់អេក្រង់ កុំព្យូទ័ររបស់អ្នក។
- ជ្រើសរើសគុណភាពបង្ហាញទាបបំផុតដែលអាចធ្វើទៅបានក្នុងអត្រាធ្វើឱ្យស្រស់ 60Hz ។
- បង្កើន ដំណោះស្រាយមួយជំហានម្តង ៗ រហូតដល់អ្នកឈានដល់ដំណោះស្រាយអតិបរមាដែលអាចធ្វើទៅបាន។
- ប្រសិនបើកំហុសទ្រង់ទ្រាយលេចឡើងម្តងទៀត សូមចុះទៅកម្រិតគុណភាពបង្ហាញទាប។
- ជាអកុសល នេះប្រហែលជាគុណភាពបង្ហាញខ្ពស់បំផុតដែលកុំព្យូទ័ររបស់អ្នកអនុញ្ញាត។ អ្នកត្រូវបញ្ចេញទៅទូរទស្សន៍ក្នុងទម្រង់ដែល Vizio TV គាំទ្រ។
គំនិតចុងក្រោយ
ទូរទស្សន៍ Vizio មួយចំនួនក៏មានរន្ធដោតកាសផងដែរ ដែលមានន័យថាអ្នកអាចដោតកាសរបស់អ្នកបាន ទៅក្នុងទូរទស្សន៍ ហើយមានអ្វីៗគ្រប់យ៉ាងនៅកន្លែងតែមួយ។
ខ្ញុំតែងតែណែនាំអ្នកឱ្យប្រើការតភ្ជាប់ខ្សែ ដើម្បីភ្ជាប់ទូរទស្សន៍ និងកុំព្យូទ័ររបស់អ្នក ព្រោះពួកវាអនុញ្ញាតឱ្យអ្នកមានគុណភាពបង្ហាញល្អបំផុតដែលអាចធ្វើទៅបាន។
ការខាសលើបណ្តាញរបស់អ្នកអាចត្រូវបានកំណត់ដោយល្បឿននៃបណ្តាញរបស់អ្នក ហើយអាចបណ្តាលឱ្យមានការរអាក់រអួល ប្រសិនបើអ្នកកំពុងប្រើអ៊ីនធឺណិតនៅពេលនោះ។
អ្នកក៏អាចរីករាយក្នុងការអានផងដែរ
- តើនរណាជាអ្នកផលិតទូរទស្សន៍ Vizio? តើពួកគេល្អទេ?
- Vizio TV ជាប់គាំងការទាញយកបច្ចុប្បន្នភាព៖ របៀបជួសជុលក្នុងរយៈពេលប៉ុន្មាននាទី
- កម្រិតសំឡេងមិនដំណើរការនៅលើ Vizio TV៖ របៀបជួសជុល ក្នុងរយៈពេលប៉ុន្មាននាទី
- របៀបធ្វើបច្ចុប្បន្នភាពកម្មវិធី Hulu នៅលើទូរទស្សន៍ Vizio៖ យើងបានធ្វើការស្រាវជ្រាវ
- របៀបមើល Discovery Plus នៅលើទូរទស្សន៍ Vizio៖ ការណែនាំលម្អិត
សំណួរដែលគេសួរញឹកញាប់
ហេតុអ្វីមិនធ្វើ ទូរទស្សន៍ Vizio របស់ខ្ញុំភ្ជាប់ទៅកុំព្យូទ័ររបស់ខ្ញុំទេ?
ទូរទស្សន៍ Vizio របស់អ្នកគួរភ្ជាប់ទៅកុំព្យូទ័ររបស់អ្នកដោយមិនមានការកំណត់ច្រើនដោយចុចលើពួកវាដោយប្រើខ្សែ HDMI។
ប្រសិនបើអ្នកមិនអាចបញ្ជូនកុំព្យូទ័ររបស់អ្នកទៅទូរទស្សន៍ Vizio របស់អ្នកបានទេ ត្រូវប្រាកដថាទូរទស្សន៍ និងកុំព្យូទ័រត្រូវបានភ្ជាប់ទៅបណ្តាញមូលដ្ឋានដូចគ្នា។
តើខ្ញុំអាចប្រើទូរទស្សន៍ Vizio របស់ខ្ញុំជាម៉ូនីទ័រកុំព្យូទ័រដោយឥតខ្សែបានទេ?
អ្នកអាចប្រើទូរទស្សន៍ Vizio របស់អ្នកដោយឥតខ្សែជាម៉ូនីទ័រកុំព្យូទ័រដោយ ខាសកុំព្យូទ័រដោយប្រើពិធីការសមស្របទៅនឹងទូរទស្សន៍ Vizio ឆ្លាតវៃ។
អ្នកនឹងត្រូវភ្ជាប់ទូរទស្សន៍ និងកុំព្យូទ័ររបស់អ្នកទៅបណ្តាញ Wi-Fi ដូចគ្នា ដើម្បីចាប់ផ្តើមការខាស។
តើទូរទស្សន៍ Vizio មាន ប៊្លូធូស?
ទូរទស្សន៍ឆ្លាតវៃ Vizio មានប៊្លូធូសដែលភ្ជាប់មកជាមួយ ដូច្នេះអ្នកអាចភ្ជាប់ឧបករណ៍ដែលត្រូវគ្នាជាមួយទូរទស្សន៍ដោយឥតខ្សែ។
វិធីងាយស្រួលបំផុតដើម្បីដឹងថាទូរទស្សន៍ Vizio របស់អ្នកឆ្លាតវៃគឺដើម្បីពិនិត្យមើលថាតើ ពីចម្ងាយមានសោ V។

