Cách sử dụng Vizio TV làm màn hình máy tính: Hướng dẫn đơn giản

Mục lục
Tôi muốn có một màn hình thứ hai cho máy tính của mình, vì vậy tôi đã cân nhắc sử dụng lại TV Vizio 32 inch mà tôi đã không sử dụng trong một thời gian.
Tôi phải kết nối nó với máy tính của mình và tìm để biết cách thực hiện, vì vậy tôi đã lên mạng và tra cứu bảng thông số kỹ thuật của Vizio TV và đọc qua khá nhiều bài đăng trên diễn đàn nơi mọi người đang sử dụng TV Vizio của họ làm màn hình PC.
Sau nhiều giờ nghiên cứu, cố gắng hiểu mọi thứ về chủ đề, cuối cùng tôi cũng kết nối được TV với máy tính của mình.
Hy vọng rằng khi đọc xong bài viết này, bạn cũng sẽ có thể bắt đầu sử dụng TV Vizio làm màn hình cho máy tính của mình.
Để sử dụng TV Vizio làm màn hình máy tính, bạn có thể kết nối cáp HDMI với TV và máy tính, đồng thời chuyển đầu vào TV sang cổng HDMI đó. Bạn cũng có thể kết nối không dây máy tính với Vizio TV bằng cách truyền tới màn hình.
Hãy tiếp tục đọc để tìm hiểu xem bạn có thể làm gì nếu TV Vizio của bạn không có cổng HDMI và cách bạn có thể kết nối máy tính Mac với TV Vizio.
Sử dụng cáp HDMI để biến TV Vizio thành Màn hình máy tính

Tất cả TV Vizio có độ phân giải HD đều có cổng HDMI ở mặt sau cho phép bạn kết nối các thiết bị có thể xuất tín hiệu video HD.
Kiểm tra mặt sau của Vizio TV và máy tính của bạn và tìm cổng có nhãn HDMI.
Nếu có, bạn có thể nhận cáp HDMI từ Belkin và kết nối hai thiết bị.
Tạoghi lại cổng HDMI mà bạn đã kết nối với máy tính và chuyển đầu vào của TV sang cổng HDMI đó.
Bật máy tính và xem TV có bắt đầu hiển thị máy tính của bạn không.
Sử dụng cáp VGA để biến TV Vizio thành Màn hình máy tính

Một số TV và máy tính Vizio có cổng VGA, đây là chế độ cũ hơn một chút để kết nối màn hình với máy tính hoặc các thiết bị đầu ra khác.
Các cổng này có màu xanh lam và có khoảng 15 lỗ trên cổng cái và 15 chân trên đầu nối đực.
Xem thêm: Cách ghép nối điều khiển từ xa Fire Stick mới mà không cần điều khiển cũNhận cáp VGA từ Cable Matters và kết nối Vizio TV với máy tính để bắt đầu sử dụng máy tính trên TV Vizio của bạn.
Vì VGA là tiêu chuẩn cũ nên nó chỉ hỗ trợ độ phân giải SD hoặc 480p ở 60 Hz, khiến mọi thứ trông mờ hoặc chất lượng thấp nếu TV của bạn có màn hình thực sự lớn.
Sử dụng cáp Mini-DVI-to-HDMI để kết nối Macbook với TV Vizio
Nếu Macbook của bạn có cổng Mini-DVI và bạn muốn kết nối nó với TV Vizio, bạn sẽ cần cáp Mini-DVI sang HDMI và chuyển đổi tiêu chuẩn này sang tiêu chuẩn khác.
Nhận bộ chuyển đổi Mini-DVI sang HDMI từ StarTech, kết nối nó với Macbook của bạn và kết nối cáp HDMI với bộ chuyển đổi.
Kết nối đầu còn lại của cáp HDMI với TV và chuyển đầu vào sang cổng HDMI mà bạn đã kết nối.
Bật Macbook và kiểm tra xem màn hình của nó có xuất hiện trên Vizio TV hay không để đảm bảo rằng bạn đã thực hiện đúng tất cả các kết nối.
Không phải tất cảMacbook có cổng Mini-DVI và bạn sẽ thấy chúng chủ yếu ở các kiểu máy cũ hơn.
Sử dụng cáp Mini-DVI-to-VGA để kết nối Macbook với TV Vizio

Một số TV Vizio không có cổng HDMI, vì vậy, để kết nối Macbook của bạn với TV Vizio đó, bạn cần có bộ chuyển đổi Mini-DVI sang VGA của Benfei.
Kết nối bộ chuyển đổi với Macbook rồi kết nối cáp VGA với đầu còn lại của đầu nối, sau đó kết nối cáp VGA với TV Vizio.
Bật máy tính và chuyển đầu vào trên TV của bạn sang chế độ PC và xem bạn đã kết nối cáp chưa chính xác.
Phản chiếu màn hình máy tính của bạn với TV Vizio bằng Chromecast
Nếu Vizio TV của bạn hỗ trợ Chromecast, bạn có thể bắt đầu truyền không dây tới TV của mình với thời gian thiết lập tối thiểu nếu bạn đã cài đặt trình duyệt Chrome trên máy tính.
Để bắt đầu truyền, hãy đảm bảo Vizio TV và máy tính của bạn nằm trên cùng một mạng cục bộ, sau đó mở trình duyệt Chrome.
Nhấp vào menu ba dấu chấm và chọn Truyền .
Từ menu thả xuống Nguồn, chọn Máy tính để bàn của bạn để bạn có thể truyền toàn bộ màn hình sang TV.
Điều này cho phép bạn kết nối không dây máy tính với TV của mình , miễn là nó hỗ trợ các tính năng thông minh tự nhiên hoặc thông qua thiết bị phát trực tuyến như Chromecast hoặc Fire TV.
Phản chiếu màn hình máy tính của bạn với Vizio TV bằng Miracast
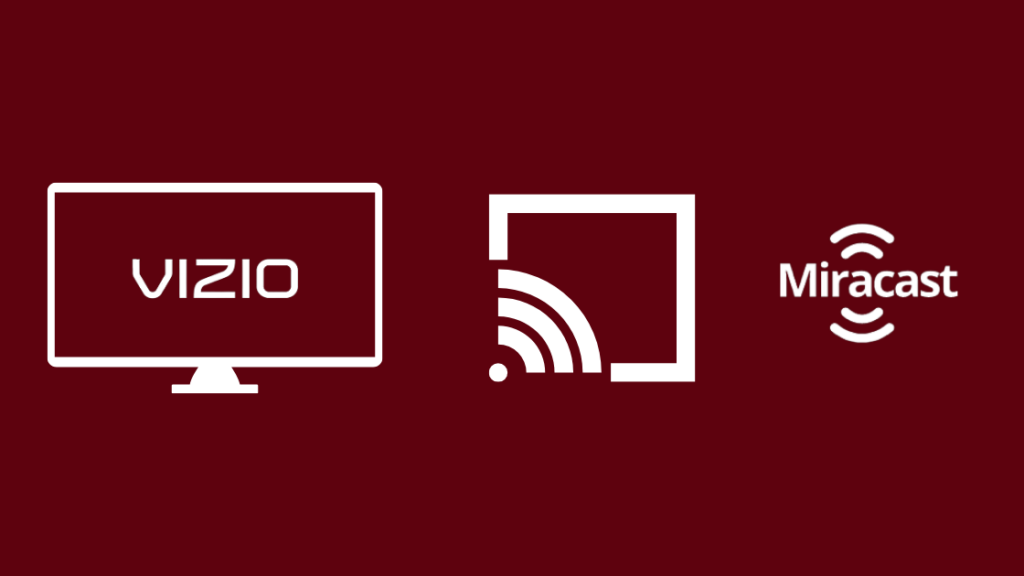
Bạn cũng có thể truyền máy tính với Vizio TV của bạn bằng giao thức truyềnđược gọi là Miracast, được hỗ trợ nguyên bản trên tất cả các thiết bị Windows chạy Windows 8.1 trở lên.
Để làm như vậy:
- Đảm bảo TV và máy tính của bạn nằm trên cùng một mạng cục bộ.
- Nhấn Phím Win + P .
- Nhấp vào Dự án > Thêm màn hình không dây .
- Chọn Vizio TV của bạn và chọn Bản sao hoặc Chỉ màn hình thứ hai để đưa máy tính của bạn lên TV Vizio.
Bạn cần bật bộ định tuyến của mình để phương pháp này hoạt động và nó sẽ vẫn hoạt động ngay cả khi bạn không có quyền truy cập internet.
Phản chiếu màn hình máy tính của bạn với TV Vizio bằng HDMI không dây
Thay vì sử dụng Chromecast hoặc Miracast, bạn cũng có thể sử dụng HDMI không dây Bộ chuyển đổi HDMI và kết nối không dây máy tính của bạn với Vizio TV.
Tôi khuyên bạn nên mua bộ chuyển đổi HDMI không dây ScreenBeam MyWirelessTV2 để kết nối máy tính của bạn và Vizio TV qua HDMI không dây.
Kết nối máy tính của bạn bằng HDMI cáp với Đầu vào HDMI trên bộ phát.
Sau đó, kết nối TV với bộ thu bằng cổng HDMI và bật cả hai thiết bị.
Xem thêm: Đèn xanh trên máy ảnh đổ chuông: Cách khắc phục sự cốBật TV và máy tính rồi bật TV với cổng HDMI mà bạn đã kết nối bộ thu.
Kiểm tra xem tất cả các kết nối có chính xác hay không bằng cách xem liệu bạn có thể bắt đầu sử dụng máy tính khi được kết nối với bộ điều hợp hay không.
Cách khắc phục sự cố “ Định dạng không hợp lệ” Lỗi

Đôi khi, nếu bạn kết nối Vizio TV với máy tính, bạncó thể gặp lỗi cho biết “Định dạng không hợp lệ” trên TV khi bạn sử dụng nó làm màn hình.
Hãy đảm bảo rằng bạn đã đặt TV thành đầu vào chính xác trước khi thử khắc phục sự cố này.
Để khắc phục sự cố này:
- Chuyển đến Cài đặt hiển thị của PC.
- Chọn độ phân giải thấp nhất có thể ở tốc độ làm mới 60Hz.
- Tăng từng bước giải quyết cho đến khi bạn đạt được giải pháp tối đa có thể.
- Nếu lỗi định dạng lại xuất hiện, hãy chuyển xuống độ phân giải thấp hơn.
- Thật không may, đây có thể là độ phân giải cao nhất mà máy tính của bạn cho phép bạn xuất ra TV ở định dạng mà Vizio TV hỗ trợ.
Lời kết
Một số TV Vizio cũng có giắc cắm tai nghe, nghĩa là bạn có thể cắm tai nghe của mình vào TV và có mọi thứ ở cùng một nơi.
Tôi hầu như luôn khuyên bạn nên sử dụng kết nối có dây để kết nối TV và máy tính vì chúng cho phép bạn có độ phân giải màn hình tốt nhất có thể.
Việc truyền qua mạng của bạn có thể bị giới hạn bởi tốc độ của mạng và có thể gây ra tình trạng giật hình nếu bạn đang sử dụng Internet vào thời điểm đó.
Bạn cũng có thể thích đọc sách
- Ai sản xuất TV Vizio? Chúng có tốt không?
- Bản cập nhật Vizio TV bị kẹt khi tải xuống: Cách khắc phục trong vài phút
- Âm lượng không hoạt động trên Vizio TV: Cách khắc phục trong vài phút
- Cách cập nhật ứng dụng Hulu trên Vizio TV: chúng tôi đã làmnghiên cứu
- Cách xem Discovery Plus trên Vizio TV: hướng dẫn chi tiết
Câu hỏi thường gặp
Tại sao không TV Vizio của tôi kết nối với máy tính của tôi?
TV Vizio của bạn sẽ kết nối với máy tính của bạn mà không cần cấu hình nhiều bằng cách nhấp vào chúng bằng cáp HDMI.
Nếu bạn không thể truyền máy tính của mình sang TV Vizio, đảm bảo TV và máy tính được kết nối với cùng một mạng cục bộ.
Tôi có thể sử dụng không dây TV Vizio làm màn hình máy tính không?
Bạn có thể sử dụng không dây TV Vizio làm màn hình máy tính bằng cách truyền máy tính bằng giao thức thích hợp tới TV Vizio thông minh.
Bạn cần kết nối TV và máy tính của mình với cùng một mạng Wi-Fi để bắt đầu truyền.
Vizio TV có Bluetooth?
Smart Vizio TV được tích hợp Bluetooth để bạn có thể kết nối không dây các thiết bị tương thích với TV.
Cách dễ nhất để biết TV Vizio của bạn có thông minh hay không là kiểm tra xem điều khiển từ xa có phím V.
Vizio SmartCast làm được những gì?
Vizio SmartCast là hệ điều hành TV thông minh của Vizio.
Nó có hầu hết các tính năng mà bạn mong đợi từ một hệ điều hành TV thông minh như hỗ trợ ứng dụng, truyền, v.v.

