วิธีใช้ Vizio TV เป็นจอคอมพิวเตอร์: คำแนะนำอย่างง่าย

สารบัญ
ฉันต้องการจอภาพที่สองสำหรับคอมพิวเตอร์ของฉัน ดังนั้นฉันจึงคิดที่จะปรับเปลี่ยน Vizio TV ขนาด 32 นิ้วที่ฉันไม่ได้ใช้มาระยะหนึ่งแล้ว
ฉันต้องเชื่อมต่อกับคอมพิวเตอร์ของฉันและพบว่า ฉันจึงออนไลน์และค้นหาเอกสารข้อมูลจำเพาะของ Vizio TV และอ่านโพสต์ในฟอรัมสองสามโพสต์ที่ผู้คนใช้ Vizio TV เป็นจอภาพพีซี
หลังจากค้นคว้าหลายชั่วโมงเพื่อพยายามทำความเข้าใจทุกอย่างเกี่ยวกับ หัวข้อ ในที่สุดฉันก็สามารถเชื่อมต่อทีวีกับคอมพิวเตอร์ของฉันได้
หวังว่าเมื่อคุณอ่านบทความนี้จบ คุณจะสามารถเริ่มใช้ Vizio TV เป็นจอภาพสำหรับคอมพิวเตอร์ของคุณได้
หากต้องการใช้ Vizio TV เป็นจอคอมพิวเตอร์ ให้เชื่อมต่อสาย HDMI เข้ากับทีวีและคอมพิวเตอร์ แล้วเปลี่ยนอินพุตทีวีเป็นพอร์ต HDMI นั้น คุณยังสามารถเชื่อมต่อคอมพิวเตอร์แบบไร้สายกับ Vizio TV ได้ด้วยการแคสต์ไปที่จอแสดงผล
อ่านต่อเพื่อดูว่าคุณทำอะไรได้บ้างหาก Vizio TV ไม่มีพอร์ต HDMI และวิธีที่คุณทำได้ เชื่อมต่อคอมพิวเตอร์ Mac กับ Vizio TV
ใช้สาย HDMI เพื่อเปลี่ยน Vizio TV เป็นจอคอมพิวเตอร์

Vizio TV ทุกรุ่นที่มีความละเอียดระดับ HD จะมีพอร์ต HDMI ที่ด้านหลัง ที่ให้คุณเชื่อมต่ออุปกรณ์ที่สามารถส่งสัญญาณวิดีโอ HD ได้
ตรวจสอบด้านหลังของ Vizio TV และคอมพิวเตอร์ของคุณ แล้วมองหาพอร์ตที่มีป้ายกำกับว่า HDMI
หากมี คุณสามารถ รับสาย HDMI จาก Belkin และเชื่อมต่ออุปกรณ์ทั้งสอง
ทำบันทึกพอร์ต HDMI ที่คุณเชื่อมต่อกับคอมพิวเตอร์ และเปลี่ยนอินพุตของทีวีเป็นพอร์ต HDMI นั้น
เปิดคอมพิวเตอร์และดูว่าทีวีเริ่มแสดงคอมพิวเตอร์ของคุณหรือไม่
ใช้สายเคเบิล VGA เพื่อเปลี่ยน Vizio TV เป็นจอคอมพิวเตอร์

ทีวีและคอมพิวเตอร์ Vizio บางรุ่นมีพอร์ต VGA ซึ่งเป็นโหมดที่เก่ากว่าเล็กน้อยในการเชื่อมต่อจอแสดงผลกับคอมพิวเตอร์หรืออุปกรณ์เอาต์พุตอื่นๆ
พอร์ตเหล่านี้มีสีฟ้าและมีรูประมาณ 15 รูที่พอร์ตตัวเมียและ 15 พินที่ขั้วต่อตัวผู้
รับสาย VGA จาก Cable Matters และเชื่อมต่อ Vizio TV และคอมพิวเตอร์เพื่อเริ่มใช้งานคอมพิวเตอร์ บน Vizio TV ของคุณ
เนื่องจาก VGA เป็นมาตรฐานเก่า จึงรองรับเฉพาะความละเอียด SD หรือ 480p ที่ 60 Hz ทำให้ทุกอย่างดูพร่ามัวหรือคุณภาพต่ำหากทีวีของคุณมีหน้าจอขนาดใหญ่มาก
ใช้สาย Mini-DVI-to-HDMI เพื่อเชื่อมต่อ Macbook กับ Vizio TV
หาก Macbook ของคุณมีพอร์ต Mini-DVI และคุณต้องการเชื่อมต่อกับ Vizio TV คุณจะต้อง สาย Mini-DVI เป็น HDMI และแปลงมาตรฐานหนึ่งเป็นอีกมาตรฐานหนึ่ง
รับตัวแปลง Mini-DVI เป็น HDMI จาก StarTech เชื่อมต่อกับ Macbook และต่อสาย HDMI เข้ากับตัวแปลง
เชื่อมต่อปลายอีกด้านของสาย HDMI เข้ากับทีวีและสลับอินพุตไปยังพอร์ต HDMI ที่คุณเชื่อมต่ออยู่
เปิดเครื่อง Macbook และตรวจสอบว่าหน้าจอปรากฏบน Vizio TV หรือไม่ เพื่อให้แน่ใจว่าคุณ ทำให้การเชื่อมต่อทั้งหมดถูกต้อง
ไม่ใช่ทั้งหมดMacbooks มีพอร์ต Mini-DVI และส่วนใหญ่คุณจะพบได้ในรุ่นเก่าๆ
ใช้สาย Mini-DVI-to-VGA เพื่อเชื่อมต่อ Macbook กับ Vizio TV

ทีวี Vizio บางรุ่นไม่มีพอร์ต HDMI ดังนั้นในการเชื่อมต่อ Macbook ของคุณกับ Vizio TV คุณต้องใช้ตัวแปลง Mini-DVI เป็น VGA จาก Benfei
เชื่อมต่อตัวแปลงเข้ากับ Macbook จากนั้น ต่อสาย VGA เข้ากับปลายอีกด้านของขั้วต่อ จากนั้นต่อสาย VGA เข้ากับ Vizio TV
เปิดคอมพิวเตอร์และเปลี่ยนอินพุตบนทีวีเป็นโหมด PC และดูว่าคุณได้เชื่อมต่อสายต่างๆ แล้วหรือยัง อย่างถูกต้อง
มิเรอร์หน้าจอคอมพิวเตอร์ของคุณไปยัง Vizio TV โดยใช้ Chromecast
หาก Vizio TV รองรับ Chromecast คุณสามารถเริ่มแคสต์ไปยังทีวีแบบไร้สายโดยใช้เวลาตั้งค่าน้อยที่สุด หากคุณติดตั้งเบราว์เซอร์ Chrome บนคอมพิวเตอร์
ในการเริ่มแคสต์ ตรวจสอบให้แน่ใจว่า Vizio TV และคอมพิวเตอร์ของคุณอยู่ในเครือข่ายเดียวกัน จากนั้นเปิดเบราว์เซอร์ Chrome
คลิกเมนูสามจุดแล้วเลือก แคสต์ .
จากเมนูแบบเลื่อนลงของแหล่งที่มา เลือกเดสก์ท็อปของคุณเพื่อให้คุณสามารถแคสต์ทั้งหน้าจอไปยังทีวีได้
วิธีนี้ช่วยให้คุณเชื่อมต่อคอมพิวเตอร์กับทีวีแบบไร้สาย ตราบเท่าที่รองรับคุณสมบัติอัจฉริยะโดยกำเนิดหรือผ่านอุปกรณ์สตรีม เช่น Chromecast หรือ Fire TV
มิเรอร์หน้าจอคอมพิวเตอร์ของคุณไปยัง Vizio TV โดยใช้ Miracast
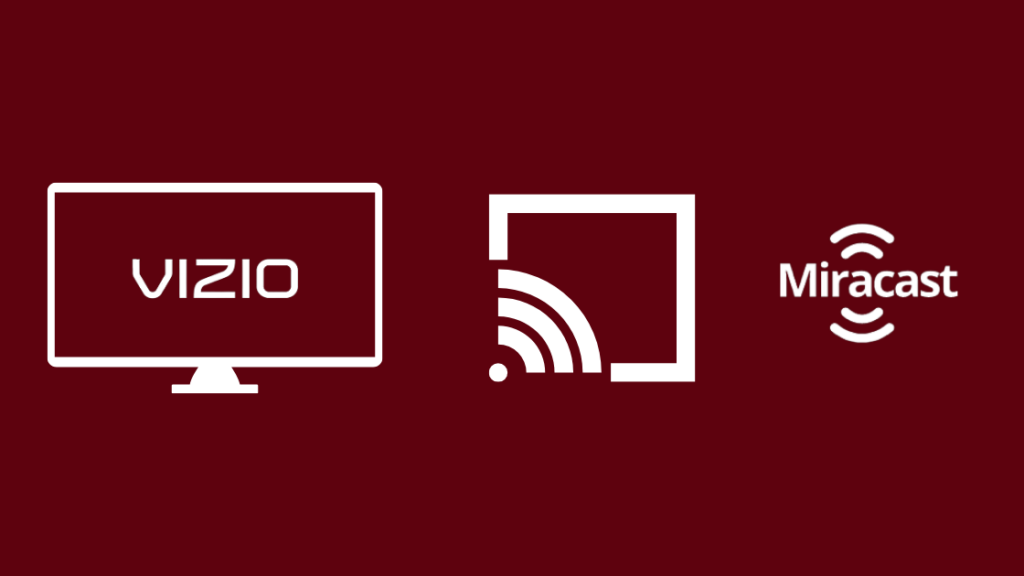
คุณยังสามารถส่ง คอมพิวเตอร์ไปยัง Vizio TV ของคุณโดยใช้โปรโตคอลการส่งเรียกว่า Miracast ซึ่งรองรับโดยกำเนิดบนอุปกรณ์ Windows ทั้งหมดที่ใช้ Windows 8.1 หรือใหม่กว่า
โดยทำดังนี้:
ดูสิ่งนี้ด้วย: คุณสามารถใช้ Peloton Bike โดยไม่ต้องสมัครสมาชิกได้หรือไม่: ทุกสิ่งที่คุณจำเป็นต้องรู้- ตรวจสอบให้แน่ใจว่าทีวีและคอมพิวเตอร์ของคุณอยู่ในเครือข่ายท้องถิ่นเดียวกัน
- กดปุ่ม Win Key + P .
- คลิก Project > Add Wireless display
- เลือก Vizio TV ของคุณและเลือก Duplicate หรือ Second Screen Only เพื่อติดตั้งคอมพิวเตอร์ของคุณบน Vizio TV ของคุณ
คุณต้องเปิดเราเตอร์เพื่อให้วิธีนี้ใช้งานได้ และ จะยังคงใช้งานได้แม้ว่าคุณจะไม่มีอินเทอร์เน็ตก็ตาม
มิเรอร์หน้าจอคอมพิวเตอร์ของคุณไปยัง Vizio TV ของคุณโดยใช้ Wireless HDMI
แทนที่จะใช้ Chromecast หรือ Miracast คุณยังสามารถใช้ อะแดปเตอร์ HDMI และเชื่อมต่อคอมพิวเตอร์ของคุณกับ Vizio TV แบบไร้สาย
ฉันขอแนะนำให้ใช้อะแดปเตอร์ ScreenBeam MyWirelessTV2 แบบไร้สายเพื่อเชื่อมต่อคอมพิวเตอร์และ Vizio TV ผ่าน HDMI แบบไร้สาย
เชื่อมต่อคอมพิวเตอร์ของคุณโดยใช้ HDMI เข้ากับอินพุต HDMI บนเครื่องส่งสัญญาณ
จากนั้นเชื่อมต่อทีวีเข้ากับเครื่องรับด้วยพอร์ต HDMI และเปิดอุปกรณ์ทั้งสองเครื่อง
เปิดทีวีและคอมพิวเตอร์และเปิดทีวี ไปยังพอร์ต HDMI ที่คุณเชื่อมต่อเครื่องรับไว้
ตรวจสอบว่าการเชื่อมต่อทั้งหมดถูกต้องหรือไม่โดยดูว่าคุณสามารถเริ่มใช้คอมพิวเตอร์ในขณะที่เชื่อมต่อกับอะแดปเตอร์ได้หรือไม่
วิธีแก้ปัญหา “ ข้อผิดพลาดรูปแบบไม่ถูกต้อง”

บางครั้ง หากคุณเชื่อมต่อ Vizio TV เข้ากับคอมพิวเตอร์อาจได้รับข้อผิดพลาดที่ระบุว่า "รูปแบบไม่ถูกต้อง" บนทีวีเมื่อคุณใช้เป็นจอแสดงผล
ตรวจสอบให้แน่ใจว่าคุณได้ตั้งค่าทีวีเป็นอินพุตที่ถูกต้องก่อนที่จะพยายามแก้ไขนี้
ถึง แก้ไขปัญหานี้:
- ไปที่ การตั้งค่าการแสดงผล ของพีซีของคุณ
- เลือกความละเอียดต่ำสุดที่เป็นไปได้ที่อัตราการรีเฟรช 60Hz
- เพิ่ม ความละเอียดทีละขั้นตอนจนกว่าคุณจะได้วิธีแก้ปัญหาสูงสุดที่เป็นไปได้
- หากข้อผิดพลาดของรูปแบบปรากฏขึ้นอีกครั้ง ให้ลดระดับลงเป็นความละเอียดที่ต่ำกว่า
- น่าเสียดาย นี่อาจเป็นความละเอียดสูงสุดที่คอมพิวเตอร์ของคุณอนุญาต ของคุณไปยังทีวีในรูปแบบที่ Vizio TV รองรับ
ข้อคิดสุดท้าย
ทีวี Vizio บางรุ่นมีช่องเสียบหูฟังด้วย ซึ่งหมายความว่าคุณสามารถเสียบหูฟังได้ เข้ากับทีวีและรวมทุกอย่างไว้ในที่เดียวกัน
ฉันมักจะแนะนำให้คุณใช้การเชื่อมต่อแบบมีสายเพื่อเชื่อมต่อทีวีและคอมพิวเตอร์ของคุณ เนื่องจากสิ่งเหล่านี้ช่วยให้คุณมีความละเอียดในการแสดงผลที่ดีที่สุดเท่าที่จะเป็นไปได้
การแคสต์ผ่านเครือข่ายของคุณอาจถูกจำกัดด้วยความเร็วของเครือข่าย และอาจทำให้กระตุกหากคุณใช้อินเทอร์เน็ตในขณะนั้น
คุณอาจสนุกกับการอ่าน
- ใครเป็นผู้ผลิตทีวี Vizio? มีประโยชน์หรือไม่
- Vizio TV หยุดดาวน์โหลดอัปเดต: วิธีแก้ไขในไม่กี่นาที
- Volume ไม่ทำงานบน Vizio TV: วิธีแก้ไข ในไม่กี่นาที
- วิธีอัปเดตแอป Hulu บน Vizio TV: เราทำการวิจัย
- วิธีรับชม Discovery Plus บน Vizio TV: คำแนะนำโดยละเอียด
คำถามที่พบบ่อย
เหตุใดจึงไม่ดู Vizio TV ของฉันเชื่อมต่อกับคอมพิวเตอร์ของฉันหรือไม่
Vizio TV ของคุณควรเชื่อมต่อกับคอมพิวเตอร์ของคุณโดยไม่ต้องกำหนดค่าอะไรมากมายด้วยการคลิกด้วยสาย HDMI
หากคุณไม่สามารถส่งคอมพิวเตอร์ไปยัง Vizio TV ได้ ตรวจสอบให้แน่ใจว่าทีวีและคอมพิวเตอร์เชื่อมต่อกับเครือข่ายท้องถิ่นเดียวกัน
ฉันสามารถใช้ Vizio TV เป็นจอคอมพิวเตอร์แบบไร้สายได้หรือไม่
คุณสามารถใช้ Vizio TV เป็นจอคอมพิวเตอร์แบบไร้สายได้โดย แคสต์คอมพิวเตอร์โดยใช้โปรโตคอลที่เหมาะสมไปยังสมาร์ททีวี Vizio
คุณจะต้องเชื่อมต่อทีวีและคอมพิวเตอร์ของคุณกับเครือข่าย Wi-Fi เดียวกันเพื่อเริ่มแคสต์
Vizio TV มี บลูทูธ?
สมาร์ททีวี Vizio มีบลูทูธในตัว คุณจึงสามารถเชื่อมต่ออุปกรณ์ที่เข้ากันได้กับทีวีแบบไร้สาย
วิธีที่ง่ายที่สุดในการดูว่า Vizio TV ของคุณฉลาดหรือไม่คือการตรวจสอบว่า รีโมตมีคีย์ V
Vizio SmartCast ใช้ทำอะไร
Vizio SmartCast เป็นระบบปฏิบัติการสมาร์ททีวีของ Vizio
มีคุณสมบัติส่วนใหญ่ที่คุณคาดหวังจาก ระบบปฏิบัติการสมาร์ททีวี เช่น การสนับสนุนแอป การแคสต์ และอื่นๆ
ดูสิ่งนี้ด้วย: Tracfone ของฉันไม่เชื่อมต่อกับอินเทอร์เน็ต: วิธีแก้ไขในไม่กี่นาที
