Ինչպես օգտագործել Vizio TV-ն որպես համակարգչային մոնիտոր. Հեշտ ուղեցույց

Բովանդակություն
Ես ուզում էի երկրորդ մոնիտոր ունենալ իմ համակարգչի համար, ուստի մտածեցի վերափոխել իմ 32 դյույմանոց Vizio հեռուստացույցը, որը երկար ժամանակ չէի օգտագործում:
Ես ստիպված էի այն միացնել իմ համակարգչին և գտնել պարզեցի, թե ինչպես, այնպես որ, ես մտա առցանց և փնտրեցի իմ Vizio TV-ի տեխնիկական աղյուսակը և կարդացի մի քանի ֆորումի գրառումներ, որտեղ մարդիկ օգտագործում էին իրենց Vizio հեռուստացույցները որպես համակարգչի մոնիտորներ:
Ժամեր ուսումնասիրությունից հետո փորձելով հասկանալ ամեն ինչ թեմա, վերջապես ինձ հաջողվեց հեռուստացույցը միացնել իմ համակարգչին:
Հուսով եմ, երբ ավարտեք այս հոդվածի ընթերցումը, դուք նույնպես կկարողանաք սկսել օգտագործել ձեր Vizio հեռուստացույցը որպես ձեր համակարգչի մոնիտոր:
Ձեր Vizio հեռուստացույցը որպես համակարգչային մոնիտոր օգտագործելու համար կարող եք միացնել HDMI մալուխը հեռուստացույցին և համակարգչին և միացնել հեռուստացույցի մուտքը այդ HDMI պորտին: Կարող եք նաև անլար միացնել համակարգիչը Vizio հեռուստացույցին՝ հեռարձակելով էկրանին:
Շարունակեք կարդալ՝ պարզելու համար, թե ինչ կարող եք անել, եթե ձեր Vizio հեռուստացույցը չունի HDMI միացք և ինչպես կարող եք միացրեք Mac համակարգիչը Vizio TV-ին:
Օգտագործեք HDMI մալուխ Vizio հեռուստացույցը համակարգչային մոնիտոր դարձնելու համար

Բոլոր Vizio հեռուստացույցները, որոնք ընդունակ են HD լուծաչափով, ունեն HDMI պորտեր հետևի մասում: որոնք թույլ են տալիս միացնել սարքեր, որոնք կարող են արձակել HD վիդեո ազդանշաններ:
Ստուգեք ձեր Vizio հեռուստացույցի և ձեր համակարգչի հետևի մասը և փնտրեք HDMI պիտակով պորտ:
Եթե կա, կարող եք Ստացեք HDMI մալուխ Belkin-ից և միացրեք երկու սարքերը:
Տես նաեւ: Nest Camera-ի թարթող կապույտ լույս. ինչպես շտկել րոպեների ընթացքումMakeնշում, թե որ HDMI պորտին եք միացրել համակարգիչը և միացրեք հեռուստացույցի մուտքը այդ HDMI պորտին:
Միացրեք համակարգիչը և տեսեք, թե արդյոք հեռուստացույցը սկսում է ցուցադրել ձեր համակարգիչը:
Օգտագործեք VGA մալուխ՝ Vizio հեռուստացույցը համակարգչային մոնիտոր դարձնելու համար

Որոշ Vizio հեռուստացույցներ և համակարգիչներ ունեն VGA պորտեր, որոնք էկրանները համակարգիչներին կամ այլ ելքային սարքերին միացնելու մի փոքր ավելի հին ռեժիմ են:
Այս պորտերը կապույտ գույնի են և ունեն մոտ 15 անցք իգական միացքի վրա և 15 կապում արական միակցիչի վրա:
Ստացեք VGA մալուխ Cable Matters-ից և միացրեք Vizio հեռուստացույցն ու համակարգիչը՝ համակարգչից օգտվելու համար: Ձեր Vizio հեռուստացույցի վրա:
Քանի որ VGA-ն հին ստանդարտ է, այն աջակցում է միայն SD կամ 480p լուծաչափը 60 Հց հաճախականությամբ, ինչը ամեն ինչ դարձնում է մշուշոտ կամ ցածր որակ, եթե ձեր հեռուստացույցն իսկապես մեծ էկրան ունի:
Օգտագործեք Mini-DVI-to-HDMI մալուխ Macbook-ը Vizio հեռուստացույցին միացնելու համար
Եթե ձեր Macbook-ն ունի Mini-DVI միացք և ցանկանում եք միացնել այն ձեր Vizio հեռուստացույցին, ապա ձեզ հարկավոր է. Mini-DVI դեպի HDMI մալուխ և փոխարկեք մի ստանդարտը մյուսին:
ՍտառԹեքից ստացեք Mini-DVI դեպի HDMI փոխարկիչ, միացրեք այն ձեր Macbook-ին և միացրեք HDMI մալուխը փոխարկիչին:
0>Միացրեք HDMI մալուխի մյուս ծայրը հեռուստացույցին և մուտքերը միացրեք այն HDMI պորտին, որին այն միացված եք:
Միացրեք Macbook-ը և ստուգեք, արդյոք դրա էկրանը հայտնվում է Vizio հեռուստացույցի վրա, որպեսզի համոզվեք, որ դուք բոլոր կապերը ճիշտ են արել:
Ոչ բոլորըMacbook-ներն ունեն Mini-DVI պորտեր, և դրանք հիմնականում կգտնեք հին մոդելներում:
Օգտագործեք Mini-DVI-to-VGA մալուխ Macbook-ը Vizio հեռուստացույցին միացնելու համար

Որոշ Vizio հեռուստացույցներ չունեն HDMI պորտեր, ուստի ձեր Macbook-ը այդ Vizio հեռուստացույցին միացնելու համար ձեզ հարկավոր է Benfei-ից Mini-DVI-ից VGA փոխարկիչ:
Միացրեք փոխարկիչը Macbook-ին, այնուհետև միացրեք VGA մալուխը միակցիչի մյուս ծայրին, այնուհետև VGA մալուխը Vizio TV-ին:
Միացրեք համակարգիչը և միացրեք ձեր հեռուստացույցի մուտքը համակարգչի ռեժիմին և տեսեք, թե արդյոք միացրել եք մալուխները: ճիշտ է:
Հայելին է ձեր համակարգչի էկրանը ձեր Vizio հեռուստացույցի վրա՝ օգտագործելով Chromecast
Եթե ձեր Vizio TV-ն աջակցում է Chromecast-ին, կարող եք սկսել հեռարձակումը ձեր հեռուստացույցին անլար ռեժիմով՝ նվազագույն կարգավորման ժամանակով, եթե տեղադրել եք Chrome դիտարկիչը: համակարգչում:
Հաղորդումը սկսելու համար համոզվեք, որ ձեր Vizio TV-ն և համակարգիչը միևնույն տեղական ցանցում են, այնուհետև բացեք Chrome դիտարկիչը:
Սեղմեք երեք կետանոց ընտրացանկը և ընտրեք Հեռարձակում ։
Աղբյուրներ բացվող ընտրացանկից ընտրեք ձեր աշխատասեղանն այնպես, որ կարողանաք ձեր ամբողջ էկրանը հեռարձակել հեռուստացույցին։
Սա թույլ է տալիս անլար կերպով միացնել ձեր համակարգիչը ձեր հեռուստացույցին։ , քանի դեռ այն աջակցում է խելացի գործառույթներին բնիկորեն կամ հոսքային սարքի միջոցով, ինչպիսիք են Chromecast-ը կամ Fire TV-ն:
Հայելին ձեր համակարգչի էկրանը ձեր Vizio հեռուստացույցի վրա՝ օգտագործելով Miracast
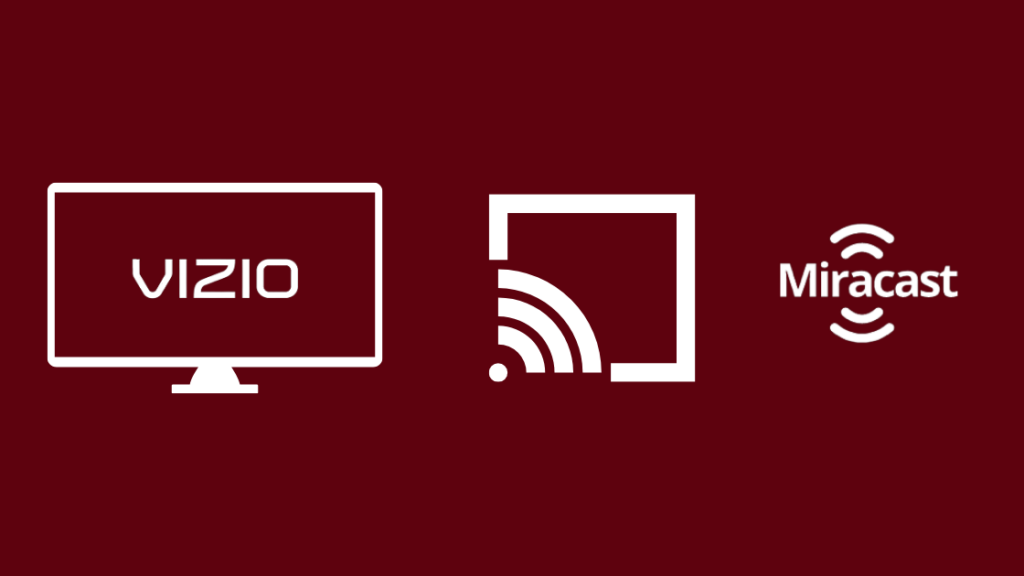
Դուք կարող եք նաև հեռարձակել ձեր համակարգիչը ձեր Vizio TV-ին, օգտագործելով հեռարձակման արձանագրությունկոչվում է Miracast, որն աջակցվում է Windows 8.1 կամ ավելի նոր օպերացիոն համակարգով աշխատող բոլոր Windows սարքերում:
Դա անելու համար՝
- Համոզվեք, որ ձեր հեռուստացույցը և համակարգիչը միևնույն տեղական ցանցում են:
- Սեղմեք Win ստեղնը + P :
- Սեղմեք Նախագիծ > Ավելացնել անլար էկրան :
- Ընտրեք ձեր Vizio հեռուստացույցը և ընտրեք Կրկնվող կամ Երկրորդ էկրան միայն ձեր համակարգիչը ձեր Vizio հեռուստացույցին միացնելու համար: այն դեռ կաշխատի, նույնիսկ եթե դուք չունեք ինտերնետ:
Հայելին ձեր համակարգչի էկրանը ձեր Vizio հեռուստացույցին` օգտագործելով անլար HDMI
Chromecast կամ Miracast օգտագործելու փոխարեն կարող եք նաև օգտագործել անլար HDMI ադապտեր և միացրեք ձեր համակարգիչը ձեր Vizio հեռուստացույցին անլար:
Ես խորհուրդ եմ տալիս ստանալ ScreenBeam MyWirelessTV2 անլար HDMI ադապտեր՝ ձեր համակարգիչը և Vizio TV-ն անլար HDMI-ով միացնելու համար:
Միացրեք ձեր համակարգիչը HDMI-ի միջոցով: մալուխ դեպի հաղորդիչի HDMI մուտքը:
Այնուհետև միացրեք հեռուստացույցը ընդունիչին HDMI միացքով և միացրեք երկու սարքերը:
Միացրեք հեռուստացույցը և համակարգիչը և միացրեք հեռուստացույցը HDMI պորտին, որին միացրել եք ստացողը:
Ստուգեք, արդյոք բոլոր միացումները ճիշտ են՝ տեսնելով, արդյոք կարող եք սկսել օգտագործել համակարգիչը, երբ միացված եք ադապտերներին:
Ինչպես շտկել խնդիրները: Անվավեր ձևաչափի սխալ

Երբեմն, եթե ձեր Vizio հեռուստացույցը միացնեք ձեր համակարգչին, դուքհեռուստացույցի վրա կարող է հայտնվել «Անվավեր ձևաչափ» սխալ, երբ այն օգտագործում եք որպես էկրան:
Տես նաեւ: Starbucks Wi-Fi-ը չի աշխատում. ինչպես շտկել րոպեների ընթացքումՀամոզվեք, որ հեռուստացույցը ճիշտ մուտքագրել եք նախքան այս ուղղումը փորձելը:
Որպեսզի շտկեք այս խնդիրը.
- Գնացեք ձեր համակարգչի Էկրանի կարգավորումները :
- Ընտրեք հնարավոր ամենացածր լուծաչափը 60Հց թարմացման արագությամբ:
- Ավելացնել լուծումը քայլ առ քայլ, մինչև հասնեք հնարավոր առավելագույն լուծմանը:
- Եթե ձևաչափի սխալը նորից հայտնվի, իջեք ավելի ցածր լուծաչափով:
- Ցավոք, սա կարող է լինել ամենաբարձր լուծաչափը, որը թույլ է տալիս ձեր համակարգիչը դուք հեռուստացույցին թողարկեք այն ձևաչափով, որն աջակցում է Vizio TV-ն:
Վերջնական մտքեր
Որոշ Vizio հեռուստացույցներ ունեն նաև ականջակալների խցիկ, ինչը նշանակում է, որ դուք կարող եք միացնել ձեր ականջակալները: հեռուստացույցի մեջ և ամեն ինչ նույն տեղում:
Ես գրեթե միշտ խորհուրդ կտայի օգտագործել լարային կապ` ձեր հեռուստացույցն ու համակարգիչը միացնելու համար, քանի որ դրանք թույլ են տալիս ունենալ էկրանի հնարավոր լավագույն լուծումը:
Ձեր ցանցի միջոցով հեռարձակումը կարող է սահմանափակվել ձեր ցանցի արագությամբ և կարող է կակազություն առաջացնել, եթե դուք այդ պահին օգտվում եք ինտերնետից:
Դուք կարող եք նաև վայելել կարդալը
- Ո՞վ է արտադրում Vizio հեռուստացույցներ: Արդյո՞ք դրանք լավն են:
- Vizio TV-ն խրված է ներբեռնել թարմացումները. ինչպես շտկել րոպեների ընթացքում
- Ձայնը չի աշխատում Vizio TV-ում. Ինչպե՞ս շտկել րոպեների ընթացքում
- Ինչպես թարմացնել Hulu հավելվածը Vizio TV-ում. մենք արեցինքհետազոտությունը
- Ինչպես դիտել Discovery Plus-ը Vizio TV-ով. մանրամասն ուղեցույց
Հաճախակի տրվող հարցեր
Ինչու չ իմ Vizio TV-ն միանա՞յ իմ համակարգչին:
Ձեր Vizio հեռուստացույցը պետք է միանա ձեր համակարգչին առանց մեծ կոնֆիգուրացիայի՝ սեղմելով դրանք HDMI մալուխի միջոցով:
Եթե չեք կարող հեռարձակել ձեր համակարգիչը ձեր Vizio TV-ին, համոզվեք, որ հեռուստացույցը և համակարգիչը միացված են նույն տեղական ցանցին:
Կարո՞ղ եմ օգտագործել իմ Vizio TV-ն որպես համակարգչի մոնիտոր անլար:
Դուք կարող եք անլար օգտագործել ձեր Vizio TV-ն որպես համակարգչային մոնիտոր՝ հեռարձակել համակարգիչը՝ օգտագործելով համապատասխան արձանագրություն խելացի Vizio հեռուստացույցին:
Ձեր հեռուստացույցն ու համակարգիչը պետք է միացնեք նույն Wi-Fi ցանցին՝ հեռարձակումը սկսելու համար:
Արդյո՞ք Vizio TV-ն ունի Bluetooth:
Խելացի Vizio հեռուստացույցներն ունեն ներկառուցված Bluetooth, որպեսզի կարողանաք համատեղելի սարքերը միացնել հեռուստացույցին անլար:
Ամենահեշտ ձևը պարզելու, թե արդյոք ձեր Vizio հեռուստացույցը խելացի է, ստուգելն է արդյոք հեռակառավարման վահանակն ունի V բանալի:
Ի՞նչ է անում Vizio SmartCast-ը:
Vizio SmartCast-ը Vizio-ի խելացի հեռուստացույցի օպերացիոն համակարգն է:
Այն ունի այն գործառույթների մեծ մասը, որոնք դուք կարող եք ակնկալել խելացի հեռուստացույցի ՕՀ, ինչպիսիք են հավելվածների աջակցությունը, հեռարձակումը և այլն:

