Kuidas kasutada Vizio TV-d arvutimonitorina: lihtne juhend

Sisukord
Tahtsin oma arvutile teist monitori, seega kaalusin oma 32-tollise Vizio teleri ümbertöötlemist, mida ma juba mõnda aega ei kasutanud.
Ma pidin selle arvutiga ühendama ja välja selgitama, kuidas, nii et ma läksin internetti ja vaatasin oma Vizio teleri spetsifikatsioonilehte ning lugesin läbi üsna palju foorumipostitusi, kus inimesed kasutasid oma Vizio telereid arvutimonitorina.
Pärast tundidepikkust uurimistööd, mille käigus püüdsin kõigest aru saada, õnnestus mul lõpuks teler arvutiga ühendada.
Loodetavasti suudate selle artikli lugemise lõppedes hakata kasutama oma Vizio telerit ka arvuti monitorina.
Vizio teleri kasutamiseks arvutimonitorina saate ühendada HDMI-kaabli teleri ja arvuti külge ning lülitada teleri sisend selle HDMI-porti. Samuti saate arvuti Vizio teleriga ühendada juhtmevabalt, tehes ekraanile casting'i.
Lugege edasi, et teada saada, mida saate teha, kui teie Vizio teleril ei ole HDMI-porti ja kuidas ühendada Mac-arvuti Vizio teleriga.
Kasutage HDMI-kaablit Vizio televiisori muutmiseks arvutimonitoriks

Kõigi Vizio telerite tagaküljel on HDMI-portid, mis võimaldavad ühendada HD-videosignaali väljastavaid seadmeid.
Kontrollige Vizio teleri ja arvuti tagakülge ja otsige HDMI-porti.
Kui see on olemas, võite hankida Belkinilt HDMI-kaabli ja ühendada kaks seadet.
Pange tähele, millise HDMI-porti olete arvuti ühendanud, ja lülitage teleri sisend sellele HDMI-portile.
Lülitage arvuti sisse ja vaadake, kas teler hakkab arvutit kuvama.
Kasutage VGA-kaablit Vizio teleri muutmiseks arvutimonitoriks

Mõnel Vizio teleril ja arvutil on VGA-port, mis on veidi vanem viis kuvarite ühendamiseks arvutite või muude väljundseadmetega.
Need pordid on sinise värvusega ja neil on umbes 15 auku naissoost pordil ja 15 tihvti isasliidesel.
Hankige VGA-kaabel Cable Mattersist ja ühendage Vizio teler ja arvuti, et alustada arvuti kasutamist Vizio teleriga.
Kuna VGA on vana standard, toetab see ainult SD või 480p resolutsiooni 60 Hz juures, mistõttu kõik näeb välja hägune või madala kvaliteediga, kui teie teleril on väga suur ekraan.
Mini-DVI-HDMI kaabli kasutamine Macbooki ühendamiseks Vizio teleriga
Kui teie Macbookil on Mini-DVI port ja soovite selle ühendada Vizio teleriga, vajate Mini-DVI HDMI-kaablit ja teisendate ühe standardi teise standardisse.
Hankige StarTechilt Mini-DVI HDMI muundur, ühendage see oma Macbooki külge ja ühendage HDMI-kaabel muunduriga.
Ühendage HDMI-kaabli teine ots teleriga ja lülitage sisendid HDMI-porti, millega see on ühendatud.
Lülitage Macbook sisse ja kontrollige, kas selle ekraan kuvatakse Vizio teleril, et veenduda, et olete kõik ühendused õigesti teinud.
Kõikidel Macbookidel ei ole Mini-DVI porti ja neid leiab peamiselt vanematelt mudelitelt.
Kasutage Mini-DVI-to-VGA kaablit Macbooki ühendamiseks Vizio teleriga

Mõnel Vizio teleril ei ole HDMI-porti, nii et Macbooki ühendamiseks Vizio teleriga on vaja Benfei Mini-DVI-VGA konverterit.
Ühendage konverter Macbooki külge ja seejärel ühendage VGA-kaabel pistiku teise otsa ning seejärel VGA-kaabel Vizio teleriga.
Lülitage arvuti sisse ja lülitage teleri sisend PC-režiimi ning vaadake, kas olete kaablid õigesti ühendanud.
Peegeldage oma arvuti ekraani oma Vizio telerisse Chromecasti abil
Kui teie Vizio teler toetab Chromecast'i, saate alustada juhtmevaba saatmist telerisse minimaalse seadistamisajaga, kui teil on arvutisse paigaldatud Chrome'i brauser.
Castingu alustamiseks veenduge, et Vizio teler ja arvuti on samas kohalikus võrgus, ja avage seejärel Chrome'i brauser.
Klõpsake kolme punktiga menüüs ja valige Valatud .
Valige rippmenüüst Sources (Allikad) oma töölaud, et saaksite kogu ekraani oma telerisse kuvada.
See võimaldab teil ühendada arvuti juhtmevabalt teleriga, kui see toetab nutifunktsioone kas otse või voogedastusseadme, näiteks Chromecasti või Fire TV kaudu.
Peegeldage oma arvuti ekraani Vizio telerile Miracasti abil
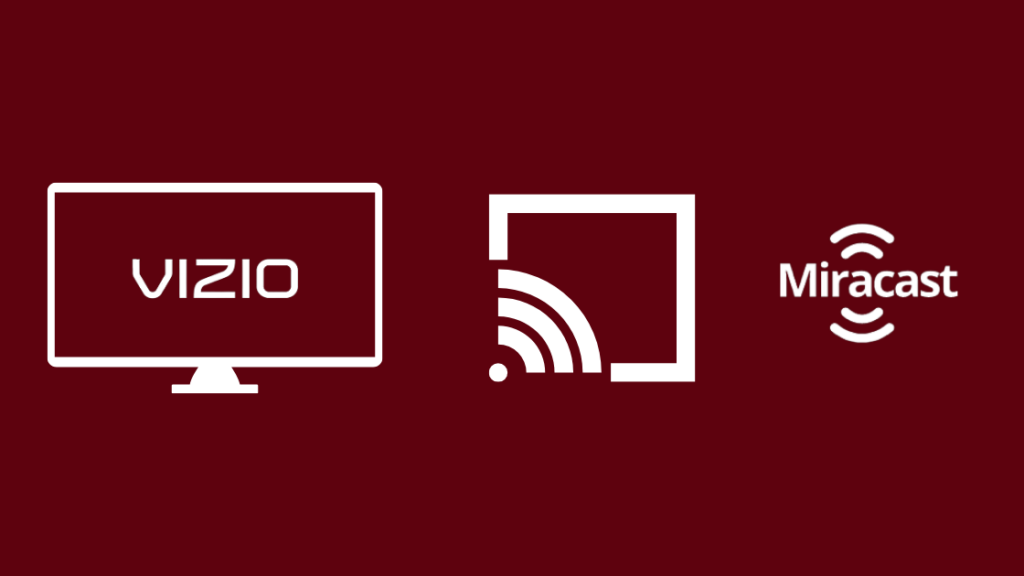
Samuti saate oma arvutit Vizio telerisse kuvada, kasutades selleks Miracast-protokolli, mida toetavad algselt kõik Windows 8.1 või uuemad Windows-seadmed, mis töötavad Windows 8.1 või uuemate versioonidega.
Selleks:
- Veenduge, et teie teler ja arvuti on samas kohalikus võrgus.
- Vajutage Võida võti + P .
- Klõpsake Projekt > Lisa traadita ekraan .
- Valige oma Vizio TV ja valige Duplicate või Second Screen Only, et saada oma arvuti Vizio TV-le.
Selle meetodi toimimiseks peab ruuter olema sisse lülitatud ja see toimib ka siis, kui teil ei ole internetiühendust.
Peegeldage oma arvuti ekraani oma Vizio telerisse, kasutades traadita HDMI-ühendust
Chromecasti või Miracasti asemel võite kasutada ka juhtmevaba HDMI-adapterit ja ühendada arvuti Vizio teleriga juhtmevabalt.
Soovitan hankida ScreenBeam MyWirelessTV2 juhtmevaba HDMI adapteri, et ühendada arvuti ja Vizio teler üle juhtmevaba HDMI.
Vaata ka: Kas Verizon töötab Puerto Ricos: seletusedÜhendage arvuti HDMI-kaabli abil saatja HDMI-sisendiga.
Seejärel ühendage televiisor HDMI-portiga vastuvõtja külge ja lülitage mõlemad seadmed sisse.
Lülitage televiisor ja arvuti sisse ning lülitage televiisor HDMI-porti, millesse olete vastuvõtja ühendanud.
Kontrollige, kas kõik ühendused on õiged, vaadates, kas saate adapteritega ühendatuna arvutit kasutada.
Kuidas lahendada vea "Invalid Format" tõrkeid

Mõnikord, kui ühendate Vizio teleri arvutiga, võib teleril ilmuda viga "Invalid Format", kui kasutate seda kuvarina.
Vaata ka: Apple TV vilkuv valgus: ma parandasin selle iTunesigaVeenduge, et olete enne selle parandamise katsetamist seadistanud teleri õigele sisendile.
Selle probleemi lahendamiseks:
- Mine oma arvutisse Ekraaniseaded .
- Valige madalaim võimalik resolutsioon 60 Hz värskendussagedusega.
- Suurendage eraldusvõimet samm-sammult, kuni jõuate maksimaalse võimaliku lahenduseni.
- Kui vorminguviga ilmneb uuesti, vähendage väiksema eraldusvõime peale.
- Kahjuks võib see olla kõrgeim resolutsioon, mida teie arvuti võimaldab teil Vizio telerisse väljastada sellises formaadis, mida Vizio teler toetab.
Lõplikud mõtted
Mõnel Vizio teleril on ka kõrvaklapipesa, mis tähendab, et saate oma kõrvaklapid telerisse ühendada ja kõik on samas kohas.
Ma soovitan peaaegu alati kasutada teleri ja arvuti ühendamiseks juhtmega ühendust, kuna see võimaldab teil kasutada parimat võimalikku ekraani eraldusvõimet.
Võrgu kaudu valamine võib olla piiratud teie võrgu kiirusega ja võib põhjustada takerdumist, kui kasutate sel ajal internetti.
Võite nautida ka lugemist
- Kes toodab Vizio telereid? Kas nad on head?
- Vizio TV takerdunud uuenduste allalaadimine: Kuidas parandada minutiga
- Vizio teleri helitugevus ei tööta: Kuidas parandada minutiga
- Kuidas uuendada Hulu rakendust Vizio TV-s: me tegime uuringuid
- Kuidas vaadata Discovery Plus'i Vizio TV-s: üksikasjalik juhend
Korduma kippuvad küsimused
Miks mu Vizio teler ei ühendu arvutiga?
Teie Vizio teler peaks ühenduma arvutiga ilma suurema seadistamiseta, klõpsates neid HDMI-kaabli abil.
Kui te ei saa oma arvutit Vizio telerisse kuvada, veenduge, et teler ja arvuti on ühendatud samasse kohalikku võrku.
Kas ma saan oma Vizio televiisorit kasutada juhtmevabalt arvutimonitorina?
Saate oma Vizio telerit kasutada juhtmevabalt arvutimonitorina, kui kasutate arvutit sobiva protokolli abil nutika Vizio teleri jaoks.
Castingu alustamiseks peate ühendama teleri ja arvuti samasse Wi-Fi-võrku.
Kas Vizio teleril on Bluetooth?
Vizio nutiteleritel on sisseehitatud Bluetooth, nii et saate ühilduvaid seadmeid teleriga ühendada juhtmevabalt.
Kõige lihtsam viis teada saada, kas teie Vizio teler on nutikas, on kontrollida, kas puldil on V-klahv.
Mida teeb Vizio SmartCast?
Vizio SmartCast on Vizio nutiteleri operatsioonisüsteem.
Sellel on enamik funktsioone, mida nutiteleri operatsioonisüsteemilt ootaksite, näiteks rakenduste tugi, casting ja muud.

