Vizio ಟಿವಿಯನ್ನು ಕಂಪ್ಯೂಟರ್ ಮಾನಿಟರ್ ಆಗಿ ಬಳಸುವುದು ಹೇಗೆ: ಸುಲಭ ಮಾರ್ಗದರ್ಶಿ

ಪರಿವಿಡಿ
ನನಗೆ ನನ್ನ ಕಂಪ್ಯೂಟರ್ಗೆ ಎರಡನೇ ಮಾನಿಟರ್ ಬೇಕು, ಹಾಗಾಗಿ ನಾನು ಸ್ವಲ್ಪ ಸಮಯದವರೆಗೆ ಬಳಸದೇ ಇದ್ದ ನನ್ನ 32-ಇಂಚಿನ Vizio TV ಅನ್ನು ಮರುಬಳಕೆ ಮಾಡಲು ನಾನು ಯೋಚಿಸಿದೆ.
ನಾನು ಅದನ್ನು ನನ್ನ ಕಂಪ್ಯೂಟರ್ಗೆ ಸಂಪರ್ಕಿಸಬೇಕು ಮತ್ತು ಕಂಡುಹಿಡಿಯಬೇಕು ಹೇಗೆ, ಆದ್ದರಿಂದ ನಾನು ಆನ್ಲೈನ್ಗೆ ಹೋಗಿ ನನ್ನ Vizio TV ಯ ಸ್ಪೆಕ್ ಶೀಟ್ ಅನ್ನು ನೋಡಿದೆ ಮತ್ತು ಜನರು ತಮ್ಮ Vizio ಟಿವಿಗಳನ್ನು PC ಮಾನಿಟರ್ಗಳಾಗಿ ಬಳಸುತ್ತಿರುವ ಕೆಲವು ಫೋರಮ್ ಪೋಸ್ಟ್ಗಳನ್ನು ಓದಿದೆ.
ಗಂಟೆಗಳ ಸಂಶೋಧನೆಯ ನಂತರ ಎಲ್ಲವನ್ನೂ ಅರ್ಥಮಾಡಿಕೊಳ್ಳಲು ಪ್ರಯತ್ನಿಸುತ್ತಿದೆ ವಿಷಯ, ನಾನು ಅಂತಿಮವಾಗಿ ಟಿವಿಯನ್ನು ನನ್ನ ಕಂಪ್ಯೂಟರ್ಗೆ ಸಂಪರ್ಕಪಡಿಸುವಲ್ಲಿ ಯಶಸ್ವಿಯಾಗಿದ್ದೇನೆ.
ಆಶಾದಾಯಕವಾಗಿ, ನೀವು ಈ ಲೇಖನವನ್ನು ಓದುವುದನ್ನು ಮುಗಿಸಿದಾಗ, ನಿಮ್ಮ ಕಂಪ್ಯೂಟರ್ಗೆ ಮಾನಿಟರ್ನಂತೆ ನಿಮ್ಮ Vizio ಟಿವಿಯನ್ನು ಬಳಸಲು ನಿಮಗೆ ಸಾಧ್ಯವಾಗುತ್ತದೆ.
ನಿಮ್ಮ Vizio ಟಿವಿಯನ್ನು ಕಂಪ್ಯೂಟರ್ ಮಾನಿಟರ್ ಆಗಿ ಬಳಸಲು, ನೀವು ಟಿವಿ ಮತ್ತು ಕಂಪ್ಯೂಟರ್ಗೆ HDMI ಕೇಬಲ್ ಅನ್ನು ಸಂಪರ್ಕಿಸಬಹುದು ಮತ್ತು ಟಿವಿ ಇನ್ಪುಟ್ ಅನ್ನು HDMI ಪೋರ್ಟ್ಗೆ ಬದಲಾಯಿಸಬಹುದು. ಡಿಸ್ಪ್ಲೇಗೆ ಬಿತ್ತರಿಸುವುದರ ಮೂಲಕ ನೀವು ವೈರ್ಲೆಸ್ ಆಗಿ ಕಂಪ್ಯೂಟರ್ ಅನ್ನು Vizio ಟಿವಿಗೆ ಸಂಪರ್ಕಿಸಬಹುದು.
ನಿಮ್ಮ Vizio TV HDMI ಪೋರ್ಟ್ ಹೊಂದಿಲ್ಲದಿದ್ದರೆ ನೀವು ಏನು ಮಾಡಬಹುದು ಮತ್ತು ನೀವು ಹೇಗೆ ಮಾಡಬಹುದು ಎಂಬುದನ್ನು ಕಂಡುಹಿಡಿಯಲು ಓದುವುದನ್ನು ಮುಂದುವರಿಸಿ Mac ಕಂಪ್ಯೂಟರ್ ಅನ್ನು Vizio ಟಿವಿಗೆ ಸಂಪರ್ಕಪಡಿಸಿ.
Vizio ಟಿವಿಯನ್ನು ಕಂಪ್ಯೂಟರ್ ಮಾನಿಟರ್ ಆಗಿ ಪರಿವರ್ತಿಸಲು HDMI ಕೇಬಲ್ ಬಳಸಿ

HD ರೆಸಲ್ಯೂಶನ್ಗಳ ಸಾಮರ್ಥ್ಯವನ್ನು ಹೊಂದಿರುವ ಎಲ್ಲಾ Vizio ಟಿವಿಗಳು ಹಿಂಭಾಗದಲ್ಲಿ HDMI ಪೋರ್ಟ್ಗಳನ್ನು ಹೊಂದಿವೆ HD ವೀಡಿಯೋ ಸಿಗ್ನಲ್ಗಳನ್ನು ಔಟ್ಪುಟ್ ಮಾಡಬಹುದಾದ ಸಾಧನಗಳನ್ನು ಸಂಪರ್ಕಿಸಲು ನಿಮಗೆ ಅವಕಾಶ ಮಾಡಿಕೊಡುತ್ತದೆ.
ನಿಮ್ಮ Vizio TV ಮತ್ತು ನಿಮ್ಮ ಕಂಪ್ಯೂಟರ್ನ ಹಿಂಭಾಗವನ್ನು ಪರಿಶೀಲಿಸಿ ಮತ್ತು HDMI ಲೇಬಲ್ ಮಾಡಲಾದ ಪೋರ್ಟ್ಗಾಗಿ ನೋಡಿ.
ಒಂದು ವೇಳೆ, ನೀವು ಮಾಡಬಹುದು ಬೆಲ್ಕಿನ್ನಿಂದ HDMI ಕೇಬಲ್ ಪಡೆಯಿರಿ ಮತ್ತು ಎರಡು ಸಾಧನಗಳನ್ನು ಸಂಪರ್ಕಿಸಿ.
ಮಾಡುನೀವು ಕಂಪ್ಯೂಟರ್ ಅನ್ನು ಯಾವ HDMI ಪೋರ್ಟ್ಗೆ ಸಂಪರ್ಕಿಸಿದ್ದೀರಿ ಮತ್ತು ಟಿವಿಯ ಇನ್ಪುಟ್ ಅನ್ನು HDMI ಪೋರ್ಟ್ಗೆ ಬದಲಾಯಿಸಿ.
ಕಂಪ್ಯೂಟರ್ ಅನ್ನು ಆನ್ ಮಾಡಿ ಮತ್ತು ಟಿವಿ ನಿಮ್ಮ ಕಂಪ್ಯೂಟರ್ ಅನ್ನು ಪ್ರದರ್ಶಿಸಲು ಪ್ರಾರಂಭಿಸುತ್ತದೆಯೇ ಎಂದು ನೋಡಿ.
Vizio ಟಿವಿಯನ್ನು ಕಂಪ್ಯೂಟರ್ ಮಾನಿಟರ್ ಆಗಿ ಪರಿವರ್ತಿಸಲು VGA ಕೇಬಲ್ ಬಳಸಿ

ಕೆಲವು Vizio ಟಿವಿಗಳು ಮತ್ತು ಕಂಪ್ಯೂಟರ್ಗಳು VGA ಪೋರ್ಟ್ಗಳನ್ನು ಹೊಂದಿವೆ, ಅವುಗಳು ಕಂಪ್ಯೂಟರ್ಗಳು ಅಥವಾ ಇತರ ಔಟ್ಪುಟ್ ಸಾಧನಗಳಿಗೆ ಡಿಸ್ಪ್ಲೇಗಳನ್ನು ಸಂಪರ್ಕಿಸುವ ಸ್ವಲ್ಪ ಹಳೆಯ ವಿಧಾನವಾಗಿದೆ.
ಈ ಪೋರ್ಟ್ಗಳು ನೀಲಿ ಬಣ್ಣವನ್ನು ಹೊಂದಿರುತ್ತವೆ ಮತ್ತು ಸ್ತ್ರೀ ಪೋರ್ಟ್ನಲ್ಲಿ ಸುಮಾರು 15 ರಂಧ್ರಗಳನ್ನು ಮತ್ತು ಪುರುಷ ಕನೆಕ್ಟರ್ನಲ್ಲಿ 15 ಪಿನ್ಗಳನ್ನು ಹೊಂದಿರುತ್ತವೆ.
ಕೇಬಲ್ ಮ್ಯಾಟರ್ಸ್ನಿಂದ VGA ಕೇಬಲ್ ಪಡೆಯಿರಿ ಮತ್ತು ಕಂಪ್ಯೂಟರ್ ಅನ್ನು ಬಳಸಲು ಪ್ರಾರಂಭಿಸಲು Vizio ಟಿವಿ ಮತ್ತು ಕಂಪ್ಯೂಟರ್ ಅನ್ನು ಸಂಪರ್ಕಿಸಿ ನಿಮ್ಮ Vizio TV ಯಲ್ಲಿ.
ಸಹ ನೋಡಿ: DIRECTV ನಲ್ಲಿ ಫಾಕ್ಸ್ ಯಾವ ಚಾನಲ್ ಆಗಿದೆ?: ನೀವು ತಿಳಿದುಕೊಳ್ಳಬೇಕಾದದ್ದುVGA ಹಳೆಯ ಪ್ರಮಾಣಿತವಾಗಿರುವುದರಿಂದ, ಇದು 60 Hz ನಲ್ಲಿ SD ಅಥವಾ 480p ರೆಸಲ್ಯೂಶನ್ ಅನ್ನು ಮಾತ್ರ ಬೆಂಬಲಿಸುತ್ತದೆ, ನಿಮ್ಮ ಟಿವಿ ನಿಜವಾಗಿಯೂ ದೊಡ್ಡ ಪರದೆಯನ್ನು ಹೊಂದಿದ್ದರೆ ಎಲ್ಲವನ್ನೂ ಅಸ್ಪಷ್ಟವಾಗಿ ಅಥವಾ ಕಡಿಮೆ ಗುಣಮಟ್ಟದಲ್ಲಿ ಕಾಣುವಂತೆ ಮಾಡುತ್ತದೆ.
Vizio ಟಿವಿಗೆ ಮ್ಯಾಕ್ಬುಕ್ ಅನ್ನು ಸಂಪರ್ಕಿಸಲು Mini-DVI-to-HDMI ಕೇಬಲ್ ಬಳಸಿ
ನಿಮ್ಮ ಮ್ಯಾಕ್ಬುಕ್ ಮಿನಿ-ಡಿವಿಐ ಪೋರ್ಟ್ ಹೊಂದಿದ್ದರೆ ಮತ್ತು ನೀವು ಅದನ್ನು ನಿಮ್ಮ Vizio ಟಿವಿಗೆ ಸಂಪರ್ಕಿಸಲು ಬಯಸಿದರೆ, ನಿಮಗೆ ಅಗತ್ಯವಿದೆ ಮಿನಿ-ಡಿವಿಐನಿಂದ ಎಚ್ಡಿಎಂಐ ಕೇಬಲ್ ಮತ್ತು ಒಂದು ಸ್ಟ್ಯಾಂಡರ್ಡ್ ಅನ್ನು ಇನ್ನೊಂದಕ್ಕೆ ಪರಿವರ್ತಿಸಿ.
ಸ್ಟಾರ್ಟೆಕ್ನಿಂದ ಮಿನಿ-ಡಿವಿಐನಿಂದ ಎಚ್ಡಿಎಂಐ ಪರಿವರ್ತಕವನ್ನು ಪಡೆಯಿರಿ, ಅದನ್ನು ನಿಮ್ಮ ಮ್ಯಾಕ್ಬುಕ್ಗೆ ಸಂಪರ್ಕಪಡಿಸಿ ಮತ್ತು ಎಚ್ಡಿಎಂಐ ಕೇಬಲ್ ಅನ್ನು ಪರಿವರ್ತಕಕ್ಕೆ ಸಂಪರ್ಕಪಡಿಸಿ.
HDMI ಕೇಬಲ್ನ ಇನ್ನೊಂದು ತುದಿಯನ್ನು ಟಿವಿಗೆ ಸಂಪರ್ಕಪಡಿಸಿ ಮತ್ತು ನೀವು ಅದನ್ನು ಸಂಪರ್ಕಿಸಿರುವ HDMI ಪೋರ್ಟ್ಗೆ ಇನ್ಪುಟ್ಗಳನ್ನು ಬದಲಿಸಿ.
Macbook ಅನ್ನು ಆನ್ ಮಾಡಿ ಮತ್ತು ಅದರ ಡಿಸ್ಪ್ಲೇ Vizio TV ನಲ್ಲಿ ಗೋಚರಿಸುತ್ತದೆಯೇ ಎಂದು ಖಚಿತಪಡಿಸಿಕೊಳ್ಳಿ ಎಲ್ಲಾ ಸಂಪರ್ಕಗಳನ್ನು ಸರಿಯಾಗಿ ಮಾಡಿದೆ.
ಎಲ್ಲಾ ಅಲ್ಲಮ್ಯಾಕ್ಬುಕ್ಗಳು ಮಿನಿ-ಡಿವಿಐ ಪೋರ್ಟ್ಗಳನ್ನು ಹೊಂದಿವೆ, ಮತ್ತು ನೀವು ಅವುಗಳನ್ನು ಮುಖ್ಯವಾಗಿ ಹಳೆಯ ಮಾದರಿಗಳಲ್ಲಿ ಕಾಣಬಹುದು.
Vizio ಟಿವಿಗೆ ಮ್ಯಾಕ್ಬುಕ್ ಅನ್ನು ಸಂಪರ್ಕಿಸಲು ಮಿನಿ-ಡಿವಿಐ-ಟು-ವಿಜಿಎ ಕೇಬಲ್ ಬಳಸಿ

ಕೆಲವು Vizio ಟಿವಿಗಳು HDMI ಪೋರ್ಟ್ಗಳನ್ನು ಹೊಂದಿಲ್ಲ, ಆದ್ದರಿಂದ ನಿಮ್ಮ Macbook ಅನ್ನು Vizio TV ಗೆ ಸಂಪರ್ಕಿಸಲು, ನೀವು Benfei ನಿಂದ VGA ಪರಿವರ್ತಕಕ್ಕೆ Mini-DVI ಅಗತ್ಯವಿದೆ.
ಸಹ ನೋಡಿ: ಹನಿವೆಲ್ ಥರ್ಮೋಸ್ಟಾಟ್ನಲ್ಲಿನ ವೇಳಾಪಟ್ಟಿಯನ್ನು ಸೆಕೆಂಡುಗಳಲ್ಲಿ ತೆರವುಗೊಳಿಸುವುದು ಹೇಗೆMacbook ಗೆ ಪರಿವರ್ತಕವನ್ನು ಸಂಪರ್ಕಿಸಿ ಮತ್ತು ನಂತರ ಕನೆಕ್ಟರ್ನ ಇನ್ನೊಂದು ತುದಿಗೆ VGA ಕೇಬಲ್ ಅನ್ನು ಸಂಪರ್ಕಿಸಿ ಮತ್ತು ನಂತರ VGA ಕೇಬಲ್ ಅನ್ನು Vizio TV ಗೆ ಸಂಪರ್ಕಿಸಿ.
ಕಂಪ್ಯೂಟರ್ ಅನ್ನು ಆನ್ ಮಾಡಿ ಮತ್ತು ನಿಮ್ಮ ಟಿವಿಯಲ್ಲಿನ ಇನ್ಪುಟ್ ಅನ್ನು PC ಮೋಡ್ಗೆ ಬದಲಾಯಿಸಿ ಮತ್ತು ನೀವು ಕೇಬಲ್ಗಳನ್ನು ಸಂಪರ್ಕಿಸಿದ್ದೀರಾ ಎಂದು ನೋಡಿ ಸರಿಯಾಗಿ.
Chromecast ಬಳಸಿಕೊಂಡು ನಿಮ್ಮ Vizio ಟಿವಿಗೆ ನಿಮ್ಮ ಕಂಪ್ಯೂಟರ್ ಪರದೆಯನ್ನು ಪ್ರತಿಬಿಂಬಿಸಿ
ನಿಮ್ಮ Vizio TV Chromecast ಅನ್ನು ಬೆಂಬಲಿಸಿದರೆ, ನೀವು Chrome ಬ್ರೌಸರ್ ಅನ್ನು ಸ್ಥಾಪಿಸಿದ್ದರೆ ನೀವು ಕನಿಷ್ಟ ಸೆಟಪ್ ಸಮಯದೊಂದಿಗೆ ನಿಮ್ಮ ಟಿವಿಗೆ ನಿಸ್ತಂತುವಾಗಿ ಬಿತ್ತರಿಸುವುದನ್ನು ಪ್ರಾರಂಭಿಸಬಹುದು ಕಂಪ್ಯೂಟರ್ನಲ್ಲಿ.
ಬಿತ್ತರಿಸುವಿಕೆಯನ್ನು ಪ್ರಾರಂಭಿಸಲು, ನಿಮ್ಮ Vizio TV ಮತ್ತು ಕಂಪ್ಯೂಟರ್ ಒಂದೇ ಸ್ಥಳೀಯ ನೆಟ್ವರ್ಕ್ನಲ್ಲಿದೆಯೇ ಎಂಬುದನ್ನು ಖಚಿತಪಡಿಸಿಕೊಳ್ಳಿ, ತದನಂತರ Chrome ಬ್ರೌಸರ್ ತೆರೆಯಿರಿ.
ಮೂರು-ಚುಕ್ಕೆಗಳ ಮೆನುವನ್ನು ಕ್ಲಿಕ್ ಮಾಡಿ ಮತ್ತು <ಆಯ್ಕೆಮಾಡಿ 2>Cast .
ಮೂಲಗಳ ಡ್ರಾಪ್ಡೌನ್ ಮೆನುವಿನಿಂದ, ನಿಮ್ಮ ಡೆಸ್ಕ್ಟಾಪ್ ಅನ್ನು ಆಯ್ಕೆಮಾಡಿ ಇದರಿಂದ ನಿಮ್ಮ ಸಂಪೂರ್ಣ ಪರದೆಯನ್ನು ನಿಮ್ಮ ಟಿವಿಗೆ ಬಿತ್ತರಿಸಬಹುದು.
ಇದು ನಿಮ್ಮ ಕಂಪ್ಯೂಟರ್ ಅನ್ನು ನಿಮ್ಮ ಟಿವಿಗೆ ವೈರ್ಲೆಸ್ ಆಗಿ ಸಂಪರ್ಕಿಸಲು ಅನುಮತಿಸುತ್ತದೆ , ಇದು ಸ್ಥಳೀಯವಾಗಿ ಅಥವಾ Chromecast ಅಥವಾ Fire TV ನಂತಹ ಸ್ಟ್ರೀಮಿಂಗ್ ಸಾಧನದ ಮೂಲಕ ಸ್ಮಾರ್ಟ್ ವೈಶಿಷ್ಟ್ಯಗಳನ್ನು ಬೆಂಬಲಿಸುವವರೆಗೆ.
Miracast ಬಳಸಿಕೊಂಡು ನಿಮ್ಮ ಕಂಪ್ಯೂಟರ್ ಪರದೆಯನ್ನು ನಿಮ್ಮ Vizio ಟಿವಿಗೆ ಪ್ರತಿಬಿಂಬಿಸಿ
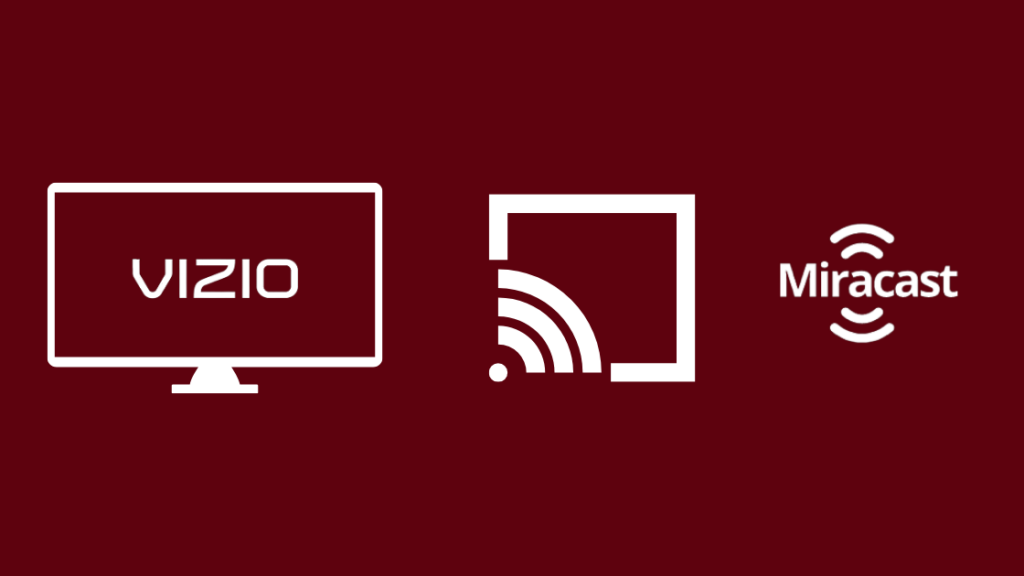
ನೀವು ನಿಮ್ಮ ಬಿತ್ತರಿಸಬಹುದು ಕಾಸ್ಟಿಂಗ್ ಪ್ರೋಟೋಕಾಲ್ ಅನ್ನು ಬಳಸಿಕೊಂಡು ನಿಮ್ಮ Vizio ಟಿವಿಗೆ ಕಂಪ್ಯೂಟರ್Miracast ಎಂದು ಕರೆಯಲ್ಪಡುತ್ತದೆ, ಇದು Windows 8.1 ಅಥವಾ ಹೊಸದರಲ್ಲಿ ಚಾಲನೆಯಲ್ಲಿರುವ ಎಲ್ಲಾ Windows ಸಾಧನಗಳಲ್ಲಿ ಸ್ಥಳೀಯವಾಗಿ ಬೆಂಬಲಿತವಾಗಿದೆ.
ಹಾಗೆ ಮಾಡಲು:
- ನಿಮ್ಮ TV ಮತ್ತು ಕಂಪ್ಯೂಟರ್ ಒಂದೇ ಸ್ಥಳೀಯ ನೆಟ್ವರ್ಕ್ನಲ್ಲಿದೆ ಎಂದು ಖಚಿತಪಡಿಸಿಕೊಳ್ಳಿ.
- Win Key + P ಒತ್ತಿರಿ.
- Project > Add Wireless display ಕ್ಲಿಕ್ ಮಾಡಿ.
- ನಿಮ್ಮ Vizio ಟಿವಿಯನ್ನು ಆಯ್ಕೆಮಾಡಿ ಮತ್ತು ನಿಮ್ಮ Vizio ಟಿವಿಯಲ್ಲಿ ನಿಮ್ಮ ಕಂಪ್ಯೂಟರ್ ಅನ್ನು ಪಡೆಯಲು ನಕಲಿ ಅಥವಾ ಎರಡನೇ ಪರದೆಯನ್ನು ಮಾತ್ರ ಆಯ್ಕೆಮಾಡಿ.
ಈ ವಿಧಾನವು ಕಾರ್ಯನಿರ್ವಹಿಸಲು ನಿಮ್ಮ ರೂಟರ್ ಅನ್ನು ನೀವು ಆನ್ ಮಾಡಿರಬೇಕು ಮತ್ತು ನೀವು ಇಂಟರ್ನೆಟ್ ಪ್ರವೇಶವನ್ನು ಹೊಂದಿಲ್ಲದಿದ್ದರೂ ಸಹ ಇದು ಕಾರ್ಯನಿರ್ವಹಿಸುತ್ತದೆ.
ವೈರ್ಲೆಸ್ HDMI ಬಳಸಿಕೊಂಡು ನಿಮ್ಮ ಕಂಪ್ಯೂಟರ್ ಪರದೆಯನ್ನು ನಿಮ್ಮ Vizio ಟಿವಿಗೆ ಪ್ರತಿಬಿಂಬಿಸಿ
Chromecast ಅಥವಾ Miracast ಅನ್ನು ಬಳಸುವ ಬದಲು, ನೀವು ವೈರ್ಲೆಸ್ ಅನ್ನು ಸಹ ಬಳಸಬಹುದು HDMI ಅಡಾಪ್ಟರ್ ಮತ್ತು ನಿಮ್ಮ ಕಂಪ್ಯೂಟರ್ ಅನ್ನು ನಿಮ್ಮ Vizio ಟಿವಿಗೆ ವೈರ್ಲೆಸ್ ಆಗಿ ಸಂಪರ್ಕಿಸಿ.
ನಿಮ್ಮ ಕಂಪ್ಯೂಟರ್ ಮತ್ತು Vizio TV ಅನ್ನು ವೈರ್ಲೆಸ್ HDMI ಮೂಲಕ ಸಂಪರ್ಕಿಸಲು ScreenBeam MyWirelessTV2 ವೈರ್ಲೆಸ್ HDMI ಅಡಾಪ್ಟರ್ ಅನ್ನು ಪಡೆದುಕೊಳ್ಳಲು ನಾನು ಶಿಫಾರಸು ಮಾಡುತ್ತೇವೆ.
HDMI ಬಳಸಿಕೊಂಡು ನಿಮ್ಮ ಕಂಪ್ಯೂಟರ್ ಅನ್ನು ಸಂಪರ್ಕಿಸಿ ಟ್ರಾನ್ಸ್ಮಿಟರ್ನಲ್ಲಿ HDMI ಇನ್ಪುಟ್ಗೆ ಕೇಬಲ್.
ನಂತರ, HDMI ಪೋರ್ಟ್ನೊಂದಿಗೆ ಟಿವಿಯನ್ನು ರಿಸೀವರ್ಗೆ ಸಂಪರ್ಕಪಡಿಸಿ ಮತ್ತು ಎರಡೂ ಸಾಧನಗಳನ್ನು ಆನ್ ಮಾಡಿ.
ಟಿವಿ ಮತ್ತು ಕಂಪ್ಯೂಟರ್ ಅನ್ನು ಆನ್ ಮಾಡಿ ಮತ್ತು ಟಿವಿಯನ್ನು ಬದಲಾಯಿಸಿ ನೀವು ರಿಸೀವರ್ ಅನ್ನು ಸಂಪರ್ಕಿಸಿರುವ HDMI ಪೋರ್ಟ್ಗೆ.
ಅಡಾಪ್ಟರ್ಗಳಿಗೆ ಸಂಪರ್ಕಗೊಂಡಿರುವಾಗ ನೀವು ಕಂಪ್ಯೂಟರ್ ಅನ್ನು ಬಳಸಲು ಪ್ರಾರಂಭಿಸಬಹುದೇ ಎಂದು ನೋಡುವ ಮೂಲಕ ಎಲ್ಲಾ ಸಂಪರ್ಕಗಳು ಸರಿಯಾಗಿವೆಯೇ ಎಂದು ಪರಿಶೀಲಿಸಿ.
ಸಮಸ್ಯೆಯನ್ನು ನಿವಾರಿಸುವುದು ಹೇಗೆ “ ಅಮಾನ್ಯ ಸ್ವರೂಪ” ದೋಷ

ಕೆಲವೊಮ್ಮೆ, ನಿಮ್ಮ Vizio ಟಿವಿಯನ್ನು ನಿಮ್ಮ ಕಂಪ್ಯೂಟರ್ಗೆ ಸಂಪರ್ಕಿಸಿದರೆ, ನೀವುನೀವು ಅದನ್ನು ಡಿಸ್ಪ್ಲೇ ಆಗಿ ಬಳಸಿದಾಗ ಟಿವಿಯಲ್ಲಿ "ಅಮಾನ್ಯ ಸ್ವರೂಪ" ಎಂದು ಹೇಳುವ ದೋಷವನ್ನು ಪಡೆಯಬಹುದು.
ಈ ಸರಿಪಡಿಸಲು ಪ್ರಯತ್ನಿಸುವ ಮೊದಲು ನೀವು ಟಿವಿಯನ್ನು ಸರಿಯಾದ ಇನ್ಪುಟ್ಗೆ ಹೊಂದಿಸಿರುವಿರಾ ಎಂದು ಖಚಿತಪಡಿಸಿಕೊಳ್ಳಿ.
ಗೆ ಈ ಸಮಸ್ಯೆಯನ್ನು ಸರಿಪಡಿಸಿ:
- ನಿಮ್ಮ PC ಯ ಡಿಸ್ಪ್ಲೇ ಸೆಟ್ಟಿಂಗ್ಗಳಿಗೆ ಹೋಗಿ .
- 60Hz ರಿಫ್ರೆಶ್ ದರದಲ್ಲಿ ಸಾಧ್ಯವಾದಷ್ಟು ಕಡಿಮೆ ರೆಸಲ್ಯೂಶನ್ ಆಯ್ಕೆಮಾಡಿ.
- ಹೆಚ್ಚಿಸಿ ನೀವು ಸಾಧ್ಯವಿರುವ ಗರಿಷ್ಟ ಪರಿಹಾರವನ್ನು ತಲುಪುವವರೆಗೆ ಹಂತ ಹಂತವಾಗಿ ರೆಸಲ್ಯೂಶನ್.
- ಫಾರ್ಮ್ಯಾಟ್ ದೋಷವು ಮತ್ತೊಮ್ಮೆ ಕಾಣಿಸಿಕೊಂಡರೆ, ಕಡಿಮೆ ರೆಸಲ್ಯೂಶನ್ಗೆ ಇಳಿಯಿರಿ.
- ದುರದೃಷ್ಟವಶಾತ್, ಇದು ನಿಮ್ಮ ಕಂಪ್ಯೂಟರ್ ಅನುಮತಿಸುವ ಹೆಚ್ಚಿನ ರೆಸಲ್ಯೂಶನ್ ಆಗಿರಬಹುದು Vizio ಟಿವಿ ಬೆಂಬಲಿಸುವ ಸ್ವರೂಪದಲ್ಲಿ ನೀವು ಟಿವಿಗೆ ಔಟ್ಪುಟ್ ಮಾಡಲು.
ಅಂತಿಮ ಆಲೋಚನೆಗಳು
ಕೆಲವು Vizio ಟಿವಿಗಳು ಹೆಡ್ಫೋನ್ ಜ್ಯಾಕ್ ಅನ್ನು ಸಹ ಹೊಂದಿವೆ, ಇದರರ್ಥ ನೀವು ನಿಮ್ಮ ಹೆಡ್ಫೋನ್ಗಳನ್ನು ಪ್ಲಗ್ ಮಾಡಬಹುದು ಟಿವಿಯಲ್ಲಿ ಮತ್ತು ಎಲ್ಲವನ್ನೂ ಒಂದೇ ಸ್ಥಳದಲ್ಲಿ ಇರಿಸಿ.
ನಿಮ್ಮ ಟಿವಿ ಮತ್ತು ಕಂಪ್ಯೂಟರ್ ಅನ್ನು ಸಂಪರ್ಕಿಸಲು ವೈರ್ಡ್ ಸಂಪರ್ಕವನ್ನು ಬಳಸಲು ನಾನು ಯಾವಾಗಲೂ ಶಿಫಾರಸು ಮಾಡುತ್ತೇನೆ ಏಕೆಂದರೆ ಅವುಗಳು ನಿಮಗೆ ಸಾಧ್ಯವಾದಷ್ಟು ಉತ್ತಮ ಪ್ರದರ್ಶನ ರೆಸಲ್ಯೂಶನ್ ಅನ್ನು ಹೊಂದಲು ಅವಕಾಶ ಮಾಡಿಕೊಡುತ್ತವೆ.
ನಿಮ್ಮ ನೆಟ್ವರ್ಕ್ನಲ್ಲಿ ಬಿತ್ತರಿಸುವಿಕೆಯು ನಿಮ್ಮ ನೆಟ್ವರ್ಕ್ನ ವೇಗದಿಂದ ಸೀಮಿತವಾಗಿರಬಹುದು ಮತ್ತು ಆ ಸಮಯದಲ್ಲಿ ನೀವು ಇಂಟರ್ನೆಟ್ ಬಳಸುತ್ತಿದ್ದರೆ ತೊದಲುವಿಕೆಗೆ ಕಾರಣವಾಗಬಹುದು.
ನೀವು ಓದುವುದನ್ನು ಸಹ ಆನಂದಿಸಬಹುದು
- Vizio ಟಿವಿಗಳನ್ನು ಯಾರು ತಯಾರಿಸುತ್ತಾರೆ? ಅವು ಯಾವುದಾದರೂ ಒಳ್ಳೆಯದಾಗಿದೆಯೇ?
- Vizio TV ಡೌನ್ಲೋಡ್ ಮಾಡುವಿಕೆಯಲ್ಲಿ ಸಿಲುಕಿಕೊಂಡಿದೆ: ನಿಮಿಷಗಳಲ್ಲಿ ಹೇಗೆ ಸರಿಪಡಿಸುವುದು
- Vizio TV ನಲ್ಲಿ ವಾಲ್ಯೂಮ್ ಕಾರ್ಯನಿರ್ವಹಿಸುತ್ತಿಲ್ಲ: ಹೇಗೆ ಸರಿಪಡಿಸುವುದು ನಿಮಿಷಗಳಲ್ಲಿ
- Vizio TV ನಲ್ಲಿ ಹುಲು ಅಪ್ಲಿಕೇಶನ್ ಅನ್ನು ಹೇಗೆ ನವೀಕರಿಸುವುದು: ನಾವು ಮಾಡಿದ್ದೇವೆಸಂಶೋಧನೆ
- Vizio TV ನಲ್ಲಿ Discovery Plus ಅನ್ನು ಹೇಗೆ ವೀಕ್ಷಿಸುವುದು: ವಿವರವಾದ ಮಾರ್ಗದರ್ಶಿ
ಪದೇ ಪದೇ ಕೇಳಲಾಗುವ ಪ್ರಶ್ನೆಗಳು
ಏಕೆ ಆಗುವುದಿಲ್ಲ ನನ್ನ Vizio TV ಅನ್ನು ನನ್ನ ಕಂಪ್ಯೂಟರ್ಗೆ ಸಂಪರ್ಕಿಸಲಾಗಿದೆಯೇ?
ನಿಮ್ಮ Vizio ಟಿವಿಯನ್ನು HDMI ಕೇಬಲ್ನೊಂದಿಗೆ ಕ್ಲಿಕ್ ಮಾಡುವ ಮೂಲಕ ಹೆಚ್ಚಿನ ಕಾನ್ಫಿಗರೇಶನ್ ಇಲ್ಲದೆಯೇ ನಿಮ್ಮ ಕಂಪ್ಯೂಟರ್ಗೆ ಸಂಪರ್ಕಿಸಬೇಕು.
ನಿಮ್ಮ ಕಂಪ್ಯೂಟರ್ ಅನ್ನು ನಿಮ್ಮ Vizio ಟಿವಿಗೆ ಬಿತ್ತರಿಸಲು ನಿಮಗೆ ಸಾಧ್ಯವಾಗದಿದ್ದರೆ, ಟಿವಿ ಮತ್ತು ಕಂಪ್ಯೂಟರ್ ಒಂದೇ ಸ್ಥಳೀಯ ನೆಟ್ವರ್ಕ್ಗೆ ಸಂಪರ್ಕಗೊಂಡಿದೆಯೇ ಎಂಬುದನ್ನು ಖಚಿತಪಡಿಸಿಕೊಳ್ಳಿ.
ನನ್ನ Vizio ಟಿವಿಯನ್ನು ನಾನು ವೈರ್ಲೆಸ್ ಆಗಿ ಕಂಪ್ಯೂಟರ್ ಮಾನಿಟರ್ ಆಗಿ ಬಳಸಬಹುದೇ?
ನೀವು ವೈರ್ಲೆಸ್ ಆಗಿ ನಿಮ್ಮ Vizio ಟಿವಿಯನ್ನು ಕಂಪ್ಯೂಟರ್ ಮಾನಿಟರ್ ಆಗಿ ಬಳಸಬಹುದು ಸ್ಮಾರ್ಟ್ Vizio ಟಿವಿಗೆ ಸೂಕ್ತವಾದ ಪ್ರೋಟೋಕಾಲ್ ಅನ್ನು ಬಳಸಿಕೊಂಡು ಕಂಪ್ಯೂಟರ್ ಅನ್ನು ಬಿತ್ತರಿಸುವುದು.
ಬಿತ್ತರಿಸುವಿಕೆಯನ್ನು ಪ್ರಾರಂಭಿಸಲು ನೀವು ನಿಮ್ಮ ಟಿವಿ ಮತ್ತು ಕಂಪ್ಯೂಟರ್ ಅನ್ನು ಅದೇ Wi-Fi ನೆಟ್ವರ್ಕ್ಗೆ ಸಂಪರ್ಕಿಸುವ ಅಗತ್ಯವಿದೆ.
Vizio TV ಹೊಂದಿದೆಯೇ ಬ್ಲೂಟೂತ್?
Smart Vizio ಟಿವಿಗಳು ಬ್ಲೂಟೂತ್ ಅಂತರ್ನಿರ್ಮಿತವನ್ನು ಹೊಂದಿದ್ದು, ಇದರಿಂದ ನೀವು ಟಿವಿಗೆ ವೈರ್ಲೆಸ್ ಆಗಿ ಹೊಂದಾಣಿಕೆಯ ಸಾಧನಗಳನ್ನು ಸಂಪರ್ಕಿಸಬಹುದು.
ನಿಮ್ಮ Vizio ಟಿವಿ ಸ್ಮಾರ್ಟ್ ಆಗಿದೆಯೇ ಎಂದು ತಿಳಿಯಲು ಸುಲಭವಾದ ಮಾರ್ಗವೆಂದರೆ ರಿಮೋಟ್ V ಕೀಯನ್ನು ಹೊಂದಿದೆ.
Vizio SmartCast ಏನು ಮಾಡುತ್ತದೆ?
Vizio SmartCast Vizio ನ ಸ್ಮಾರ್ಟ್ ಟಿವಿ ಆಪರೇಟಿಂಗ್ ಸಿಸ್ಟಮ್ ಆಗಿದೆ.
ಇದು ನೀವು ನಿರೀಕ್ಷಿಸುವ ಹೆಚ್ಚಿನ ವೈಶಿಷ್ಟ್ಯಗಳನ್ನು ಹೊಂದಿದೆ ಅಪ್ಲಿಕೇಶನ್ ಬೆಂಬಲ, ಬಿತ್ತರಿಸುವಿಕೆ ಮತ್ತು ಹೆಚ್ಚಿನವುಗಳಂತಹ ಸ್ಮಾರ್ಟ್ ಟಿವಿ OS.

