Vizio TV Bilgisayar Monitörü Olarak Nasıl Kullanılır: Kolay Kılavuz

İçindekiler
Bilgisayarım için ikinci bir monitör istiyordum, bu yüzden bir süredir kullanmadığım 32 inç Vizio televizyonumu yeniden kullanmayı düşündüm.
Bilgisayarıma bağlamam ve nasıl bağlanacağını öğrenmem gerekiyordu, bu yüzden internete girip Vizio TV'min teknik özelliklerine baktım ve insanların Vizio TV'lerini PC monitörü olarak kullandıkları birkaç forum gönderisini okudum.
Konuyla ilgili her şeyi anlamaya çalışarak saatlerce araştırma yaptıktan sonra nihayet TV'yi bilgisayarıma bağlamayı başardım.
Umarım bu makaleyi okumayı bitirdiğinizde, Vizio TV'nizi bilgisayarınız için bir monitör olarak kullanmaya da başlayabilirsiniz.
Vizio TV'nizi bilgisayar monitörü olarak kullanmak için TV'ye ve bilgisayara bir HDMI kablosu bağlayabilir ve TV girişini bu HDMI bağlantı noktasına geçirebilirsiniz. Ayrıca ekrana yayın yaparak bir bilgisayarı Vizio TV'ye kablosuz olarak bağlayabilirsiniz.
Vizio TV'nizde HDMI bağlantı noktası yoksa ne yapabileceğinizi ve bir Mac bilgisayarı Vizio TV'ye nasıl bağlayabileceğinizi öğrenmek için okumaya devam edin.
Vizio TV'yi Bilgisayar Monitörüne Dönüştürmek için HDMI Kablosu Kullanın

HD çözünürlük kapasitesine sahip tüm Vizio TV'lerin arkasında, HD video sinyalleri çıkışı verebilen cihazları bağlamanıza olanak tanıyan HDMI bağlantı noktaları bulunur.
Ayrıca bakınız: Uzaktan Kumandalı veya Kumandasız Roku IP Adresi Nasıl Bulunur: Bilmeniz Gereken Her ŞeyVizio TV'nizin ve bilgisayarınızın arkasını kontrol edin ve HDMI etiketli bir bağlantı noktası arayın.
Eğer varsa, Belkin'den bir HDMI kablosu alabilir ve iki cihazı birbirine bağlayabilirsiniz.
Bilgisayarı hangi HDMI bağlantı noktasına bağladığınızı not edin ve TV'nin girişini bu HDMI bağlantı noktasına getirin.
Bilgisayarı açın ve TV'nin bilgisayarınızı görüntülemeye başlayıp başlamadığına bakın.
Vizio TV'yi Bilgisayar Monitörüne Dönüştürmek için VGA Kablosu Kullanın

Bazı Vizio TV'ler ve bilgisayarlar, ekranları bilgisayarlara veya diğer çıkış cihazlarına bağlamak için biraz daha eski bir mod olan VGA bağlantı noktalarına sahiptir.
Bu portlar mavi renklidir ve dişi port üzerinde yaklaşık 15 delik ve erkek konektör üzerinde 15 pin bulunur.
Cable Matters'tan bir VGA kablosu alın ve bilgisayarı Vizio TV'nizde kullanmaya başlamak için Vizio TV ile bilgisayarı bağlayın.
VGA eski bir standart olduğundan, yalnızca 60 Hz'de SD veya 480p çözünürlüğü destekler, bu da TV'nizin gerçekten büyük bir ekranı varsa her şeyin bulanık veya düşük kaliteli görünmesine neden olur.
Macbook'u Vizio TV'ye Bağlamak için Mini-DVI-HDMI Kablosu Kullanın
Macbook'unuzda Mini-DVI bağlantı noktası varsa ve bunu Vizio TV'nize bağlamak istiyorsanız, bir Mini-DVI - HDMI kablosuna ihtiyacınız olacak ve bir standardı diğerine dönüştüreceksiniz.
StarTech'ten bir Mini-DVI - HDMI dönüştürücü alın, Macbook'unuza bağlayın ve HDMI kablosunu dönüştürücüye bağlayın.
HDMI kablosunun diğer ucunu TV'ye bağlayın ve girişleri bağladığınız HDMI bağlantı noktasına geçirin.
Macbook'u açın ve tüm bağlantıları doğru yaptığınızdan emin olmak için ekranının Vizio TV'de görünüp görünmediğini kontrol edin.
Tüm Macbook'larda Mini-DVI bağlantı noktaları yoktur ve bunları çoğunlukla eski modellerde bulabilirsiniz.
Macbook'u Vizio TV'ye Bağlamak için Mini-DVI-VGA Kablosu Kullanın

Bazı Vizio TV'lerde HDMI bağlantı noktası yoktur, bu nedenle Macbook'unuzu Vizio TV'ye bağlamak için Benfei'den bir Mini-DVI - VGA dönüştürücüye ihtiyacınız olacaktır.
Dönüştürücüyü Macbook'a bağlayın ve ardından VGA kablosunu konektörün diğer ucuna ve ardından VGA kablosunu Vizio TV'ye bağlayın.
Bilgisayarı açın ve TV'nizdeki girişi PC moduna getirin ve kabloları doğru bağlayıp bağlamadığınıza bakın.
Chromecast Kullanarak Bilgisayar Ekranınızı Vizio TV'nize Yansıtın
Vizio TV'niz Chromecast'i destekliyorsa, bilgisayarınızda Chrome tarayıcısı yüklüyse minimum kurulum süresiyle TV'nize kablosuz olarak yayın yapmaya başlayabilirsiniz.
Yayın yapmaya başlamak için Vizio TV'nizin ve bilgisayarınızın aynı yerel ağda olduğundan emin olun ve ardından Chrome tarayıcısını açın.
Üç noktalı menüye tıklayın ve Oyuncular .
Kaynaklar açılır menüsünden Masaüstünüzü seçin, böylece tüm ekranınızı TV'nize yayınlayabilirsiniz.
Bu, akıllı özellikleri yerel olarak veya Chromecast veya Fire TV gibi bir akış cihazı aracılığıyla desteklediği sürece bilgisayarınızı kablosuz olarak TV'nize bağlamanızı sağlar.
Miracast Kullanarak Bilgisayar Ekranınızı Vizio TV'nize Yansıtın
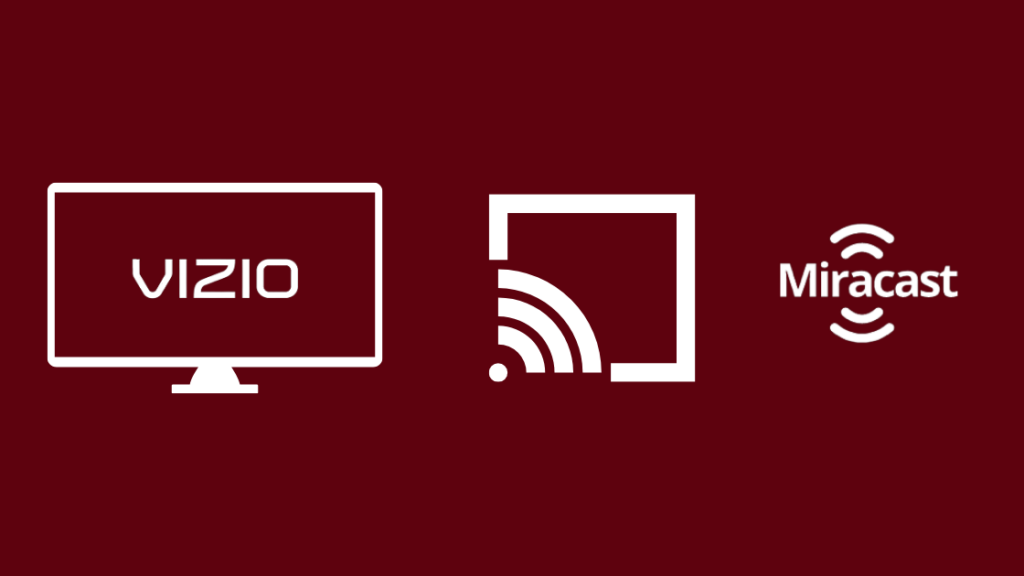
Ayrıca, Windows 8.1 veya daha yeni sürümleri çalıştıran tüm Windows cihazlarında yerel olarak desteklenen Miracast adlı bir yayın protokolünü kullanarak bilgisayarınızı Vizio TV'nize yayınlayabilirsiniz.
Bunu yapmak için:
- TV'nizin ve bilgisayarınızın aynı yerel ağda olduğundan emin olun.
- Tuşuna basın Kazanma Anahtarı + P .
- Tıklayın Proje > Kablosuz ekran ekleme .
- Vizio TV'nizi seçin ve bilgisayarınızı Vizio TV'nize almak için Çoğalt veya Yalnızca İkinci Ekran'ı seçin.
Bu yöntemin çalışması için yönlendiricinizin açık olması gerekir ve internet erişiminiz olmasa bile çalışmaya devam eder.
Kablosuz HDMI Kullanarak Bilgisayar Ekranınızı Vizio TV'nize Yansıtın
Chromecast veya Miracast kullanmak yerine, kablosuz bir HDMI adaptörü de kullanabilir ve bilgisayarınızı Vizio TV'nize kablosuz olarak bağlayabilirsiniz.
Bilgisayarınızı ve Vizio TV'nizi kablosuz HDMI üzerinden bağlamak için ScreenBeam MyWirelessTV2 kablosuz HDMI adaptörünü almanızı öneririm.
Ayrıca bakınız: Bakır Borulara Sharkbite Ek Parçaları Nasıl Takılır: Kolay KılavuzBilgisayarınızı bir HDMI kablosu kullanarak vericideki HDMI Girişine bağlayın.
Ardından, TV'yi bir HDMI bağlantı noktası ile alıcıya bağlayın ve her iki cihazı da açın.
TV'yi ve bilgisayarı açın ve TV'yi alıcıyı bağladığınız HDMI bağlantı noktasına getirin.
Adaptörlere bağlıyken bilgisayarı kullanmaya başlayıp başlayamayacağınızı görerek tüm bağlantıların doğru olup olmadığını kontrol edin.
"Geçersiz Format" Hatası Nasıl Giderilir

Bazen Vizio TV'nizi bilgisayarınıza bağladığınızda, ekran olarak kullandığınızda TV'de "Geçersiz Format" yazan bir hata alabilirsiniz.
Bu düzeltmeyi denemeden önce TV'yi doğru girişe ayarladığınızdan emin olun.
Bu sorunu çözmek için:
- Bilgisayarınızın Ekran ayarları .
- 60Hz yenileme hızında mümkün olan en düşük çözünürlüğü seçin.
- Mümkün olan maksimum çözüme ulaşana kadar çözünürlüğü adım adım artırın.
- Format hatası tekrar ortaya çıkarsa, daha düşük çözünürlüğe inin.
- Ne yazık ki bu, bilgisayarınızın Vizio TV'nin desteklediği bir formatta TV'ye çıkış yapmanıza izin verdiği en yüksek çözünürlük olabilir.
Son Düşünceler
Bazı Vizio TV'lerde kulaklık girişi de vardır, bu da kulaklığınızı TV'ye takabileceğiniz ve her şeyin aynı yerde olacağı anlamına gelir.
Mümkün olan en iyi ekran çözünürlüğüne sahip olmanızı sağladıkları için TV'nizi ve bilgisayarınızı bağlamak için neredeyse her zaman kablolu bağlantı kullanmanızı tavsiye ederim.
Ağınız üzerinden yayın yapmak, ağınızın hızıyla sınırlı olabilir ve o sırada internet kullanıyorsanız takılmalara neden olabilir.
Ayrıca Okumaktan Keyif Alabilirsiniz
- Vizio TV'leri Kim Üretiyor? İyi mi?
- Vizio TV Güncellemeleri İndirirken Takıldı: Dakikalar İçinde Nasıl Düzeltilir
- Vizio TV'de Ses Çalışmıyor: Dakikalar İçinde Nasıl Düzeltilir
- Vizio TV'de Hulu Uygulaması Nasıl Güncellenir: Araştırmayı biz yaptık
- Vizio TV'de Discovery Plus Nasıl İzlenir: ayrıntılı kılavuz
Sıkça Sorulan Sorular
Vizio TV'm neden bilgisayarıma bağlanmıyor?
Vizio TV'niz, bir HDMI kablosuyla tıklayarak fazla yapılandırma yapmadan bilgisayarınıza bağlanmalıdır.
Bilgisayarınızı Vizio TV'nize yayınlayamıyorsanız, TV ve bilgisayarın aynı yerel ağa bağlı olduğundan emin olun.
Vizio TV'mi kablosuz olarak bilgisayar monitörü olarak kullanabilir miyim?
Uygun bir protokol kullanarak bilgisayarı akıllı bir Vizio TV'ye aktararak Vizio TV'nizi kablosuz olarak bilgisayar monitörü olarak kullanabilirsiniz.
Yayın yapmaya başlamak için TV'nizi ve bilgisayarınızı aynı Wi-Fi ağına bağlamanız gerekir.
Vizio TV'de Bluetooth var mı?
Akıllı Vizio TV'ler, uyumlu cihazları TV'ye kablosuz olarak bağlayabilmeniz için dahili Bluetooth özelliğine sahiptir.
Vizio TV'nizin akıllı olup olmadığını anlamanın en kolay yolu, uzaktan kumandada bir V tuşu olup olmadığını kontrol etmektir.
Vizio SmartCast ne işe yarar?
Vizio SmartCast, Vizio'nun akıllı TV işletim sistemidir.
Uygulama desteği, yayın akışı ve daha fazlası gibi bir akıllı TV işletim sisteminden bekleyebileceğiniz özelliklerin çoğuna sahiptir.

