Vizio TV ကိုကွန်ပြူတာမော်နီတာအဖြစ်အသုံးပြုနည်း- လွယ်ကူသောလမ်းညွှန်

မာတိကာ
ကျွန်ုပ်၏ကွန်ပြူတာအတွက် ဒုတိယမော်နီတာတစ်လုံးလိုချင်ပါသည်၊ ထို့ကြောင့် ကျွန်ုပ်အသုံးမပြုခဲ့သော 32-လက်မ Vizio TV ကို ပြန်လည်အသုံးပြုရန် စဉ်းစားခဲ့ပါသည်။
၎င်းကို ကျွန်ုပ်၏ကွန်ပြူတာသို့ချိတ်ဆက်၍ ရှာဖွေရမည်ဖြစ်ပါသည်။ ဘယ်လိုနည်းနဲ့ဆိုတော့ အွန်လိုင်းမှာသွားပြီး Vizio TV ရဲ့ spec စာရွက်ကို ရှာကြည့်ပြီး လူတွေက သူတို့ရဲ့ Vizio TV တွေကို PC မော်နီတာအဖြစ် အသုံးပြုနေတဲ့ ဖိုရမ်ပို့စ်တချို့ကို ဖတ်ကြည့်လိုက်တယ်။
နာရီနဲ့ချီပြီး သုတေသနလုပ်ပြီးတဲ့နောက်မှာ အရာအားလုံးကို နားလည်အောင်ကြိုးစားတယ်။ အကြောင်းအရာ၊ နောက်ဆုံးတွင် ကျွန်ုပ်သည် ကျွန်ုပ်၏ကွန်ပျူတာနှင့် တီဗွီကို ချိတ်ဆက်နိုင်ခဲ့သည်။
ဤဆောင်းပါးကို ဖတ်ပြီးသောအခါတွင်၊ သင်သည် သင်၏ကွန်ပျူတာအတွက် မော်နီတာတစ်ခုအနေဖြင့် သင်၏ Vizio TV ကို စတင်အသုံးပြုနိုင်လိမ့်မည်ဟု မျှော်လင့်ပါသည်။
သင်၏ Vizio TV ကို ကွန်ပျူတာ မော်နီတာအဖြစ် အသုံးပြုရန်၊ သင်သည် HDMI ကြိုးကို TV နှင့် ကွန်ပျူတာသို့ ချိတ်ဆက်နိုင်ပြီး TV input ကို ထို HDMI အပေါက်သို့ ပြောင်းနိုင်သည်။ ဖန်သားပြင်သို့ ကာစ်လုပ်ခြင်းဖြင့် Vizio TV နှင့် ကွန်ပျူတာကို ကြိုးမဲ့ချိတ်ဆက်နိုင်သည်။
သင်၏ Vizio TV တွင် HDMI အပေါက်မရှိပါက သင် မည်သို့လုပ်ဆောင်နိုင်သည်ကို သိရှိရန် ဆက်လက်ဖတ်ရှုပါ။ Mac ကွန်ပျူတာကို Vizio TV နှင့် ချိတ်ဆက်ပါ။
ကြည့်ပါ။: Orbi အင်တာနက်ချိတ်ဆက်ခြင်းမပြုပါ- ပြုပြင်နည်းVizio TV ကို Computer Monitor အဖြစ်သို့ပြောင်းရန် HDMI Cable ကိုသုံးပါ

HD ရုပ်ထွက်ရှိသော Vizio TV များအားလုံး နောက်ကျောတွင် HDMI အပေါက်များ ပါရှိပါသည်။ HD ဗီဒီယိုအချက်ပြမှုများကို ထုတ်ပေးနိုင်သော စက်ပစ္စည်းများကို ချိတ်ဆက်ခွင့်ပြုသည်။
သင်၏ Vizio TV နှင့် သင့်ကွန်ပျူတာ၏ နောက်ကျောကို စစ်ဆေးပြီး HDMI တံဆိပ်တပ်ထားသော ပေါက်ကို ရှာကြည့်ပါ။
တစ်ခုရှိလျှင် သင်လုပ်နိုင်သည် Belkin မှ HDMI ကြိုးကို ရယူပြီး စက်နှစ်လုံးကို ချိတ်ဆက်ပါ။
ပြုလုပ်ပါ။သင်ကွန်ပြူတာနှင့်ချိတ်ဆက်ထားသည့် HDMI ပေါက်ကို မှတ်စုတစ်ခုနှင့် TV ၏အဝင်ကို ထို HDMI အပေါက်သို့ပြောင်းပါ။
ကွန်ပြူတာကိုဖွင့်ပြီး TV သည် သင့်ကွန်ပြူတာပြသခြင်းရှိမရှိကြည့်ရှုပါ။
Vizio TV ကို Computer Monitor အဖြစ်ပြောင်းရန် VGA Cable ကိုသုံးပါ

အချို့သော Vizio TV များနှင့် ကွန်ပျူတာများတွင် VGA Port များပါရှိပြီး Display များကို ကွန်ပျူတာများ သို့မဟုတ် အခြားသော Output စက်များနှင့် ချိတ်ဆက်ရာတွင် အနည်းငယ်ပိုကြီးသော မုဒ်တစ်ခုဖြစ်သည်။
ဤ port များသည် အပြာရောင်ဖြစ်ပြီး အမျိုးသမီး port တွင် အပေါက် 15 ပေါက်ခန့်ရှိပြီး အထီး connector တွင် 15 pins ရှိသည်။
Cable Matters မှ VGA ကြိုးကိုရယူပြီး Vizio TV နှင့် ကွန်ပျူတာကို ချိတ်ဆက်ပြီး ကွန်ပျူတာကို စတင်အသုံးပြုနိုင်ပါသည်။ သင်၏ Vizio TV ပေါ်တွင်။
VGA သည် စံဟောင်းဖြစ်သောကြောင့်၊ ၎င်းသည် SD သို့မဟုတ် 480p ရုပ်ထွက်အား 60 Hz တွင်သာ ပံ့ပိုးပေးသောကြောင့် သင့် TV သည် အမှန်တကယ်ကြီးမားသောစခရင်ရှိလျှင် အရာအားလုံးကို မှုန်ဝါးခြင်း သို့မဟုတ် အရည်အသွေးနိမ့်သွားစေသည်။
Macbook ကို Vizio TV နှင့်ချိတ်ဆက်ရန် Mini-DVI-to-HDMI Cable ကိုသုံးပါ
သင့် Macbook တွင် Mini-DVI အပေါက်ပါရှိပြီး ၎င်းကို သင်၏ Vizio TV သို့ချိတ်ဆက်လိုပါက လိုအပ်မည်ဖြစ်ပါသည်။ Mini-DVI သို့ HDMI ကေဘယ်ကြိုးကို စံနှုန်းတစ်ခုမှ အခြားတစ်ခုသို့ ပြောင်းပါ။
ကြည့်ပါ။: Vizio TV တွင် Discovery Plus ကိုမည်သို့ကြည့်ရှုနည်း- အသေးစိတ်လမ်းညွှန်StarTech မှ Mini-DVI သို့ HDMI ပြောင်းသည့်ကိရိယာကို ရယူပါ၊ ၎င်းကို သင်၏ Macbook သို့ ချိတ်ဆက်ပြီး HDMI ကြိုးကို ပြောင်းပေးသူသို့ ချိတ်ဆက်ပါ။
HDMI ကြိုး၏ အခြားတစ်ဖက်ကို TV နှင့် ချိတ်ဆက်ပြီး သင်ချိတ်ဆက်ထားသော HDMI အပေါက်သို့ အဝင်အထွက်များကို ပြောင်းပါ။
Macbook ကိုဖွင့်ပြီး Vizio TV တွင် ၎င်း၏ display ပေါ်လာခြင်းရှိမရှိ စစ်ဆေးကြည့်ရှုပါ။ ချိတ်ဆက်မှုအားလုံးကို မှန်ကန်စေခဲ့သည်။
အားလုံးမဟုတ်ပါ။Macbook များတွင် Mini-DVI အပေါက်များပါရှိပြီး ၎င်းတို့ကို မော်ဒယ်ဟောင်းများတွင် အဓိကတွေ့ရပါမည်။
Macbook ကို Vizio TV နှင့်ချိတ်ဆက်ရန် Mini-DVI-to-VGA Cable ကိုသုံးပါ

အချို့သော Vizio TV များတွင် HDMI အပေါက်များ မပါရှိသောကြောင့် သင့် Macbook ကို ထို Vizio TV နှင့် ချိတ်ဆက်ရန် Benfei မှ Mini-DVI သို့ VGA converter တစ်ခု လိုအပ်ပါသည်။
converter ကို Macbook နှင့် ချိတ်ဆက်ပြီးနောက် VGA ကြိုးကို ချိတ်ဆက်ကိရိယာ၏ အခြားတစ်ဖက်သို့ ချိတ်ဆက်ပြီးနောက် VGA ကေဘယ်လ်ကို Vizio TV သို့ ချိတ်ဆက်ပါ။
ကွန်ပြူတာကိုဖွင့်ပြီး သင့်တီဗွီပေါ်ရှိ ထည့်သွင်းမှုကို PC မုဒ်သို့ ပြောင်းပြီး ကေဘယ်ကြိုးများကို ချိတ်ဆက်ထားခြင်းရှိမရှိ ကြည့်ရှုပါ။ မှန်ကန်စွာ။
Chromecast ကိုအသုံးပြု၍ သင်၏ Vizio TV ကို သင်၏ကွန်ပြူတာစခရင်ကို မှန်ပြောင်းကြည့်ပါ
သင်၏ Vizio TV သည် Chromecast ကို ပံ့ပိုးပေးမည်ဆိုပါက၊ သင်သည် Chrome ဘရောက်ဆာကို ထည့်သွင်းထားလျှင် စနစ်ထည့်သွင်းချိန် အနည်းဆုံးဖြင့် သင့် TV သို့ ကြိုးမဲ့ဖြင့် စတင်ကာစ်လုပ်နိုင်ပါသည်။ ကွန်ပြူတာပေါ်တွင်။
ကာစ်စ်စတင်ရန်၊ သင်၏ Vizio TV နှင့် ကွန်ပျူတာသည် တူညီသောဒေသခံကွန်ရက်ပေါ်တွင် ရှိနေကြောင်းသေချာစေပြီးနောက် Chrome ဘရောက်ဆာကိုဖွင့်ပါ။
အစက်သုံးစက် မီနူးကိုနှိပ်ပြီး <ကိုရွေးချယ်ပါ 2>ကာစ်တ် ။
အရင်းအမြစ်များ လျှော့နည်းသောမီနူးမှ၊ သင်သည် သင်၏စခရင်တစ်ခုလုံးကို သင့်တီဗီသို့ ကာစ်တ်လုပ်နိုင်စေရန် သင်၏ဒက်စ်တော့ကို ရွေးချယ်ပါ။
၎င်းက သင့်ကွန်ပျူတာကို သင့် TV သို့ ကြိုးမဲ့ချိတ်ဆက်နိုင်စေပါသည်။ Chromecast သို့မဟုတ် Fire TV ကဲ့သို့ စမတ်ဝန်ဆောင်မှုများကို ထောက်ပံ့ပေးနေသမျှ ကာလပတ်လုံး ၎င်းသည် မူရင်း သို့မဟုတ် Chromecast သို့မဟုတ် Fire TV ကဲ့သို့ တိုက်ရိုက်ထုတ်လွှင့်သည့် ကိရိယာတစ်ခုဖြစ်သည်။
Miracast ကိုအသုံးပြု၍ သင်၏ကွန်ပျူတာစခရင်ကို သင်၏ Vizio TV သို့ Miracast ဖြင့်ပြသပါ
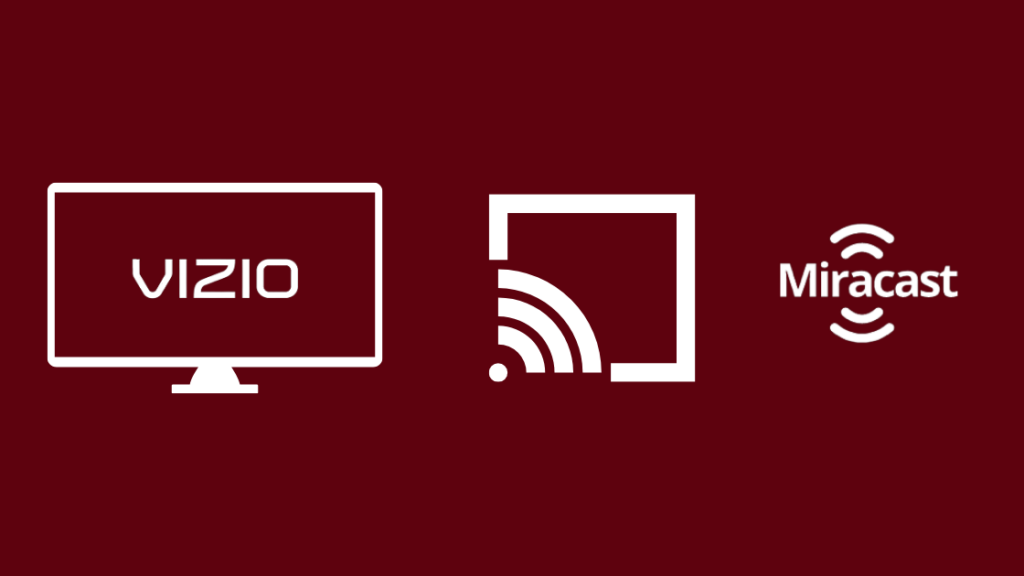
သင်သည်လည်း သင်၏ကာစ်တ်လုပ်နိုင်သည် ကာစ်ပရိုတိုကောကို အသုံးပြု၍ သင်၏ Vizio TV သို့ ကွန်ပျူတာMiracast ဟုခေါ်သော၊ ၎င်းသည် Windows 8.1 သို့မဟုတ် ၎င်းထက်ပိုသော Windows သုံးသည့် Windows စက်များအားလုံးတွင် ပံ့ပိုးထားသည်။
ထိုသို့လုပ်ဆောင်ရန်-
- သင်၏ TV နှင့် ကွန်ပျူတာသည် တူညီသောဒေသခံကွန်ရက်ပေါ်တွင် ရှိနေကြောင်းသေချာပါစေ။
- Win Key + P ကိုနှိပ်ပါ။
- Project > ကြိုးမဲ့ပြသမှုထည့်ရန် ကိုနှိပ်ပါ။
- သင်၏ Vizio TV ကိုရွေးချယ်ပြီး သင့်ကွန်ပျူတာကို သင့် Vizio TV တွင်ရရှိရန် မိတ္တူပွား သို့မဟုတ် ဒုတိယစခရင်ကိုသာ ရွေးချယ်ပါ။
ဤနည်းလမ်းကို လုပ်ဆောင်ရန်အတွက် သင့် router ကိုဖွင့်ထားရန် လိုအပ်ပြီး၊ သင့်တွင်အင်တာနက်အသုံးပြုခွင့်မရှိလျှင်ပင် ၎င်းသည်အလုပ်ဖြစ်ဆဲဖြစ်သည်။
သင့်ကွန်ပြူတာစခရင်ကို ကြိုးမဲ့ HDMI အသုံးပြု၍ Vizio TV သို့ Mirror ပြပါ
Chromecast သို့မဟုတ် Miracast ကိုအသုံးပြုမည့်အစား သင်သည် ကြိုးမဲ့စနစ်ကိုလည်းအသုံးပြုနိုင်ပါသည်။ HDMI အဒက်တာနှင့် သင့်ကွန်ပျူတာကို သင်၏ Vizio TV သို့ ကြိုးမဲ့ချိတ်ဆက်ပါ။
သင့်ကွန်ပျူတာနှင့် Vizio TV ကို ကြိုးမဲ့ HDMI ဖြင့် ချိတ်ဆက်ရန် ScreenBeam MyWirelessTV2 ကြိုးမဲ့ HDMI အဒက်တာကို ရယူရန် ကျွန်ုပ်အကြံပြုပါသည်။
သင်၏ကွန်ပျူတာကို HDMI ဖြင့် ချိတ်ဆက်ပါ။ transmitter ပေါ်ရှိ HDMI Input သို့ ကေဘယ်လ်ကို ချိတ်ဆက်ပါ။
ထို့နောက် တီဗီကို HDMI အပေါက်ဖြင့် လက်ခံသူထံ ချိတ်ဆက်ပြီး စက်ပစ္စည်းနှစ်ခုလုံးကို ဖွင့်ပါ။
တီဗွီနှင့် ကွန်ပျူတာကို ဖွင့်ပြီး တီဗီကို ပြောင်းပါ။ သင်လက်ခံသူအား ချိတ်ဆက်ထားသည့် HDMI အပေါက်သို့ ချိတ်ဆက်ထားသည်။
အဒက်တာများနှင့် ချိတ်ဆက်နေစဉ် ကွန်ပျူတာကို စတင်အသုံးပြုနိုင်ခြင်းရှိမရှိကို ကြည့်ရှုခြင်းဖြင့် ချိတ်ဆက်မှုအားလုံး မှန်ကန်မှုရှိမရှိ စစ်ဆေးပါ။
ပြဿနာဖြေရှင်းနည်း “ မမှန်ကန်သော ဖော်မတ်” အမှား

တစ်ခါတစ်ရံ သင်သည် သင်၏ Vizio TV ကို သင့်ကွန်ပျူတာနှင့် ချိတ်ဆက်ပါက၊၎င်းကို ပြသမှုအဖြစ် သင်အသုံးပြုသည့်အခါ TV တွင် “မမှန်ကန်သော ဖော်မတ်” ဟူသော အမှားတစ်ခု ရရှိနိုင်သည်။
ဤပြင်ဆင်မှုကို မကြိုးစားမီ တီဗီအား မှန်ကန်သောထည့်သွင်းမှုအဖြစ် သတ်မှတ်ထားကြောင်း သေချာပါစေ။
သို့ ဤပြဿနာကို ဖြေရှင်းပါ-
- သင်၏ PC ၏ မျက်နှာပြင်ဆက်တင်များ သို့သွားပါ။
- ဖြစ်နိုင်သော အနိမ့်ဆုံး resolution ကို 60Hz refresh rate ဖြင့် ရွေးချယ်ပါ။
- တိုးမြှင့်ပါ။ ဖြစ်နိုင်ချေ အမြင့်ဆုံးဖြေရှင်းချက်ကို မရောက်မချင်း အဆင့်တစ်ဆင့်ပြီးတစ်ဆင့် ဖြေရှင်းပါ။
- ဖော်မတ်အမှား ထပ်မံပေါ်လာပါက၊ ကြည်လင်ပြတ်သားမှုအောက်သို့ ဆင်းပါ။
- ကံမကောင်းစွာဖြင့်၊ ၎င်းသည် သင့်ကွန်ပြူတာခွင့်ပြုသည့် အမြင့်ဆုံး resolution ဖြစ်နိုင်ပါသည်။ Vizio TV က ပံ့ပိုးပေးသည့် ဖော်မတ်တစ်ခုဖြင့် တီဗီသို့ သင်ထုတ်ပေးရန်။
နောက်ဆုံး အတွေးများ
အချို့ Vizio TV များတွင် နားကြပ်ပေါက်ပါရှိသည်၊ ဆိုလိုသည်မှာ သင့်နားကြပ်များကို တပ်ဆင်နိုင်ပြီဖြစ်သည်။ တီဗီထဲသို့ အရာအားလုံးကို တစ်နေရာတည်းတွင်ထားရှိပါ။
သင့် TV နှင့် ကွန်ပျူတာကို ချိတ်ဆက်ရန် ကြိုးတပ်ချိတ်ဆက်မှုကို အသုံးပြုရန် အမြဲလိုလို အကြံပြုလိုပါသည်။
သင့်ကွန်ရက်ကို ကာစ်တ်လုပ်ခြင်းသည် သင့်ကွန်ရက်၏ အမြန်နှုန်းဖြင့် ကန့်သတ်ထားနိုင်ပြီး ထိုအချိန်တွင် သင်အင်တာနက်ကို အသုံးပြုနေပါက စကားထစ်စေနိုင်သည်။
သင်လည်း စာဖတ်ခြင်းကို နှစ်သက်နိုင်သည်
- Vizio TV တွေကို ဘယ်သူက ထုတ်လုပ်တာလဲ။ ၎င်းတို့သည် ကောင်းမွန်ပါသလား။
- Vizio TV တွင် ဒေါင်းလုဒ်မွမ်းမံမှုများ ပိတ်နေပါသည်- မိနစ်ပိုင်းအတွင်း မည်ကဲ့သို့ ပြင်ဆင်ရမည်
- Vizio TV တွင် အသံအတိုးအကျယ် အလုပ်မလုပ်ခြင်း- ပြုပြင်နည်း မိနစ်ပိုင်းအတွင်း
- Vizio TV တွင် Hulu အက်ပ်ကို အပ်ဒိတ်လုပ်နည်း- ကျွန်ုပ်တို့လုပ်ဆောင်ခဲ့သည်သုတေသန
- Vizio TV တွင် Discovery Plus ကိုမည်သို့ကြည့်ရှုနည်း- အသေးစိတ်လမ်းညွှန်
မကြာခဏမေးလေ့ရှိသောမေးခွန်းများ
အဘယ်ကြောင့်မဖြစ်နိုင်ပါ ကျွန်ုပ်၏ Vizio TV ကို ကျွန်ုပ်၏ကွန်ပျူတာသို့ ချိတ်ဆက်လိုပါသလား။
သင့် Vizio TV သည် HDMI ကြိုးဖြင့် ၎င်းတို့အား ကလစ်နှိပ်ခြင်းဖြင့် ဖွဲ့စည်းမှုများစွာမရှိဘဲ သင့်ကွန်ပြူတာသို့ ချိတ်ဆက်သင့်သည်။
သင့်ကွန်ပျူတာကို သင်၏ Vizio TV သို့ ကာစ်တ်မပေးနိုင်ပါက၊ တီဗွီနှင့် ကွန်ပျူတာကို တူညီသောဒေသခံကွန်ရက်သို့ ချိတ်ဆက်ထားကြောင်း သေချာပါစေ။
ကျွန်ုပ်၏ Vizio TV ကို ကွန်ပျူတာမော်နီတာအဖြစ် ကြိုးမဲ့အသုံးပြုနိုင်ပါသလား။
သင်၏ Vizio TV ကို ကွန်ပြူတာမော်နီတာတစ်ခုအနေဖြင့် ကြိုးမဲ့အသုံးပြုနိုင်ပါသည်။ စမတ် Vizio TV သို့ သင့်လျော်သော ပရိုတိုကောကို အသုံးပြု၍ ကွန်ပျူတာကို ကာစ်တ်လုပ်ပါ။
ကာစ်တ်စတင်ရန် သင်၏ TV နှင့် ကွန်ပျူတာကို တူညီသော Wi-Fi ကွန်ရက်သို့ ချိတ်ဆက်ရန် လိုအပ်ပါမည်။
Vizio TV ရှိပါသလား။ ဘလူးတုသ်?
စမတ် Vizio TV များတွင် Bluetooth built-in ပါရှိပြီး တီဗီသို့ တွဲဖက်အသုံးပြုနိုင်သည့် စက်ပစ္စည်းများကို ကြိုးမဲ့ချိတ်ဆက်နိုင်မည်ဖြစ်သည်။
သင်၏ Vizio TV သည် စမတ်ရှိမရှိ သိရန် အလွယ်ကူဆုံးနည်းလမ်းမှာ စစ်ဆေးခြင်းဖြစ်သည်၊ အဝေးမှ V သော့ပါရှိသည်။
Vizio SmartCast သည် အဘယ်အရာလုပ်ဆောင်သနည်း။
Vizio SmartCast သည် Vizio ၏စမတ်တီဗီလည်ပတ်မှုစနစ်ဖြစ်သည်။
၎င်းတွင် သင်မျှော်လင့်ထားသည့် အင်္ဂါရပ်အများစုပါရှိသည်။ အက်ပ်ပံ့ပိုးမှု၊ ကာစ်တ်နှင့် အခြားအရာများကဲ့သို့ စမတ်တီဗီ OS။

