Hur du använder Vizio TV som datorskärm: Enkel guide

Innehållsförteckning
Jag ville ha en andra bildskärm till min dator, så jag funderade på att byta ut min 32-tums Vizio-TV som jag inte hade använt på ett tag.
Jag var tvungen att ansluta den till min dator och ta reda på hur det skulle gå till, så jag gick ut på nätet och tittade på min Vizio-TV:s specifikationsblad och läste igenom en hel del foruminlägg där folk använde sina Vizio-TV:er som PC-skärmar.
Efter timmar av forskning för att försöka förstå allt om ämnet lyckades jag äntligen få TV:n ansluten till min dator.
När du läst klart den här artikeln kan du förhoppningsvis börja använda din Vizio-TV som en bildskärm för din dator.
Om du vill använda din Vizio-TV som en datorskärm kan du ansluta en HDMI-kabel till TV:n och datorn och växla TV-ingången till den HDMI-porten. Du kan också ansluta en dator trådlöst till en Vizio-TV genom att casta till skärmen.
Läs vidare för att ta reda på vad du kan göra om din Vizio-TV inte har någon HDMI-port och hur du kan ansluta en Mac-dator till en Vizio-TV.
Använd en HDMI-kabel för att omvandla en Vizio-TV till en datorskärm

Alla Vizio TV-apparater med HD-upplösningar har HDMI-portar på baksidan som gör att du kan ansluta enheter som kan skicka ut HD-videosignaler.
Titta på baksidan av din Vizio-TV och din dator och leta efter en port som heter HDMI.
Om det finns en sådan kan du köpa en HDMI-kabel från Belkin och ansluta de två enheterna.
Notera vilken HDMI-port du har anslutit datorn till och växla tv:ns ingång till den HDMI-porten.
Slå på datorn och se om TV:n börjar visa datorn.
Använd en VGA-kabel för att omvandla en Vizio-TV till en datorskärm

Vissa Vizio TV-apparater och datorer har VGA-portar, vilket är ett lite äldre sätt att ansluta skärmar till datorer eller andra utdataenheter.
Dessa portar är blå och har cirka 15 hål på den kvinnliga porten och 15 stift på den manliga kontakten.
Skaffa en VGA-kabel från Cable Matters och anslut Vizio TV och datorn för att börja använda datorn på din Vizio TV.
Eftersom VGA är en gammal standard har den bara stöd för SD- eller 480p-upplösning vid 60 Hz, vilket gör att allt ser suddigt ut eller har låg kvalitet om din TV har en riktigt stor skärm.
Använda en Mini-DVI-till-HDMI-kabel för att ansluta en Macbook till en Vizio-TV
Om din Macbook har en Mini-DVI-port och du vill ansluta den till din Vizio-TV behöver du en Mini-DVI- till HDMI-kabel och konvertera en standard till en annan.
Köp en Mini-DVI- till HDMI-omvandlare från StarTech, anslut den till din Macbook och anslut HDMI-kabeln till omvandlaren.
Anslut den andra änden av HDMI-kabeln till TV:n och växla inmatningen till den HDMI-port som du har anslutit den till.
Se även: Verizon tar inte emot samtal: Varför och hur du åtgärdar det?Slå på Macbooken och kontrollera om skärmen visas på Vizio-TV:n för att se om du har gjort alla anslutningar rätt.
Det är inte alla Macbooks som har Mini-DVI-portar, och du hittar dem främst i de äldre modellerna.
Använda en Mini-DVI-till-VGA-kabel för att ansluta en Macbook till en Vizio-TV

Vissa Vizio-TV-apparater har inte HDMI-portar, så för att ansluta din Macbook till den Vizio-TV:n behöver du en Mini-DVI- till VGA-omvandlare från Benfei.
Anslut omvandlaren till Macbooken och anslut sedan VGA-kabeln till den andra änden av kontakten och sedan VGA-kabeln till Vizio-TV:n.
Slå på datorn och ändra ingången på TV:n till PC-läge och se om du har anslutit kablarna på rätt sätt.
Spegla datorskärmen till din Vizio TV med Chromecast
Om din Vizio-TV stöder Chromecast kan du börja casta trådlöst till TV:n med minimal inställningstid om du har webbläsaren Chrome installerad på datorn.
För att börja casta ser du till att din Vizio TV och din dator finns i samma lokala nätverk och öppnar sedan webbläsaren Chrome.
Klicka på menyn med tre punkter och välj Cast .
I rullgardinsmenyn Källor väljer du skrivbordet så att du kan casta hela skärmen till TV:n.
På så sätt kan du trådlöst ansluta datorn till tv:n, så länge den har stöd för smarta funktioner eller via en streamingenhet som Chromecast eller Fire TV.
Spegla datorskärmen till din Vizio TV med Miracast
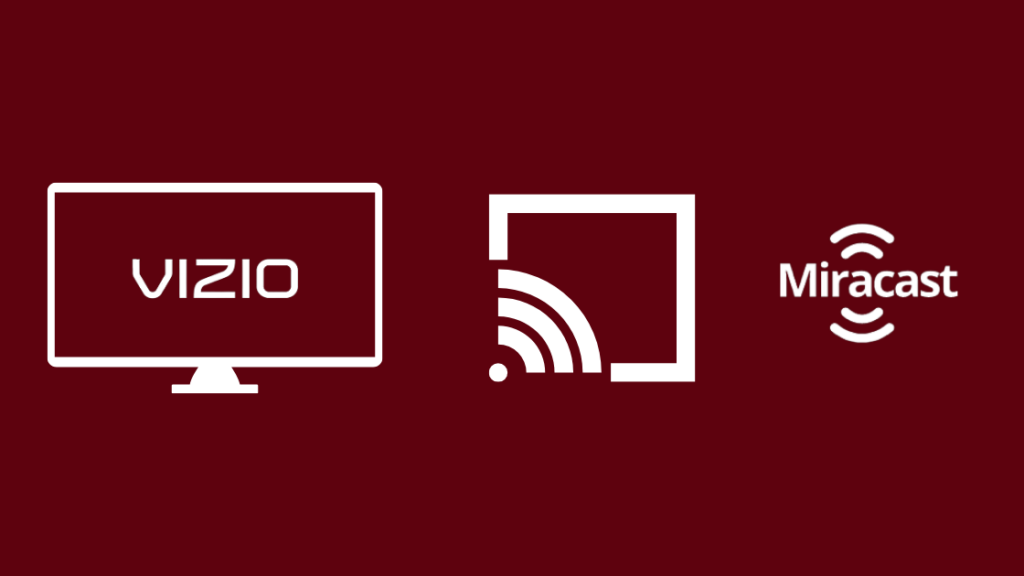
Du kan också casta din dator till Vizio TV:n med hjälp av ett castingprotokoll som heter Miracast, som stöds av alla Windows-enheter som kör Windows 8.1 eller senare.
För att göra det:
- Kontrollera att TV:n och datorn är anslutna till samma lokala nätverk.
- Tryck på Win Key + P .
- Klicka på Projekt > Lägg till trådlös visning .
- Välj din Vizio TV och välj Duplicate eller Second Screen Only för att få datorn på din Vizio TV.
Du måste ha routern påslagen för att den här metoden ska fungera, och den fungerar även om du inte har tillgång till internet.
Spegla din datorskärm till din Vizio TV med trådlös HDMI
I stället för att använda Chromecast eller Miracast kan du också använda en trådlös HDMI-adapter och ansluta din dator trådlöst till Vizio TV:n.
Jag rekommenderar att du skaffar ScreenBeam MyWirelessTV2 trådlös HDMI-adapter för att ansluta din dator och Vizio TV via trådlös HDMI.
Anslut datorn med en HDMI-kabel till HDMI-ingången på sändaren.
Anslut sedan TV:n till mottagaren med en HDMI-port och slå på båda enheterna.
Slå på TV:n och datorn och koppla TV:n till den HDMI-port som du har anslutit mottagaren till.
Kontrollera att alla anslutningar är korrekta genom att se om du kan börja använda datorn när den är ansluten till adaptrarna.
Hur du löser felet "ogiltigt format"

Om du ansluter din Vizio-TV till datorn kan du ibland få ett felmeddelande som säger "Invalid Format" på TV:n när du använder den som en bildskärm.
Kontrollera att du har ställt in TV:n på rätt ingång innan du försöker åtgärda detta.
För att åtgärda detta problem:
- Gå till datorns Inställningar för displayen .
- Välj lägsta möjliga upplösning med en uppdateringsfrekvens på 60 Hz.
- Öka upplösningen steg för steg tills du når den högsta möjliga lösningen.
- Om formatfelet dyker upp igen, gå ner till den lägre upplösningen.
- Tyvärr kan detta vara den högsta upplösning som din dator tillåter dig att skicka ut till TV:n i ett format som Vizio TV stöder.
Slutliga tankar
Vissa TV-apparater från Vizio har också ett hörlursuttag, vilket innebär att du kan ansluta dina hörlurar till TV:n och ha allt på samma ställe.
Jag rekommenderar nästan alltid att du använder en trådbunden anslutning för att ansluta din TV och dator eftersom du då får bästa möjliga upplösning.
Casting via ditt nätverk kan begränsas av hastigheterna i nätverket och kan orsaka störningar om du använder internet vid den tidpunkten.
Du kanske också gillar att läsa
- Vem tillverkar Vizio TV-apparater? Är de bra?
- Vizio TV fastnar i nedladdningen av uppdateringar: Så här fixar du det på några minuter
- Volymen fungerar inte på Vizio TV: Så här fixar du den på några minuter
- Hur du uppdaterar Hulu-appen på Vizio TV: vi gjorde forskningen
- Hur man tittar på Discovery Plus på Vizio TV: detaljerad guide
Ofta ställda frågor
Varför kan min Vizio TV inte anslutas till min dator?
Din Vizio-TV bör anslutas till datorn utan större konfigurering genom att du klickar på dem med en HDMI-kabel.
Om du inte kan casta datorn till din Vizio TV, kontrollera att TV:n och datorn är anslutna till samma lokala nätverk.
Kan jag använda min Vizio TV som en trådlös datorskärm?
Du kan trådlöst använda din Vizio TV som en datorskärm genom att casta datorn med hjälp av ett lämpligt protokoll till en smart Vizio TV.
Du måste ansluta TV:n och datorn till samma Wi-Fi-nätverk för att kunna börja casta.
Har Vizio TV Bluetooth?
Smarta TV-apparater från Vizio har inbyggd Bluetooth så att du kan ansluta kompatibla enheter trådlöst till TV:n.
Se även: Slå upp Oculus Quest 2 på Samsung TV: Så här gjorde jagDet enklaste sättet att veta om din Vizio-TV är smart är att kontrollera om fjärrkontrollen har en V-tangent.
Vad gör Vizio SmartCast?
Vizio SmartCast är Vizios operativsystem för smarta tv-apparater.
Det har de flesta funktioner som du förväntar dig av ett operativsystem för smart-TV, t.ex. stöd för appar, casting och mycket mer.

