Vizio TV:n käyttäminen tietokoneen monitorina: Helppo opas

Sisällysluettelo
Halusin toisen näytön tietokoneelleni, joten harkitsin 32-tuumaisen Vizio-televisioni uudelleenkäyttöä, jota en ollut käyttänyt vähään aikaan.
Minun oli saatava se liitettyä tietokoneeseeni ja selvitettävä, miten, joten menin nettiin ja katsoin Vizio-televisioni tekniset tiedot ja luin läpi useita foorumiviestejä, joissa ihmiset käyttivät Vizio-televisioitaan tietokoneen näyttöinä.
Tuntikausia kestäneen tutkimustyön jälkeen, jossa yritin ymmärtää kaiken aiheesta, onnistuin vihdoin saamaan television liitettyä tietokoneeseeni.
Kun olet lukenut tämän artikkelin loppuun, voit toivottavasti alkaa käyttää Vizio TV:täsi tietokoneen näyttönä.
Jos haluat käyttää Vizio-televisiota tietokoneen näyttönä, voit liittää HDMI-kaapelin televisioon ja tietokoneeseen ja vaihtaa television sisääntulon kyseiseen HDMI-porttiin. Voit myös liittää tietokoneen langattomasti Vizio-televisioon caste-toiminnolla näyttöön.
Lue, mitä voit tehdä, jos Vizio-televisiossasi ei ole HDMI-porttia, ja miten voit liittää Mac-tietokoneen Vizio-televisioon.
Käytä HDMI-kaapelia Vizio TV:n muuttamiseksi tietokoneen näytöksi

Kaikkien HD-resoluutioon kykenevien Vizio-televisioiden takaosassa on HDMI-portit, joihin voit liittää HD-videosignaaleja lähettäviä laitteita.
Tarkista Vizio TV:n ja tietokoneen takaosa ja etsi HDMI-portti.
Jos sellainen on, voit hankkia Belkiniltä HDMI-kaapelin ja yhdistää laitteet toisiinsa.
Merkitse muistiin, mihin HDMI-porttiin olet kytkenyt tietokoneen, ja vaihda television tulo kyseiseen HDMI-porttiin.
Kytke tietokone päälle ja katso, alkaako TV näyttää tietokonettasi.
VGA-kaapelilla Vizio TV:n muuttaminen tietokoneen näytöksi

Joissakin Vizio-televisioissa ja -tietokoneissa on VGA-portit, jotka ovat hieman vanhempi tapa liittää näytöt tietokoneisiin tai muihin lähtölaitteisiin.
Nämä portit on väriltään sinisiä, ja niissä on noin 15 reikää naarasportissa ja 15 nastaa urosliittimessä.
Hanki VGA-kaapeli Cable Mattersista ja liitä Vizio TV ja tietokone toisiinsa, jotta voit aloittaa tietokoneen käytön Vizio TV:ssä.
Koska VGA on vanha standardi, se tukee vain SD- tai 480p-resoluutiota 60 Hz:n taajuudella, mikä saa kaiken näyttämään epäselvältä tai heikkolaatuiselta, jos televisiossasi on todella suuri näyttö.
Käytä Mini-DVI-HDMI-kaapelia liittääksesi Macbookin Vizio TV:hen.
Jos Macbookissasi on Mini-DVI-portti ja haluat liittää sen Vizio-televisioon, tarvitset Mini-DVI-HDMI-kaapelin ja muunnat yhden standardin toiseen.
Hanki StarTechin Mini-DVI-HDMI-muunnin, liitä se Macbookiisi ja liitä HDMI-kaapeli muuntimeen.
Liitä HDMI-kaapelin toinen pää televisioon ja vaihda tulot siihen HDMI-porttiin, johon se on liitetty.
Käynnistä Macbook ja tarkista, näkyykö sen näyttö Vizio TV:ssä varmistaaksesi, että olet tehnyt kaikki liitännät oikein.
Kaikissa Macbookeissa ei ole Mini-DVI-portteja, ja niitä on lähinnä vanhemmissa malleissa.
Käytä Mini-DVI-VGA-kaapelia Macbookin liittämiseen Vizio TV:hen.

Joissakin Vizio-televisioissa ei ole HDMI-portteja, joten jos haluat liittää Macbookisi Vizio-televisioon, tarvitset Benfein Mini-DVI-VGA-muuntimen.
Kytke muunnin Macbookiin ja liitä sitten VGA-kaapeli liittimen toiseen päähän ja sitten VGA-kaapeli Vizio TV:hen.
Kytke tietokone päälle ja vaihda television tulo PC-tilaan ja katso, oletko kytkenyt kaapelit oikein.
Peilaa tietokoneen näyttö Vizio TV:hen Chromecastin avulla
Jos Vizio-televisiosi tukee Chromecastia, voit aloittaa langattoman lähetyksen televisioon vähällä asennuksella, jos tietokoneeseen on asennettu Chrome-selain.
Aloita valu varmistamalla, että Vizio TV ja tietokone ovat samassa lähiverkossa, ja avaa sitten Chrome-selain.
Napsauta kolmen pisteen valikkoa ja valitse Valettu .
Valitse avattavasta Lähteet-valikosta työpöytäsi, jotta voit lähettää koko näytön televisioon.
Näin voit yhdistää tietokoneen langattomasti televisioon, kunhan se tukee älykkäitä ominaisuuksia joko natiivisti tai suoratoistolaitteen, kuten Chromecastin tai Fire TV:n, kautta.
Tietokoneen näytön peilaaminen Vizio TV:hen Miracastin avulla
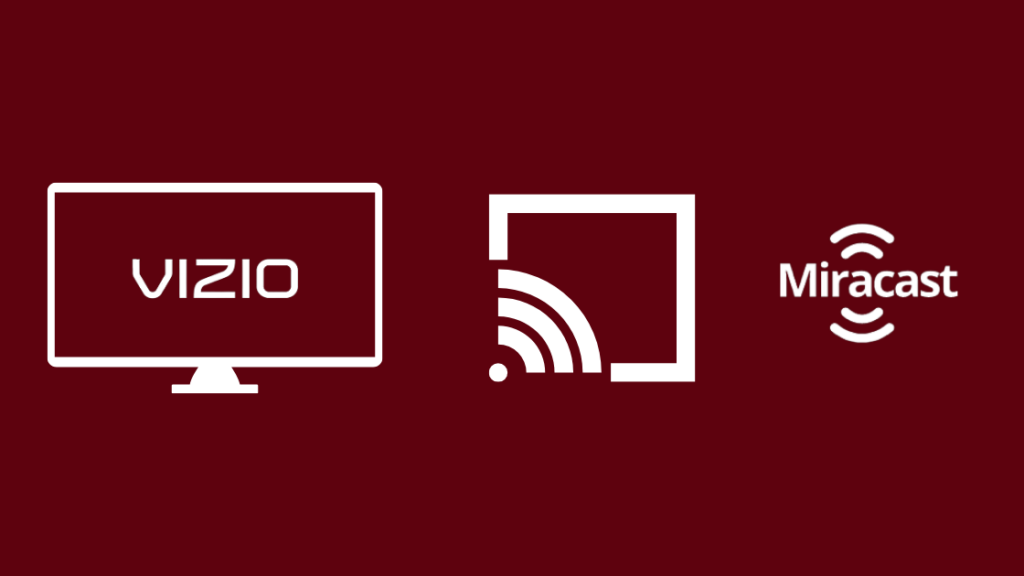
Voit myös lähettää tietokoneen Vizio-televisioon käyttämällä Miracast-protokollaa, jota tuetaan kaikissa Windows-laitteissa, joissa on Windows 8.1 tai uudempi.
Näin menetellen:
- Varmista, että televisio ja tietokone ovat samassa lähiverkossa.
- Paina Voita avain + P .
- Klikkaa Hanke > Lisää langaton näyttö .
- Valitse Vizio TV ja valitse Duplicate tai Second Screen Only (Vain toinen näyttö) saadaksesi tietokoneen Vizio TV:hen.
Reitittimen on oltava päällä, jotta tämä menetelmä toimii, ja se toimii, vaikka sinulla ei olisi internetyhteyttä.
Peilaa tietokoneen näyttö Vizio TV:hen langattoman HDMI:n avulla
Chromecastin tai Miracastin sijasta voit myös käyttää langatonta HDMI-sovitinta ja liittää tietokoneen Vizio TV:hen langattomasti.
Suosittelen hankkimaan ScreenBeam MyWirelessTV2 -langattoman HDMI-sovittimen, jolla voit yhdistää tietokoneen ja Vizio TV:n langattoman HDMI:n kautta.
Liitä tietokone HDMI-kaapelilla lähettimen HDMI-tuloon.
Liitä sitten televisio vastaanottimeen HDMI-portilla ja käynnistä molemmat laitteet.
Kytke televisio ja tietokone päälle ja kytke televisio siihen HDMI-porttiin, johon olet liittänyt vastaanottimen.
Tarkista, että kaikki liitännät ovat oikein, katsomalla, voitko aloittaa tietokoneen käytön, kun se on liitetty sovittimiin.
Miten vianmääritys "Invalid Format" -virheestä?

Joskus, jos liität Vizio TV:n tietokoneeseen, saatat saada virheilmoituksen "Invalid Format", kun käytät TV:tä näyttönä.
Katso myös: Nest-termostaatin asentaminen ilman C-johtoa minuuteissaVarmista, että olet asettanut television oikeaan tuloon, ennen kuin yrität tätä korjausta.
Katso myös: Xfinity Wi-Fi yhdistetty, mutta ei Internet-yhteyttä: Miten korjata ongelma?Korjaa tämä ongelma:
- Siirry tietokoneen Näytön asetukset .
- Valitse pienin mahdollinen resoluutio 60 Hz:n virkistystaajuudella.
- Lisää resoluutiota askel askeleelta, kunnes saavutat suurimman mahdollisen ratkaisun.
- Jos muotoiluvirhe ilmenee uudelleen, siirry pienempään resoluutioon.
- Valitettavasti tämä saattaa olla korkein resoluutio, jonka tietokoneellasi voit tulostaa televisioon Vizio TV:n tukemassa muodossa.
Lopulliset ajatukset
Joissakin Vizio-televisioissa on myös kuulokeliitäntä, mikä tarkoittaa, että voit liittää kuulokkeet televisioon, jolloin kaikki on samassa paikassa.
Suosittelen lähes aina käyttämään langallista yhteyttä television ja tietokoneen yhdistämiseen, koska niiden avulla saat parhaan mahdollisen näytön resoluution.
Verkon kautta tapahtuva lähetys saattaa olla rajoitettu verkon nopeuden mukaan, ja se voi aiheuttaa rytmihäiriöitä, jos käytät internetiä kyseisenä aikana.
Saatat myös nauttia lukemisesta
- Kuka valmistaa Vizio-televisioita? Ovatko ne hyviä?
- Vizio TV juuttunut lataamaan päivityksiä: Miten korjata minuuteissa
- Äänenvoimakkuus ei toimi Vizio TV: Miten korjata minuuteissa
- Miten päivittää Hulu-sovellus Vizio TV: teimme tutkimuksen
- Miten katsella Discovery Plus Vizio TV: yksityiskohtainen opas
Usein kysytyt kysymykset
Miksi Vizio TV:ni ei yhdisty tietokoneeseeni?
Vizio-televisiosi pitäisi liittää tietokoneeseen ilman suurempia asetuksia napsauttamalla niitä HDMI-kaapelilla.
Jos et voi lähettää tietokonetta Vizio TV:hen, varmista, että TV ja tietokone on liitetty samaan lähiverkkoon.
Voinko käyttää Vizio-televisiotani tietokoneen näytönä langattomasti?
Voit käyttää Vizio-televisiota langattomasti tietokoneen näyttönä heittämällä tietokoneen sopivaa protokollaa käyttäen älykkääseen Vizio-televisioon.
Sinun on liitettävä televisio ja tietokone samaan Wi-Fi-verkkoon, jotta voit aloittaa valamisen.
Onko Vizio TV:ssä Bluetooth?
Smart Vizio -televisioissa on sisäänrakennettu Bluetooth, joten voit liittää yhteensopivat laitteet televisioon langattomasti.
Helpoin tapa tietää, onko Vizio-televisiosi älykäs, on tarkistaa, onko kaukosäätimessä V-näppäin.
Mitä Vizio SmartCast tekee?
Vizio SmartCast on Vizion älytelevisioiden käyttöjärjestelmä.
Siinä on useimmat ominaisuudet, joita voit odottaa älytelevisio-käyttöjärjestelmältä, kuten sovellustuki, casting ja paljon muuta.

