Paano Gamitin ang Vizio TV bilang Computer Monitor: Madaling Gabay

Talaan ng nilalaman
Gusto ko ng pangalawang monitor para sa aking computer, kaya naisipan kong gamitin muli ang aking 32-pulgadang Vizio TV na matagal ko nang hindi ginagamit.
Kailangan kong ikonekta ito sa aking computer at hanapin kung paano, kaya nag-online ako at hinanap ang spec sheet ng aking Vizio TV at nagbasa ng ilang post sa forum kung saan ginagamit ng mga tao ang kanilang mga Vizio TV bilang mga PC monitor.
Pagkalipas ng ilang oras ng pagsasaliksik na sinusubukang maunawaan ang lahat tungkol sa paksa, sa wakas ay nagawa kong maikonekta ang TV sa aking computer.
Sana, kapag natapos mo nang basahin ang artikulong ito, masimulan mo na ring gamitin ang iyong Vizio TV bilang monitor para sa iyong computer.
Upang gamitin ang iyong Vizio TV bilang monitor ng computer, maaari mong ikonekta ang isang HDMI cable sa TV at sa computer at ilipat ang input ng TV sa HDMI port na iyon. Maaari mo ring wireless na ikonekta ang isang computer sa isang Vizio TV sa pamamagitan ng pag-cast sa display.
Ipagpatuloy ang pagbabasa upang malaman kung ano ang magagawa mo kung ang iyong Vizio TV ay walang HDMI port at kung paano mo magagawa ikonekta ang isang Mac computer sa isang Vizio TV.
Gumamit ng HDMI Cable para Gawing Computer Monitor ang isang Vizio TV

Lahat ng Vizio TV na may kakayahang HD resolution ay may mga HDMI port sa likod na nagbibigay-daan sa iyong magkonekta ng mga device na maaaring mag-output ng mga HD na video signal.
Tingnan ang likod ng iyong Vizio TV at iyong computer at maghanap ng port na may label na HDMI.
Kung mayroon, maaari mong kumuha ng HDMI cable mula sa Belkin at ikonekta ang dalawang device.
Gumawaisang tala kung saang HDMI port mo ikinonekta ang computer, at ilipat ang input ng TV sa HDMI port na iyon.
I-on ang computer at tingnan kung magsisimulang ipakita ng TV ang iyong computer.
Gumamit ng VGA Cable para Gawing Computer Monitor ang isang Vizio TV

May mga VGA port ang ilang Vizio TV at computer, na medyo mas lumang mode ng pagkonekta ng mga display sa mga computer o iba pang mga output device.
Kulay ng asul ang mga port na ito at may humigit-kumulang 15 butas sa female port at 15 pin sa male connector.
Kumuha ng VGA cable mula sa Cable Matters at ikonekta ang Vizio TV at computer para simulang gamitin ang computer sa iyong Vizio TV.
Dahil ang VGA ay isang lumang pamantayan, sinusuportahan lamang nito ang SD o 480p na resolution sa 60 Hz, na ginagawang malabo o mababang kalidad ang lahat kung ang iyong TV ay may talagang malaking screen.
Gumamit ng Mini-DVI-to-HDMI Cable para Ikonekta ang Macbook sa Vizio TV
Kung ang iyong Macbook ay may Mini-DVI port, at gusto mo itong ikonekta sa iyong Vizio TV, kakailanganin mo isang Mini-DVI to HDMI cable at i-convert ang isang standard sa isa pa.
Tingnan din: Anong Channel ang ESPN Sa FiOS? Simpleng GabayKumuha ng Mini-DVI to HDMI converter mula sa StarTech, ikonekta ito sa iyong Macbook, at ikonekta ang HDMI cable sa converter.
Ikonekta ang kabilang dulo ng HDMI cable sa TV at lumipat ng mga input sa HDMI port kung saan mo ito nakakonekta.
I-on ang Macbook at tingnan kung lumalabas ang display nito sa Vizio TV upang matiyak na ikaw ginawang tama ang lahat ng koneksyon.
Hindi lahatAng mga Macbook ay may mga Mini-DVI port, at makikita mo ang mga ito pangunahin sa mga mas lumang modelo.
Gumamit ng Mini-DVI-to-VGA Cable upang Ikonekta ang isang Macbook sa isang Vizio TV

Walang HDMI port ang ilang Vizio TV, kaya para ikonekta ang iyong Macbook sa Vizio TV na iyon, kakailanganin mo ng Mini-DVI to VGA converter mula sa Benfei.
Ikonekta ang converter sa Macbook at pagkatapos ikonekta ang VGA cable sa kabilang dulo ng connector at pagkatapos ay ang VGA cable sa Vizio TV.
I-on ang computer at ilipat ang input sa iyong TV sa PC mode at tingnan kung nakonekta mo ang mga cable nang tama.
I-mirror ang Screen ng iyong Computer sa iyong Vizio TV Gamit ang Chromecast
Kung sinusuportahan ng iyong Vizio TV ang Chromecast, maaari kang magsimulang mag-cast sa iyong TV nang wireless na may kaunting oras ng pag-setup kung na-install mo ang Chrome browser sa computer.
Upang magsimulang mag-cast, siguraduhin na ang iyong Vizio TV at computer ay nasa parehong lokal na network, at pagkatapos ay buksan ang Chrome browser.
I-click ang tatlong-tuldok na menu at piliin ang I-cast .
Tingnan din: Maaari Mo Bang Palitan ang Tunog ng Doorbell sa Labas?Mula sa dropdown na menu ng Mga Pinagmulan, piliin ang iyong Desktop para mai-cast mo ang iyong buong screen sa iyong TV.
Hinibigyan ka nitong wireless na ikonekta ang iyong computer sa iyong TV , hangga't sinusuportahan nito ang mga smart na feature nang native o sa pamamagitan ng streaming device tulad ng Chromecast o Fire TV.
I-mirror ang iyong Computer Screen sa iyong Vizio TV Gamit ang Miracast
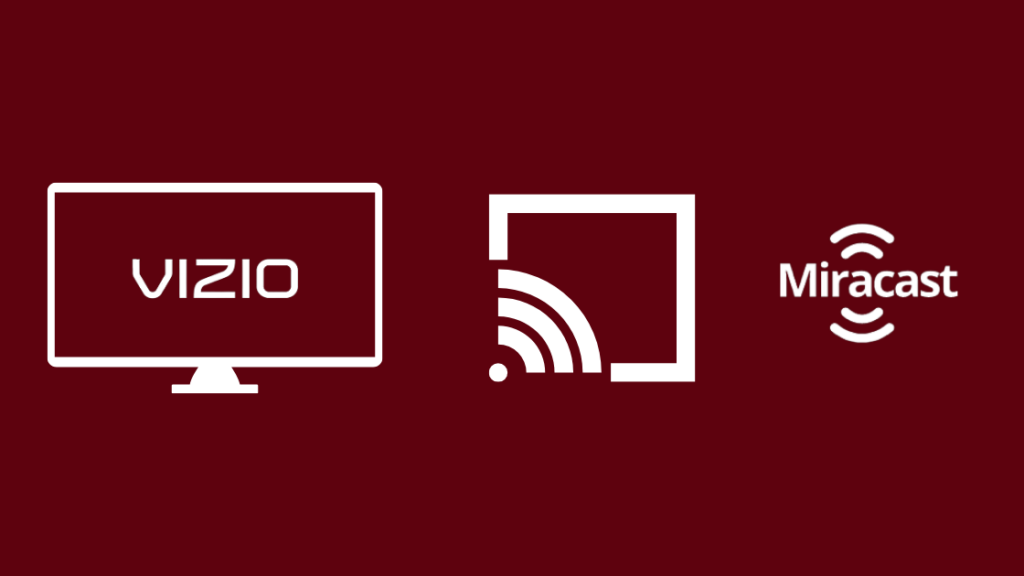
Maaari mo ring i-cast ang iyong computer sa iyong Vizio TV gamit ang isang casting protocoltinatawag na Miracast, na native na sinusuportahan sa lahat ng Windows device na nagpapatakbo ng Windows 8.1 o mas bago.
Upang gawin ito:
- Tiyaking nasa parehong lokal na network ang iyong TV at computer.
- Pindutin ang Win Key + P .
- I-click ang Project > Magdagdag ng Wireless display .
- Piliin ang iyong Vizio TV at piliin ang Duplicate o Second Screen Only para makuha ang iyong computer sa iyong Vizio TV.
Kailangan mong i-on ang iyong router para gumana ang paraang ito, at gagana pa rin ito kahit na wala kang internet access.
I-mirror ang iyong Computer Screen sa iyong Vizio TV Gamit ang Wireless HDMI
Sa halip na gumamit ng Chromecast o Miracast, maaari ka ring gumamit ng wireless HDMI adapter at ikonekta ang iyong computer sa iyong Vizio TV nang wireless.
Inirerekomenda kong kunin ang ScreenBeam MyWirelessTV2 wireless HDMI adapter upang ikonekta ang iyong computer at Vizio TV sa wireless HDMI.
Ikonekta ang iyong computer gamit ang isang HDMI cable sa HDMI Input sa transmitter.
Pagkatapos, ikonekta ang TV sa receiver gamit ang isang HDMI port, at i-on ang parehong device.
I-on ang TV at computer at i-on ang TV sa HDMI port kung saan mo ikinonekta ang receiver.
Tingnan kung tama ang lahat ng koneksyon sa pamamagitan ng pagtitiyak kung maaari mong simulan ang paggamit ng computer habang nakakonekta sa mga adapter.
Paano I-troubleshoot “ Invalid Format” Error

Minsan, kung ikinonekta mo ang iyong Vizio TV sa iyong computer,maaaring magkaroon ng error na nagsasabing "Invalid Format" sa TV kapag ginamit mo ito bilang isang display.
Tiyaking naitakda mo ang TV sa tamang input bago subukan ang pag-aayos na ito.
Para ayusin ang isyung ito:
- Pumunta sa Mga setting ng display ng iyong PC.
- Piliin ang pinakamababang resolution na posible sa 60Hz refresh rate.
- Taasan hakbang-hakbang ang resolution hanggang sa maabot mo ang maximum na posibleng solusyon.
- Kung lilitaw muli ang error sa format, bumaba sa mas mababang resolution.
- Sa kasamaang palad, maaaring ito ang pinakamataas na resolution na pinapayagan ng iyong computer na mag-output sa TV sa format na sinusuportahan ng Vizio TV.
Mga Pangwakas na Kaisipan
Mayroon ding headphone jack ang ilang Vizio TV, na nangangahulugan na maaari mong isaksak ang iyong mga headphone sa TV at ilagay ang lahat sa iisang lugar.
Halos palagi kong inirerekomendang gumamit ka ng wired na koneksyon upang ikonekta ang iyong TV at computer dahil hinahayaan ka nitong magkaroon ng pinakamahusay na resolution ng display na posible.
Ang pag-cast sa iyong network ay maaaring nalilimitahan ng bilis ng iyong network at maaaring magdulot ng pagkautal kung gumagamit ka ng internet sa oras na iyon.
Maaari Mo ring Masiyahan sa Pagbasa
- Sino ang Gumagawa ng mga Vizio TV? Maganda ba Sila?
- Vizio TV Stuck Downloading Updates: Paano Ayusin sa ilang minuto
- Volume Not Working on Vizio TV: How to Fix sa ilang minuto
- Paano i-update ang Hulu App sa Vizio TV: ginawa naminang pananaliksik
- Paano Manood ng Discovery Plus sa Vizio TV: detalyadong gabay
Mga Madalas Itanong
Bakit hindi ang aking Vizio TV ay kumonekta sa aking computer?
Dapat kumonekta ang iyong Vizio TV sa iyong computer nang walang gaanong configuration sa pamamagitan ng pag-click sa mga ito gamit ang isang HDMI cable.
Kung hindi mo mai-cast ang iyong computer sa iyong Vizio TV, tiyaking nakakonekta ang TV at computer sa parehong lokal na network.
Maaari ko bang gamitin ang aking Vizio TV bilang isang computer monitor nang wireless?
Maaari mong wireless na gamitin ang iyong Vizio TV bilang isang computer monitor sa pamamagitan ng pag-cast ng computer gamit ang naaangkop na protocol sa isang smart Vizio TV.
Kakailanganin mong ikonekta ang iyong TV at computer sa parehong Wi-Fi network upang magsimulang mag-cast.
May Vizio TV ba Bluetooth?
Ang mga Smart Vizio TV ay may Bluetooth built-in upang maaari mong ikonekta ang mga katugmang device sa TV nang wireless.
Ang pinakamadaling paraan upang malaman kung matalino ang iyong Vizio TV ay tingnan kung ang May V key ang remote.
Ano ang ginagawa ng Vizio SmartCast?
Ang Vizio SmartCast ay ang smart TV operating system ng Vizio.
Mayroon itong karamihan sa mga feature na iyong inaasahan mula sa isang smart TV OS tulad ng suporta sa app, pag-cast at higit pa.

