Ethernet langsamer als Wi-Fi: So beheben Sie es in Sekunden

Inhaltsverzeichnis
Mein Laptop und mein Arbeitsplatz sind ein paar Meter vom Router entfernt, so dass ich WiFi benutzen musste.
Aber in letzter Zeit hatte ich nicht die Geschwindigkeiten, die ich haben sollte. Kabelgebundenes Ethernet sollte im Vergleich zu WiFi schneller und konstanter sein.
Ich ging rüber, um zu prüfen, ob ich mit einer Kabelverbindung schnelleres Internet bekommen könnte, und aus irgendeinem seltsamen Grund war es langsamer.
Ich war verblüfft, denn das widersprach jedem gesunden Menschenverstand: Wie kann eine kabelgebundene Verbindung langsamer sein als eine drahtlose?
Ich wollte herausfinden, wie es dazu kam und ob es ein Problem gab, das behoben werden musste.
Ich habe im Internet nachgeschaut und sogar meinen Internetanbieter kontaktiert, um zu sehen, ob er mir helfen kann. Dieser Leitfaden ist das Ergebnis meiner Nachforschungen, damit auch Sie mit Ethernet schnellere Internetgeschwindigkeiten erreichen können.
Um Ihre Ethernet-Verbindung zu reparieren, die langsamer als WiFi ist, überprüfen Sie zunächst die Kabel und ersetzen Sie sie, wenn sie beschädigt sind. Aktualisieren Sie Ihre Netzwerktreiber und deaktivieren Sie alle VPNs. Wenden Sie sich auch an Ihren Internetanbieter.
Ethernet vs. WiFi

Der Vergleich zwischen Ethernet und WiFi ist ein Vergleich von zuverlässiger Geschwindigkeit und Komfort.
Wenn Sie sich für das eine entscheiden, opfern Sie das andere, also treffen Sie eine fundierte Entscheidung.
Bei den Datenübertragungsraten erreicht Ethernet maximal 1000 Mbps oder 1 Gigabit pro Sekunde, während die neuesten WiFi-Standards Geschwindigkeiten von bis zu 1300 Mbps oder 1,3 Gigabit pro Sekunde erreichen.
Auf dem Papier sieht es also so aus, als ob WiFi die Nase vorn hat, aber in der Praxis ist Ethernet zuverlässiger bei der Bereitstellung von Geschwindigkeiten.
Da WiFi mit Radiowellen arbeitet, kann es durch große Objekte, insbesondere aus Metall, blockiert werden.
Radiowellen werden von sehr dicken Wänden und Metallstrukturen absorbiert, was dazu führt, dass WiFi bei der Übertragung stark an Geschwindigkeit verliert.
Die Latenzzeit ist die Zeit, die benötigt wird, um eine Anfrage von Ihrem Computer zu senden und die Antwort des Servers zurückzubekommen.
Während dies für den Durchschnittsnutzer kein Problem darstellt, ist es für kompetitive Spiele und andere zeitkritische Anwendungen wichtig.
Was die Zugänglichkeit angeht, ist WiFi meilenweit voraus: Sie brauchen nur ein Smartphone, um sich mit einem WiFi-Netzwerk zu verbinden.
Im Falle von Ethernet benötigen Sie ein Gerät mit einem Ethernet-Anschluss, und Sie müssen die Stecker manuell einstecken.
Ordnungsgemäß testen

Testen Sie zunächst, ob das Problem überhaupt besteht, und schließen Sie alle Möglichkeiten aus, wobei die einfachste zuerst in Frage kommt.
Führen Sie einen Geschwindigkeitstest durch, während Sie mit dem WiFi verbunden sind. Zeichnen Sie die Ergebnisse der Tests irgendwo auf.
Führen Sie nun denselben Geschwindigkeitstest durch, während Sie über das Ethernet verbunden sind. Stellen Sie sicher, dass das WiFi auf dem Gerät, mit dem Sie testen, ausgeschaltet ist und alle Geräte im WiFi-Netzwerk getrennt sind.
Führen Sie dieselben Tests auf verschiedenen PCs und Laptops durch. Es ist eine gute Idee, auf diese Weise zu testen, damit wir besser verstehen können, warum das Ethernet langsamer war und ob es nur an einem einzigen Ihrer Computer lag.
Switch-Anschlüsse
Etwas Einfaches, das Sie ausprobieren können, wäre, die verwendeten Ports zu ändern. Es gibt mehrere Ports am Router selbst, und versuchen Sie, sich mit allen zu verbinden und zu sehen, ob das Internet schneller geht.
Wenn Ihr Computer mehrere Ethernet-Anschlüsse hat, probieren Sie alle aus.
Verwenden Sie ein anderes Kabel
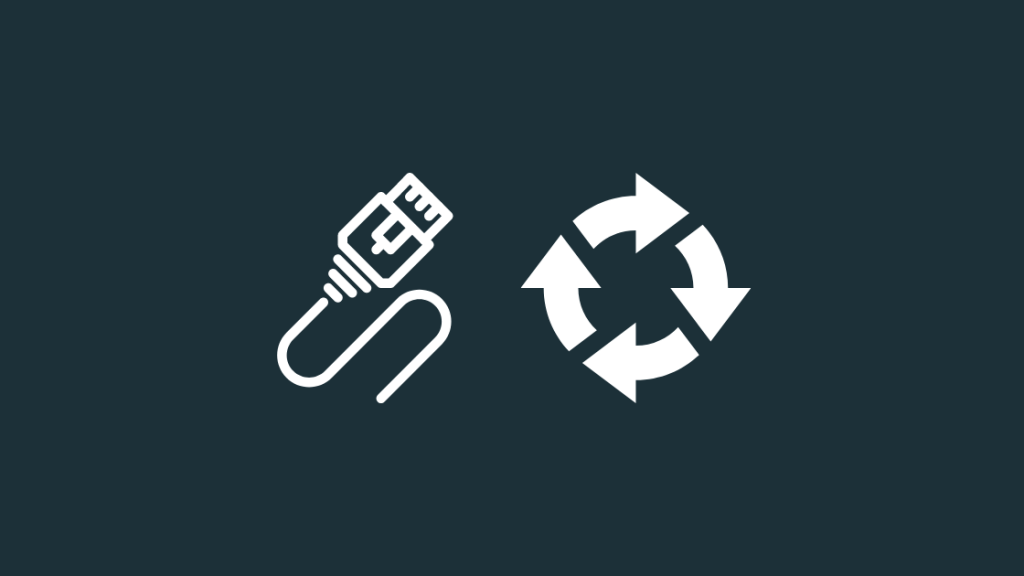
Versuchen Sie, ein anderes Kabel zu verwenden. Leider sind alte Kabel nicht mit den heutigen Internetgeschwindigkeiten kompatibel; wenn Sie also wissen, dass Ihr Ethernet-Kabel ziemlich alt ist, ist es an der Zeit, ein neues zu kaufen.
Siehe auch: Honeywell Thermostat Warten Nachricht: Wie es zu beheben?Ich würde Ihnen empfehlen, das DbillionDa Cat8-Ethernet-Kabel zu kaufen.
Achten Sie darauf, dass er lang genug ist, um die Stelle zu erreichen, an der Sie Ihren Computer aufstellen wollen.
Die Länge ist wichtig, und ein zu langes Kabel ist besser als ein zu kurzes.
Kürzere Kabel sind sehr biegsam und werden bei regelmäßigem Gebrauch stark beansprucht und können leicht beschädigt werden.
Achten Sie auf Cat6- und Cat8-Kabel; sie sind heute der am weitesten verbreitete Standard und können sehr hohe Geschwindigkeiten erreichen.
Aktualisieren Sie Ihre Netzwerktreiber

Ihre Netzwerktreiber ermöglichen die Kommunikation Ihres Computers mit dem Router, und es ist sehr wichtig, dass sie stets auf dem neuesten Stand sind.
Bei alten Treibern kann es zu Problemen bei der Bereitstellung hoher Geschwindigkeiten kommen, daher ist eine Aktualisierung eine sichere Sache.
Ein falscher Treiber kann auch eine Verletzung des dynamischen Bereichsfensters verursachen, was Ihr Internet verlangsamen könnte.
So aktualisieren Sie Ihre Netzwerkadapter-Treiber unter Windows:
- Drücken und halten Sie die Windows-Taste und R .
- Geben Sie in das Feld Ausführen, das sich öffnet, " devmgmt.msc " ohne Anführungszeichen.
- Suchen Sie in dem sich öffnenden Fenster Geräte-Manager nach dem Abschnitt Netzwerkadapter .
- Erweitern Sie sie und klicken Sie mit der rechten Maustaste auf jeden Eintrag, und klicken Sie auf " Treiber aktualisieren" .
- Führen Sie die Treiberaktualisierung für jeden Treiber unter Netzwerkadapter durch.
So suchen Sie auf dem Mac nach Netzwerk-Treiber-Updates:
- Klicken Sie auf das Apple-Logo in der oberen rechten Ecke Ihres Bildschirms.
- Wählen Sie " Software-Aktualisierung "
- Apple findet automatisch alle Treiberaktualisierungen, die Sie benötigen, und installiert sie automatisch.
Netzwerkverbindungseinstellungen prüfen

Der nächste Schritt zur Fehlerbehebung bei langsamem Internet wäre die Überprüfung der Routerkonfiguration, um dies zu tun:
- Öffnen Sie einen Webbrowser und geben Sie " 192.168.0.1 " ohne Anführungszeichen in der Adressleiste.
- Melden Sie sich beim Router mit den von Ihnen festgelegten Anmeldedaten an. Wenn Sie keine festgelegt haben, suchen Sie auf dem Router selbst nach einem Etikett mit dem Benutzernamen und dem Passwort.
- Setzen Sie den Router auf der Einstellungsseite zurück, um versehentliche Änderungen an den Routereinstellungen rückgängig zu machen.
- Sie müssen jedoch den Aktivierungsprozess des Routers erneut durchlaufen.
Deaktivieren und Aktivieren der Netzwerkkarte
Wenn Sie mit Windows arbeiten, können Sie versuchen, Ihre Netzwerkkarte zu deaktivieren und wieder zu aktivieren.
Öffnen Sie dazu erneut den Gerätemanager und:
- Klicken Sie mit der rechten Maustaste auf alle Einträge unter Netzwerkadapter und wählen Sie "Gerät deaktivieren".
- Klicken Sie erneut mit der rechten Maustaste auf die Einträge und aktivieren Sie sie.
Überprüfen Sie, ob sich Ihre Geschwindigkeit verbessert hat, indem Sie einen Geschwindigkeitstest durchführen.
Elektromagnetische Interferenz
Ob Sie es glauben oder nicht, nicht nur WiFi kann von Störungen betroffen sein, sondern auch Ethernet, wenn auch in geringerem Ausmaß.
Interferenzen von Quellen wie Mikrowellenherden oder Leuchtstoffröhren können die Verbindung beeinträchtigen.
Versuchen Sie, den Router so aufzustellen, dass Störungen durch diese Quellen so weit wie möglich reduziert werden.
Verlegen Sie Ihr Kabel und Ihren Router in einem Abstand von mindestens 3 Metern zu diesen Quellen.
Nach Malware scannen

Viren können Ihre kostbare Bandbreite beanspruchen, damit sie ihre bösartige Nutzlast korrekt übermitteln können, und im Falle einiger Viren kann ihr einziger Zweck darin bestehen, Ihr Internet zu blockieren und Ihnen langsamere Geschwindigkeiten zu bescheren.
Führen Sie einen kostenlosen Virenscan von Malwarebytes oder AVG durch. Wenn Sie Windows verwenden, aber keine zusätzliche Software installieren möchten, lassen Sie Windows Defender einen Scan für Sie durchführen.
In 95 % der Fälle reicht Windows Defender aus, und Sie müssen nicht viel Geld für eine Premium-Antivirensoftware ausgeben. Aber das gilt natürlich nur, wenn Sie im Internet sicher bleiben.
VPN-Dienste deaktivieren

VPNs können aufgrund ihrer Funktionsweise die Internetgeschwindigkeit verlangsamen. Sie springen zwischen Servern auf der ganzen Welt hin und her, um Ihnen regional gesperrte Inhalte zu liefern und Ihnen gleichzeitig einen Schutz der Privatsphäre zu bieten.
Deaktivieren Sie alle laufenden VPNs und führen Sie erneut einen Geschwindigkeitstest durch, um zu überprüfen, ob das VPN eine Verlangsamung verursacht hat.
ISP-Probleme
Probleme mit dem Internetanbieter sind keine Seltenheit, und das Einzige, was Sie tun können, ist warten.
Rufen Sie dort an, um zu erfahren, was das Problem ist, und um einen Zeitrahmen für die Behebung des Problems zu erfahren.
Das ist gut, weil der Internetanbieter weiß, wo Sie sich befinden und wie verbreitet das Problem ist.
Während Sie warten, können Sie ohnehin WiFi nutzen, so dass es keine große Mühe macht.
Ethernet sollte schneller sein
Da es sich bei Ethernet um eine kabelgebundene Verbindung handelt, sind gleichbleibende Geschwindigkeiten gewährleistet. Sie müssen sich zwar keine Sorgen machen, wenn Ihr WiFi-Signal plötzlich schwach ist, aber wenn Ihr Ethernet langsamer ist als Ihr WiFi, ist das natürlich ein Problem.
Wenn Sie einen Internet-Tarif mit niedriger Geschwindigkeit haben und sich fragen, wie schnell 600 kbit/s sind - das ist es nicht. Sie müssen Ihren Internet-Tarif aufrüsten.
Dies wäre kein Problem, wenn Ihre WiFi-Geschwindigkeiten gut wären, und warum das nicht der Fall war, kann auf den Standard-Router zurückgeführt werden, den Ihr ISP Ihnen zur Verfügung gestellt hat.
Leider sind sie das unterste Ende der Fahnenstange, wenn es um Router geht, und verfügen über keine nennenswerten Funktionen.
In der Zwischenzeit kann ein gutes Mesh-WiFi-System Ihr WiFi-Signal im ganzen Haus verbreiten und die lästigen toten Zonen beseitigen.
Siehe auch: Telefon mit Vizio Smart TV verbinden: Detaillierte AnleitungDa es sich um Mesh-Systeme handelt, eignen sie sich sehr gut für Hausautomatisierungsaufgaben und sind mit vielen Smart-Home-Geräten und -Systemen kompatibel.
Das könnte Sie auch interessieren
- Können Sie ein Ethernet-Kabel an einen Wi-Fi Extender anschließen? Ausführliche Anleitung
- Können Sie gleichzeitig mit Ethernet und Wi-Fi verbunden sein: [Erklärt]
- Verlegung eines Ethernet-Kabels entlang von Wänden: erklärt
- Langsames Internet auf dem Laptop, aber nicht auf dem Telefon: So beheben Sie es in wenigen Minuten
- Comcast Xfinity drosselt mein Internet: Wie man es verhindert
Häufig gestellte Fragen
Woran erkenne ich, dass mein Ethernet-Kabel defekt ist?
Abgesehen von der offensichtlichen physischen Beschädigung ist das Kabel beschädigt, wenn das Licht in einigen Ethernet-Anschlüssen nicht aufleuchtet.
An einem Ethernet-Anschluss befindet sich außerdem eine Kunststoffklammer, die, wenn sie abgebrochen ist, keine einwandfreie Verbindung zu einem Anschluss herstellen kann, was die Leistung beeinträchtigt.
Ist Cat 6 besser als Cat 5e?
Cat6 ist bei höheren Geschwindigkeiten zuverlässiger und rückwärtskompatibel zu früheren Standards.
Aber sein Geschwindigkeitsvorteil beginnt ab einer Entfernung von 164 Fuß oder mehr zu schwinden.
Wie kann ich meine Ethernet-Verbindung testen?
Folgen Sie dem Ethernet-Kabel von Ihrem Computer zu Ihrem Modem oder Router. Wenn die Statusleuchte für die Ethernet-Verbindung grün oder blau blinkt, ist die Verbindung gut.
Was bedeutet das orangefarbene Licht am Ethernet-Anschluss?
Ein orangefarbenes oder grünes Licht an Ihrem Ethernet-Anschluss bedeutet normalerweise, dass das Kabel eingesteckt ist und normal funktioniert. Das orangefarbene Licht bedeutet insbesondere eine Geschwindigkeit von 100 Mbit/s.

