Ethernet Wi-Fi-аас удаан: Хэрхэн секундын дотор засах вэ

Агуулгын хүснэгт
Надад зөөврийн компьютер болон ажил нь чиглүүлэгчээс нэлээд зайтай зайд байрладаг тул Wi-Fi ашиглах шаардлагатай болсон.
Гэхдээ сүүлийн үед би шаардлагатай хурдаа авч чадахгүй байсан. Утастай ethernet нь WiFi-тай харьцуулахад илүү хурдан бөгөөд хурдаараа илүү нийцдэг байх ёстой.
Би утастай холболтоор илүү хурдан интернет авах боломжтой эсэхийг шалгахаар очсон бөгөөд хачирхалтай шалтгаанаар удаан байсан.
Би эргэлзсэн. Энэ нь бүх нийтлэг ойлголттой зөрчилдсөн; Утастай холболт утасгүй холболтоос яаж удаан байж чадах вэ?
Би энэ нь хэрхэн тохиолдсон, мөн засах шаардлагатай асуудал байгаа эсэхийг мэдэхийг зорьсон.
Би онлайнаар хайж, бүр холбоо барьсан. Тэд тусалж чадах эсэхийг харахын тулд миний ISP. Энэхүү гарын авлага нь миний судалгааны явцад олж мэдсэн бүх зүйлийн үр дүн бөгөөд ингэснээр та ethernet-ээр илүү хурдан интернетийн хурдыг авах боломжтой болно.
WiFi-аас удаан байгаа ethernet холболтоо засахын тулд эхлээд кабел болон гэмтсэн бол солих. Сүлжээний драйверуудаа шинэчилж, ямар ч VPN-г идэвхгүй болго. Мөн ISP-тэйгээ холбогдоно уу.
Ethernet ба WiFi

Ethernet болон WiFi-г харьцуулах нь найдвартай хурд, тав тухтай байдлын харьцуулалт юм.
Мөн_үзнэ үү: Apple TV дээр Xfinity Comcast Stream хэрхэн үзэх вэНэгийг нь сонгох нь нөгөөг нь золиослох тул үүнийг хийхээсээ өмнө сайн шийдвэр гаргаарай.
Өгөгдөл дамжуулах хурдны хувьд ethernet нь секундэд 1000 Mbps буюу 1 Гигабит хурдаар тэргүүлдэг бол хамгийн сүүлийн үеийн WiFi стандартууд үүнийг хийх боломжтой. 1300 Mbps буюу секундэд 1.3 Гигабит хүртэл хурдтай.
Тиймээс цаасан дээрWiFi ялсан мэт боловч таны бодит хэрэглээнд ethernet хурдыг дамжуулахдаа илүү найдвартай байдаг.
WiFi нь радио долгион ашигладаг тул түүнийг том биетүүд, ялангуяа металлаар хааж болно.
Радио долгион нь үнэхээр зузаан хана, металл хийцэд шингэдэг бөгөөд үүний үр дүнд WiFi нь дамжуулах явцад маш их хурдаа алддаг.
Хоцролтын хувьд WiFi нь ethernet-тэй харьцуулахад бас удаан байдаг. Хоцролт гэдэг нь таны компьютерээс хүсэлт илгээгдэж, серверийн хариу танд буцаж очиход шаардагдах хугацаа юм.
Хэдийгээр энэ нь энгийн хэрэглэгчдэд асуудал биш ч гэсэн өрсөлдөөнтэй тоглоом тоглоход чухал ач холбогдолтой. болон бусад цаг мэдрэмтгий аппликейшн.
Хандалтын хувьд WiFi миль хол байна. WiFi сүлжээнд холбогдохын тулд танд ухаалаг утас л хэрэгтэй.
Ethernet-ийн хувьд та ethernet порттой төхөөрөмжтэй байх ёстой бөгөөд холбогчийг гараар залгах хэрэгтэй.
Зөв турших

Асуудал байгаа эсэхийг зөв тодорхойлох нь таны нэн тэргүүний зорилт байх ёстой. Бүх боломжуудыг устгаж, хамгийн хялбараар нь эхлээд алга болго.
WiFi-д холбогдсон үедээ хурдны шалгалтыг ажиллуул. Туршилтын үр дүнг хаа нэгтээ бичнэ үү.
Одоо ethernet-ээр холбогдсон үедээ ижил хурдны тестийг ажиллуулна уу. Таны туршиж буй төхөөрөмж дээрх WiFi унтраалттай, WiFi сүлжээн дэх бүх төхөөрөмж салгагдсан эсэхийг шалгаарай.
Эдгээр туршилтыг өөр өөр компьютер болонзөөврийн компьютерууд. Этернет яагаад удаашралтай байсан болон энэ нь таны аль нэг компьютерт хамаарах эсэхийг бид илүү нарийвчлан ойлгохын тулд ингэж турших нь зүйтэй юм.
Портуудыг сэлгэх
Та ашиглаж болох портуудаа өөрчлөх энгийн зүйл байж болно. Чиглүүлэгч өөрөө олон порттой бөгөөд бүгдэд нь холбогдож, интернет хурдан ажиллаж байгаа эсэхийг шалгаарай.
Хэрэв таны компьютер олон ethernet порттой бол бүгдийг нь туршиж үзээрэй.
Өөр кабель ашиглах
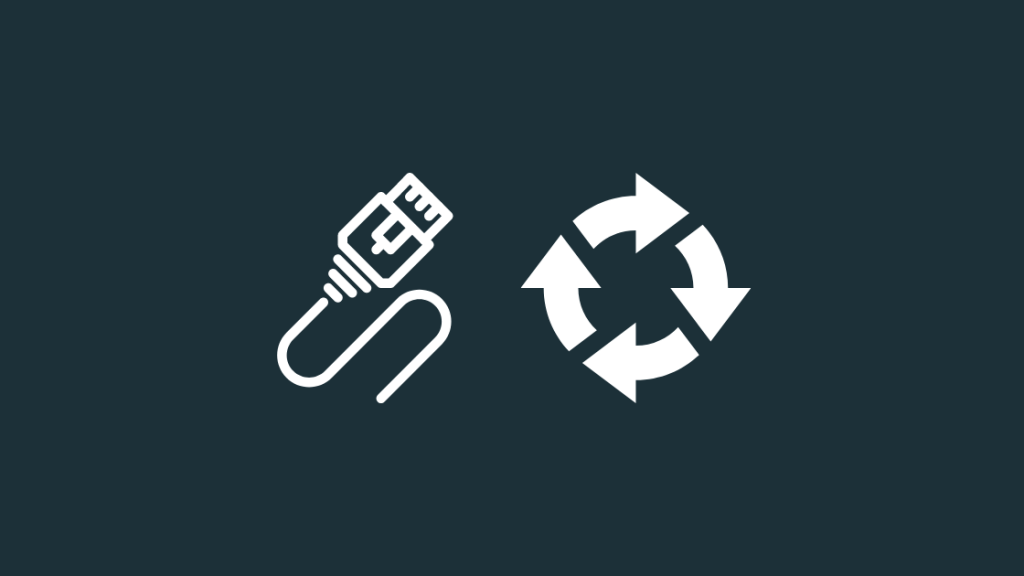
Өөр кабель ашиглаж үзнэ үү. Харамсалтай нь хуучин кабелиуд өнөөгийн интернетийн хурдтай таарахгүй байгаа тул таны ethernet кабель нэлээд хуучирсан гэдгийг мэдэж байгаа бол шинийг авах цаг болжээ.
Би танд DbillionDa Cat8 ethernet кабель авахыг зөвлөж байна. .
Компьютерээ байрлуулахаар төлөвлөж буй газар бүртээ хүрэхэд хангалттай урт эсэхийг шалгаарай.
Урт нь чухал бөгөөд хэт богино кабельтай байснаас хэт урт кабельтай байх нь дээр.
Богино кабель нь маш их нугалж, байнгын ашиглалтын үед стресст ордог бөгөөд амархан гэмтдэг.
Cat6 болон Cat8 кабельд анхаарлаа хандуулаарай; Эдгээр нь өнөөдөр хамгийн өргөн хэрэглэгддэг стандарт бөгөөд маш өндөр хурдтай ажиллах чадвартай.
Сүлжээний драйверуудаа шинэчилнэ үү

Таны сүлжээний драйверууд таны компьютерт чиглүүлэгчтэй холбогдох боломжийг олгодог. , мөн тэдгээрийг байнга шинэчилж байх нь маш чухал юм.
Хуучин жолоочид өндөр хурдыг хүргэхэд асуудал гарч болзошгүй тул тэдгээрийг шинэчлэх хэрэгтэй.найдвартай бооцоо юм.
Драйверийн таарамжгүй байдал нь динамик хүрээний цонхны зөрчлийг үүсгэж болзошгүй бөгөөд энэ нь таны интернетийг удаашруулж болзошгүй юм.
Сүлжээний адаптерийн драйверуудыг Windows дээр шинэчлэхийн тулд:
- Windows товчлуур ба R -г удаан дарна уу.
- Гэж гарч ирэх Run талбарт “ devmgmt.msc гэж бичнэ үү. ” гэж хашилтгүй бичнэ үү.
- Төхөөрөмжийн менежерийн нээгдэх цонхноос Сүлжээний адаптерууд гэсэн хэсгийг олоорой.
- Үүнийг дэлгэж оруулга бүр дээр хулганы баруун товчийг дараад товшино уу. “ Драйверыг шинэчлэх” .
- Сүлжээний адаптеруудын доор байгаа драйвер бүрийн драйверын шинэчлэлтийг шалгана уу.
Mac дээрх сүлжээний драйверын шинэчлэлтийг шалгахын тулд:
- Дэлгэцийнхээ баруун дээд буланд байрлах Apple-ийн лого дээр дарна уу.
- “ Програм хангамжийн шинэчлэлт ”-ийг сонго
- Apple ямар ч драйверийг автоматаар олох болно. шаардлагатай шинэчлэлтүүдийг суулгаж автоматаар суулгана уу.
Сүлжээний холболтын тохиргоог шалгана уу

Удаан интернетийн алдааг олж засварлах дараагийн алхам бол чиглүүлэгчийг шалгах явдал юм. тохиргоо. Үүнийг хийхийн тулд:
Мөн_үзнэ үү: Verizon Fios чиглүүлэгч цэнхэр анивчдаг: Асуудлыг хэрхэн засах вэ- Вэб хөтчийг нээгээд хаягийн мөрөнд хашилтгүйгээр “ 192.168.0.1 ” гэж бичнэ үү.
- Чллүүлэгч рүү итгэмжлэлээр нэвтэрнэ үү. та тохируулсан. Хэрэв та тохиргоо хийгээгүй бол чиглүүлэгчээс хэрэглэгчийн нэр, нууц үг байгаа шошго байгаа эсэхийг шалгана уу.
- Рутерийн тохиргоонд санамсаргүй өөрчлөлт оруулсныг буцаахын тулд тохиргооны хуудаснаас чиглүүлэгчийг дахин тохируулна уу.
- Та дамжин өнгөрөх хэрэгтэй болночиглүүлэгчийг идэвхжүүлэх процессыг дахин эхлүүлнэ.
Сүлжээний картаа идэвхгүй болгох, идэвхжүүлэх
Хэрэв та Windows дээр байгаа бол сүлжээний картаа идэвхгүй болгож, идэвхжүүлэхийг оролдож болно. дахин буцаж.
Үүний тулд төхөөрөмжийн менежерийг дахин нээгээд:
- Сүлжээний адаптерууд хэсэгт байгаа бүх оруулгууд дээр хулганы баруун товчийг дараад "Төхөөрөмжийг идэвхгүй болгох"-ыг сонгоно уу.
- Бичлэгүүд дээр хулганы баруун товчийг дахин дарж идэвхжүүлнэ үү.
Хурдны тестийг ажиллуулж таны хурд сайжирсан эсэхийг шалгана уу.
Цахилгаан соронзон хөндлөнгийн оролцоо
Итгэмээр байна уу, үгүй юу, энэ нь зөвхөн WiFi сүлжээний хөндлөнгийн нөлөөнд өртөхгүй. Ethernet ч бага хэмжээгээр нөлөөлсөн.
Богино долгионы зуух эсвэл флюресцент гэрэл зэрэг эх үүсвэрийн хөндлөнгийн нөлөөлөл нь холболтод нөлөөлж болзошгүй.
Эдгээр эх үүсвэрээс үүсэх хөндлөнгийн нөлөөллөөс зайлсхийхийн тулд чиглүүлэгчийг байрлуулахыг оролдоно уу. аль болох багасгасан.
Кабел болон чиглүүлэгчээ эдгээр эх үүсвэрээс дор хаяж 10 фут зайд шилжүүлээрэй.
Хоролтой програм хайх

Вирусууд таны үнэ цэнэтэй зурвасын өргөнийг эзэлдэг тул хортой ачаагаа зөв хүргэх боломжтой бөгөөд зарим вирусын хувьд таны интернетийг залгаж, хурдыг удаашруулахад чиглэгддэг.
Үнэгүй анти ажиллуулна уу. - Malwarebytes эсвэл AVG-ээс вирусын хайлт. Хэрэв та Windows дээр байгаа ч нэмэлт программ суулгахыг хүсэхгүй байгаа бол Windows Defender-ийг сканнердуулж ажиллуулаарай.
Ихэвчлэн 95% нь Windows Defender хангалттай сайн байдаг тул та үүнийг хийх шаардлагагүй болно. төлөхдээд зэрэглэлийн вирусны эсрэг программ хангамжийн хамар. Гэхдээ мэдээжийн хэрэг, энэ нь зөвхөн интернетэд аюулгүй байгаа тохиолдолд л хэрэгжинэ.
VPN үйлчилгээг идэвхгүй болгох

VPN-ууд хэрхэн ажилладаг тул интернетийн хурдыг удаашруулна. Тэд дэлхий даяарх серверүүд хооронд гүйлгэж, бүс нутгаасаа түгжигдсэн контентыг танд хүргэхийн зэрэгцээ танд нууцлалын хамгаалалтыг санал болгож байна.
Ажиллаж байсан VPN-үүдийг идэвхгүй болгож, VPN удаашрал үүсгэсэн эсэхийг шалгахын тулд хурдны шалгалтыг дахин ажиллуулна уу.
ISP-ийн асуудлууд
ISP-тэй холбоотой асуудал зарим талаараа нийтлэг байдаг бөгөөд таны хийж чадах цорын ганц зүйл бол хүлээх явдал юм.
Тэдэнд утсаар холбогдож юу болохыг мэдэх болно. Асуудал нь засвар хийх хугацааг мэдэх явдал юм.
Энэ нь маш сайн, учир нь ISP таны хаана байрлаж байгааг мэдэж байгаа бөгөөд асуудал хэр өргөн хүрээтэй байгааг мэддэг.
Хүлээж байхдаа та боломжтой. ямар ч байсан WiFi ашигла, тиймээс энэ нь тийм ч их төвөг учруулахгүй.
Ethernet илүү хурдан байх ёстой
Ethernet нь утастай холболтын хувьд тогтвортой хурдыг өгөх бөгөөд та үүнийг ашиглахгүй байх үед Хэрэв таны WiFi дохио гэнэт сул байвал, эсвэл таны ethernet WiFi-аас удаан байвал санаа зоволтгүй.
Хэрэв та бага хурдны интернетийн төлөвлөгөөтэй бөгөөд 600 кбит/с хурдтай болохыг сонирхож байгаа бол - тийм биш. Та интернетийн төлөвлөгөөгөө шинэчлэх хэрэгтэй.
Хэрэв таны Wi-Fi-н хурд сайн байсан бол энэ асуудал гарахгүй байсан ба яагаад ийм зүйл болоогүйг ISP-ийн өгсөн чиглүүлэгчээс хянах боломжтой.
Харамсалтай нь тэдчиглүүлэгчийн хувьд торхны ёроолд байх бөгөөд ямар ч ашигтай функцгүй болно.
Үүний зэрэгцээ сайн торон WiFi систем нь таны WiFi дохиог таны гэрт бүхэлд нь хүргэж, тэдгээр уйтгартай үхсэн бүсүүдээс салж чадна.
Торон систем учраас тэд гэрийн автоматжуулалтын ажлыг маш сайн гүйцэтгэдэг бөгөөд гэрийн олон ухаалаг төхөөрөмж, системүүдтэй нийцдэг.
Та уншихад таатай байх болно
- Та чадах уу? Wi-Fi өргөтгөгч рүү Ethernet кабель залгах уу? Нарийвчилсан гарын авлага
- Та Ethernet болон Wi-Fi-д нэгэн зэрэг байж болох уу: [Тайлбарласан]
- Этернет кабелийг хэрхэн холбох талаар Walls: тайлбарлав
- Зөөврийн компьютер дээр интернет удаашрах боловч утас биш: Хэрхэн минутын дотор засах вэ
- Comcast Xfinity миний интернетийг саатуулж байна: Хэрхэн сэргийлэх вэ
Байнга асуудаг асуултууд
Миний Ethernet кабель эвдэрсэн эсэхийг би яаж мэдэх вэ?
Бие махбодийн илт гэмтэлээс гадна , хэрэв зарим ethernet портуудын доторх гэрэл асахгүй байвал кабель гэмтсэн байна.
Мөн ethernet холбогч дээр хуванцар хавчаар байна. Хэрэв энэ нь эвдэрсэн бол порттой төгс холбогдож чадахгүй тул гүйцэтгэлийг нь бууруулдаг.
Cat 6 нь Cat 5e-ээс илүү юу?
Cat6 нь өндөр хурдтай үед илүү найдвартай байдаг. мөн өмнөх стандартуудтай хоцрогдсон нийцтэй.
Гэхдээ 164 фут ба түүнээс дээш зайд хурдны давуу тал нь буурч эхэлдэг.
Би Ethernet-ээ хэрхэн шалгах вэхолболт уу?
Компьютерээсээ модем эсвэл чиглүүлэгч рүүгээ холбох ethernet кабелийг дагана уу. Хэрэв ethernet холболтын төлөвийн гэрэл ногоон эсвэл цэнхэр анивчсан бол холболт сайн байна.
Ethernet порт дээрх улбар шар гэрэл юу гэсэн үг вэ?
Улбар шар эсвэл ногоон Таны ethernet порт дээрх гэрэл нь ихэвчлэн кабель залгагдсан, хэвийн ажиллаж байгаа гэсэн үг юм. Улбар шар гэрэл нь 100 Mbps хурдыг тусгайлан илэрхийлдэг.

