Ethernet lēnāks nekā Wi-Fi: kā to novērst dažu sekunžu laikā

Satura rādītājs
Man ir mans klēpjdators un darbs, kas atrodas diezgan tālu no maršrutētāja, tāpēc man bija jāizmanto WiFi.
Taču pēdējā laikā es nesaņēmu ātrumu, kāds man vajadzētu būt. Vadu eternetam vajadzētu būt ātrākajam un saskaņotākam salīdzinājumā ar WiFi.
Skatīt arī: Verizon reklāmas meitene: kas viņa ir un kāds ir tās hype?Es devos pārbaudīt, vai ar vadu pieslēgumu varu iegūt ātrāku internetu, un kāda dīvaina iemesla dēļ tas bija lēnāks.
Es biju neizpratnē. Tas bija pretrunā ar veselo saprātu; kā vadu savienojums var būt lēnāks par bezvadu savienojumu?
Es nolēmu noskaidrot, kā tas notika un vai bija kāda problēma, kas bija jānovērš.
Es meklēju informāciju tiešsaistē un pat sazinājos ar savu interneta pakalpojumu sniedzēju, lai noskaidrotu, vai viņi var palīdzēt. Šī rokasgrāmata ir rezultāts tam, ko es atradu savā pētījumā, lai arī jūs varētu iegūt lielāku interneta ātrumu ar Ethernet.
Lai salabotu eterneta savienojumu, kas ir lēnāks par Wi-Fi, vispirms pārbaudiet kabeļus un nomainiet tos, ja tie ir bojāti. Atjauniniet tīkla draiverus un atspējojiet visus VPN. Sazinieties arī ar interneta pakalpojumu sniedzēju.
Skatīt arī: Vai varat izmantot pakalpojumu Verizon Smart Family, viņiem par to nezinot?Ethernet vs. WiFi

Salīdzinot ethernet un WiFi, var salīdzināt uzticamu ātrumu un ērtības.
Izvēloties vienu no tām, upurēsiet otru, tāpēc pirms izvēles pieņemiet apzinātu lēmumu.
Datu pārsūtīšanas ātruma ziņā ethernet maksimālais ātrums ir 1000 Mbps jeb 1 gigabits sekundē, savukārt jaunākie WiFi standarti spēj nodrošināt ātrumu līdz 1300 Mbps jeb 1,3 gigabitiem sekundē.
Tātad uz papīra izskatās, ka WiFi uzvar, taču reālajā dzīvē eternets ir uzticamāks ātruma nodrošināšanā.
Tā kā WiFi izmanto radioviļņus, to var bloķēt lieli objekti, īpaši metāla objekti.
Radioviļņus absorbē ļoti biezas sienas un metāla konstrukcijas, tāpēc WiFi zaudē lielu pārraides ātrumu.
Latentuma ziņā WiFi ir lēnāks nekā ethernet. Latentums ir laiks, kas nepieciešams, lai pieprasījums tiktu nosūtīts no jūsu datora un servera atbilde atgrieztos pie jums.
Lai gan vidusmēra lietotājam tas neradīs problēmas, tas ir svarīgi, lai spēlētu spēles un izmantotu citus laika ziņā jutīgus lietojumus.
WiFi ir daudzu kilometru priekšā pieejamības ziņā. Lai izveidotu savienojumu ar WiFi tīklu, jums ir nepieciešams tikai viedtālrunis.
Ethernet tīkla gadījumā ir nepieciešama ierīce, kurai ir Ethernet ports, un savienotāji ir jāpievieno manuāli.
Testējiet pareizi

Jūsu prioritātei jābūt pareizai testēšanai, lai noteiktu, vai problēma vispār pastāv. Vispirms novērsiet visas iespējas, vispirms novēršot visvieglāk novēršamās.
Veiciet ātruma testu, kamēr ir izveidots savienojums ar Wi-Fi. Kaut kur reģistrējiet testu rezultātus.
Tagad veiciet to pašu ātruma testu, kad esat pieslēgts, izmantojot Ethernet. Pārliecinieties, ka testējamās ierīces WiFi ir izslēgts un visas ierīces WiFi tīklā ir atvienotas.
Veiciet šos pašus testus uz dažādiem datoriem un klēpjdatoriem. Šādi testēt ir laba ideja, lai mēs varētu rūpīgāk saprast, kāpēc eternets bija lēnāks un vai tas bija raksturīgi tikai kādam no jūsu datoriem.
Komutatora porti
Kaut kas vienkāršs, ko varat izmēģināt, būtu mainīt ostas, kuras izmantojat. Uz paša maršrutētāja ir vairākas ostas, un mēģiniet pieslēgties visām tām un redzēsiet, vai internets darbojas ātrāk.
Ja datoram ir vairākas Ethernet pieslēgvietas, izmēģiniet tās visas.
Izmantojiet citu kabeli
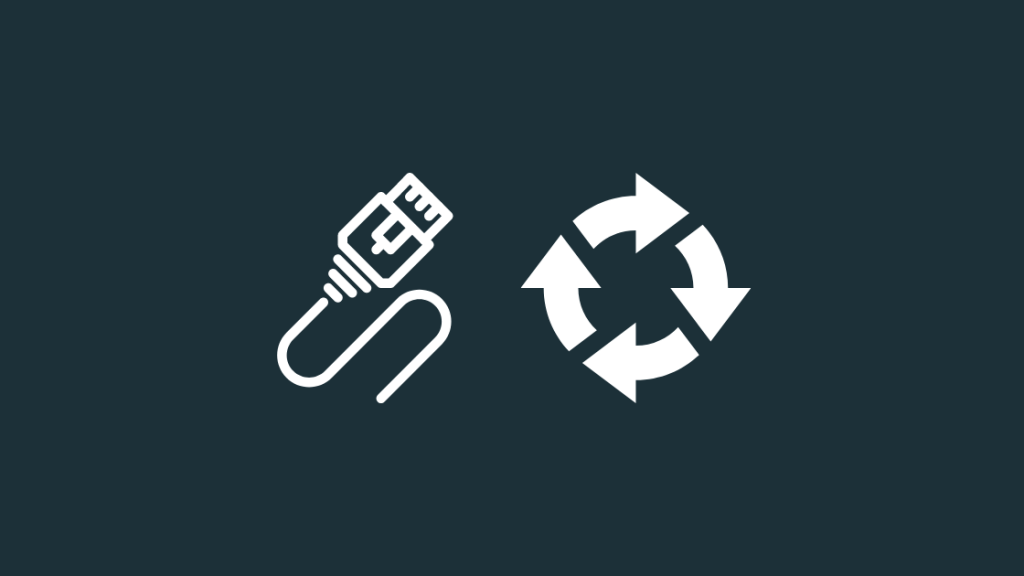
Diemžēl vecie kabeļi nav saderīgi ar mūsdienu interneta ātrumiem, tāpēc, ja zināt, ka jūsu Ethernet kabelis ir diezgan vecs, ir laiks iegādāties jaunu.
Es ieteiktu iegādāties DbillionDa Cat8 Ethernet kabeli.
Pārliecinieties, ka tas ir pietiekami garš, lai sasniegtu vietu, kur plānojat novietot datoru.
Garumam ir nozīme, un ir labāk izmantot pārāk garu kabeli nekā pārāk īsu.
Īsāki kabeļi ir ļoti lokani un regulāras lietošanas laikā tiek pakļauti slodzei, tāpēc tos var viegli sabojāt.
Pievērsiet uzmanību Cat6 un Cat8 kabeļiem; tie ir mūsdienās visplašāk izmantotie standarti, kas nodrošina ļoti lielu ātrumu.
Tīkla draiveru atjaunināšana

Tīkla draiveri nodrošina datora saziņu ar maršrutētāju, un ir ļoti svarīgi tos regulāri atjaunināt.
Vecajiem draiveriem var būt problēmas ar liela ātruma nodrošināšanu, tāpēc to atjaunināšana ir droša izvēle.
Draiveru neatbilstība var izraisīt arī dinamiskā diapazona loga pārkāpumu, kas var palēnināt interneta darbību.
Tīkla adaptera draiveru atjaunināšana operētājsistēmā Windows:
- Nospiediet un turiet Windows atslēga un R .
- Iznirstošajā logā Run ievadiet " devmgmt.msc " bez pēdiņām.
- Atvērtajā ierīces pārvaldnieka logā meklējiet sadaļu ar nosaukumu Tīkla adapteri .
- Izvērsiet to, noklikšķiniet uz katra ieraksta ar peles labo pogu un noklikšķiniet uz " Atjaunināt draiveri" .
- Veiciet draivera atjaunināšanas procesu katram draiverim sadaļā Tīkla adapteri.
Tīkla draiveru atjauninājumu pārbaude Mac:
- Ekrāna augšējā labajā stūrī noklikšķiniet uz Apple logotipa.
- Izvēlieties " Programmatūras atjaunināšana "
- Apple automātiski atradīs visus nepieciešamos draiveru atjauninājumus un automātiski tos instalēs.
Tīkla savienojuma iestatījumu pārbaude

Nākamais solis lēna interneta problēmu novēršanā būtu pārbaudīt maršrutētāja konfigurāciju. Lai to izdarītu:
- Atveriet tīmekļa pārlūkprogrammu un ievadiet " 192.168.0.1 " bez pēdiņām adreses joslā.
- Piesakieties maršrutētājā, izmantojot iestatītos akreditācijas datus. Ja tos neesat iestatījis, pārbaudiet, vai uz paša maršrutētāja nav uzlīmes ar lietotājvārdu un paroli.
- Atiestatiet maršrutētāju no iestatījumu lapas, lai atgrieztu atpakaļ jebkādas nejauši veiktas izmaiņas maršrutētāja iestatījumos.
- Tomēr maršrutētāja aktivizēšanas process būs jāveic vēlreiz.
Tīkla kartes atspējošana un aktivizēšana
Ja izmantojat operētājsistēmu Windows, varat mēģināt atspējot tīkla karti un atkal to ieslēgt.
Lai to izdarītu, vēlreiz atveriet ierīču pārvaldnieku un:
- Ar peles labo pogu noklikšķiniet uz visiem ierakstiem sadaļā Tīkla adapteri un izvēlieties "Atslēgt ierīci".
- Vēlreiz noklikšķiniet uz ierakstiem ar peles labo pogu un iespējojiet tos.
Pārbaudiet, vai ātrums ir uzlabojies, veicot ātruma testu.
Elektromagnētiskie traucējumi
Ticiet vai nē, bet traucējumi var ietekmēt ne tikai WiFi tīklu. Arī Ethernet tīklu ietekmē, taču mazākā mērā.
Savienojumu var ietekmēt traucējumi no tādiem avotiem kā mikroviļņu krāsnis vai luminiscences spuldzes.
Mēģiniet novietot maršrutētāju tā, lai šo avotu radītie traucējumi būtu pēc iespējas mazāki.
Pārvietojiet kabeli un maršrutētāju vismaz 10 pēdu attālumā no šiem avotiem.
Ļaunprātīgas programmatūras skenēšana

Vīrusi var aizņemt jūsu dārgo joslas platumu, lai varētu pareizi piegādāt savu ļaunprātīgo slodzi, un dažu vīrusu gadījumā to mērķis var būt interneta pieslēgšana un lēnāks ātrums.
Palaidiet bezmaksas pretvīrusu skenēšanu no Malwarebytes vai AVG. Ja izmantojat Windows, bet nevēlaties instalēt papildu programmatūru, izmantojiet Windows Defender, lai veiktu skenēšanu jūsu vietā.
95 % gadījumu Windows Defender ir pietiekami labs līdzeklis, un jums nav jāmaksā par augstākās klases pretvīrusu programmatūru. Bet, protams, tas ir piemērojams tikai tad, ja jūs saglabājat drošību internetā.
VPN pakalpojumu atspējošana

VPN var palēnināt interneta ātrumu, jo to darbība var palēnināt interneta ātrumu. Tie pāriet starp serveriem visā pasaulē, lai sniegtu jums reģionāli bloķētu saturu, vienlaikus nodrošinot privātuma aizsardzību.
Izslēdziet visus izmantotos VPN un vēlreiz palaidiet ātruma testu, lai pārbaudītu, vai VPN nav radījis palēninājumu.
ISP problēmas
Problēmas ar interneta pakalpojumu sniedzēju ir diezgan izplatītas, un vienīgais, ko varat darīt, ir gaidīt.
Zvaniet viņiem, lai uzzinātu, kāda ir problēma, un noskaidrotu termiņu, kādā tiks novērsta problēma.
Tas ir lieliski, jo interneta pakalpojumu sniedzējs zina, kur atrodaties, un zina, cik izplatīta ir problēma.
Kamēr gaidāt, jebkurā gadījumā varat izmantot Wi-Fi, tāpēc tas nebūs tik liels apgrūtinājums.
Ethernet jābūt ātrākai
Ethernet kā vadu savienojums nodrošinās vienmērīgu ātrumu, un, lai gan jums nav jāuztraucas, ja jūsu WiFi signāls pēkšņi ir vājš, ja eternets ir lēnāks nekā WiFi, tas ir acīmredzams iemesls bažām.
Ja jums ir zema ātruma interneta plāns un interesējaties, cik ātrs ir 600 kb/s ātrums - tas nav. Jums ir jāatjaunina interneta plāns.
Tas nebūtu problēma, ja jūsu Wi-Fi ātrums būtu labs, un iemesls, kāpēc tas tā nebija, var būt saistīts ar jūsu interneta pakalpojumu sniedzēja piešķirto rūteri.
Diemžēl, runājot par maršrutētājiem, tie ir viszemākais no mucas, un tiem trūkst nekādu vērtīgu funkciju.
Savukārt laba tīklveida WiFi sistēma var nodrošināt WiFi signālu visā mājoklī un novērst apgrūtinošās "mirušās zonas".
Tā kā tās ir tīkla sistēmas, tās ļoti labi veic mājas automatizācijas uzdevumus un ir saderīgas ar daudzām viedā mājokļa ierīcēm un sistēmām.
Jums var arī patikt lasīt
- Vai Wi-Fi paplašinātājā var pieslēgt Ethernet kabeli? Sīki izstrādāts ceļvedis
- Vai vienlaikus var izmantot Ethernet un Wi-Fi: [paskaidrots]
- Kā palaist Ethernet kabeli gar sienām: paskaidrots
- Lēns internets klēpjdatorā, bet ne tālrunī: kā noteikt dažu minūšu laikā
- Comcast Xfinity slāpē manu internetu: kā to novērst
Biežāk uzdotie jautājumi
Kā zināt, vai mans Ethernet kabelis ir bojāts?
Papildus acīmredzamiem fiziskiem bojājumiem, ja dažās Ethernet pieslēgvietās nedeg lampiņa, kabelis ir bojāts.
Ethernet savienotājam ir arī plastmasas skava. Ja tā ir nolauzta, tas nevar ideāli pieslēgties pie pieslēgvietas, tādējādi samazinot tās veiktspēju.
Vai Cat 6 ir labāks par Cat 5e?
Cat6 ir uzticamāks pie lielākiem ātrumiem un ir savietojams ar iepriekšējiem standartiem.
Taču ātruma priekšrocības sāk samazināties, ja attālums ir 164 pēdas vai vairāk.
Kā pārbaudīt Ethernet savienojumu?
Sekojiet eterneta kabelim no datora līdz modemam vai maršrutētājam. Ja eterneta savienojuma statusa indikators mirgo zaļā vai zilā krāsā, savienojums ir labs.
Ko nozīmē oranža gaisma Ethernet pieslēgvietā?
Oranžā vai zaļā gaisma uz jūsu Ethernet pieslēgvietas parasti nozīmē, ka kabelis ir pievienots un darbojas normāli. Oranžā gaisma nozīmē, ka ātrums ir 100 Mbps.

