Lassabb az Ethernet, mint a Wi-Fi: Hogyan javítható másodpercek alatt

Tartalomjegyzék
A laptopom és a munkahelyem elég messze van a routertől, ezért WiFi-t kellett használnom.
A vezetékes ethernetnek gyorsabbnak és következetesebbnek kellene lennie a WiFihez képest.
Átmentem, hogy megnézzem, hogy vezetékes kapcsolattal gyorsabb internetet kapok-e, és valami furcsa oknál fogva lassabb volt.
Tanácstalan voltam. Ez minden józan észnek ellentmondott; hogyan lehet egy vezetékes kapcsolat lassabb, mint egy vezeték nélküli?
Elindultam, hogy kiderítsem, hogyan történhetett ez, és hogy van-e olyan probléma, amelyet meg kell oldani.
Megnéztem az interneten, és még az internetszolgáltatómmal is felvettem a kapcsolatot, hátha tudnak segíteni. Ez az útmutató mindannak az eredménye, amit a kutatásom során találtam, hogy Ön is gyorsabb internetsebességet érhessen el ethernet segítségével.
A wifinél lassabb ethernet-kapcsolat megjavításához először is ellenőrizze a kábeleket, és cserélje ki őket, ha sérültek. Frissítse a hálózati illesztőprogramokat, és tiltsa le a VPN-eket. Lépjen kapcsolatba az internetszolgáltatóval is.
Lásd még: Hogyan csatlakoztassuk a DVD-lejátszót a Smart TV-hez?Ethernet vs. WiFi

Az ethernet és a WiFi összehasonlítása a megbízható sebesség és a kényelem összehasonlítása.
Ha az egyiket választja, az feláldozza a másikat, ezért előtte tájékozott döntést kell hoznia.
Az adatátviteli sebességet tekintve az ethernet 1000 Mbps vagy 1 Gigabit/másodperc, míg a legújabb WiFi szabványok akár 1300 Mbps vagy 1,3 Gigabit/másodperc sebességre is képesek.
Tehát papíron úgy tűnik, hogy a WiFi győz, de a valós alkalmazásokban az ethernet megbízhatóbb a sebesség biztosítása során.
Lásd még: Verizon átutalási PIN-kód: Mi az és hogyan szerezze meg?Mivel a WiFi rádióhullámokat használ, nagyméretű tárgyak, különösen fémtárgyak blokkolhatják.
A rádióhullámokat a nagyon vastag falak és fémszerkezetek elnyelik, és ennek következtében a WiFi sokat veszít az átviteli sebességéből.
A késleltetés szempontjából a WiFi szintén lassabb az ethernethez képest. A késleltetés az az idő, amely alatt egy kérés elküldése az Ön számítógépéről és a szerver válasza között telik el.
Bár az átlagfelhasználó számára ez nem jelent problémát, a versenyszerű játékoknál és más időérzékeny alkalmazásoknál fontos.
A hozzáférhetőség szempontjából a WiFi mérföldekkel előrébb jár: csak egy okostelefonra van szükséged ahhoz, hogy csatlakozz egy WiFi hálózathoz.
Az ethernet esetében olyan eszközzel kell rendelkeznie, amely rendelkezik ethernet-porttal, és a csatlakozókat kézzel kell csatlakoztatnia.
Megfelelő tesztelés

A megfelelő tesztelés, hogy megállapítsa, létezik-e egyáltalán a probléma, legyen a prioritás. Zárjon ki minden lehetőséget, a legkönnyebben kiküszöbölhetőt először.
Futtasson sebességtesztet, miközben csatlakozik a WiFi-hez. Jegyezze fel a tesztek eredményeit valahol.
Most futtassa ugyanazt a sebességtesztet, miközben etherneten keresztül csatlakozik. Győződjön meg róla, hogy a WiFi ki van kapcsolva azon az eszközön, amelyen a tesztelést végzi, és a WiFi hálózaton lévő összes eszköz ki van kapcsolva.
Futtassa le ugyanezeket a teszteket különböző PC-ken és laptopokon. Az ilyen tesztek elvégzése azért jó ötlet, mert így alaposabban megérthetjük, hogy miért volt lassabb az ethernet, és hogy ez kizárólag az Ön valamelyik számítógépére volt-e jellemző.
Switch portok
Valami egyszerű, amit kipróbálhat, az lenne, ha megváltoztatná a használt portokat. Több port van magán az útválasztón, és próbáljon meg mindegyikhez csatlakozni, és nézze meg, hogy az internet gyorsabban megy-e.
Ha a számítógépének több Ethernet-portja is van, próbálja ki mindegyiket.
Másik kábel használata
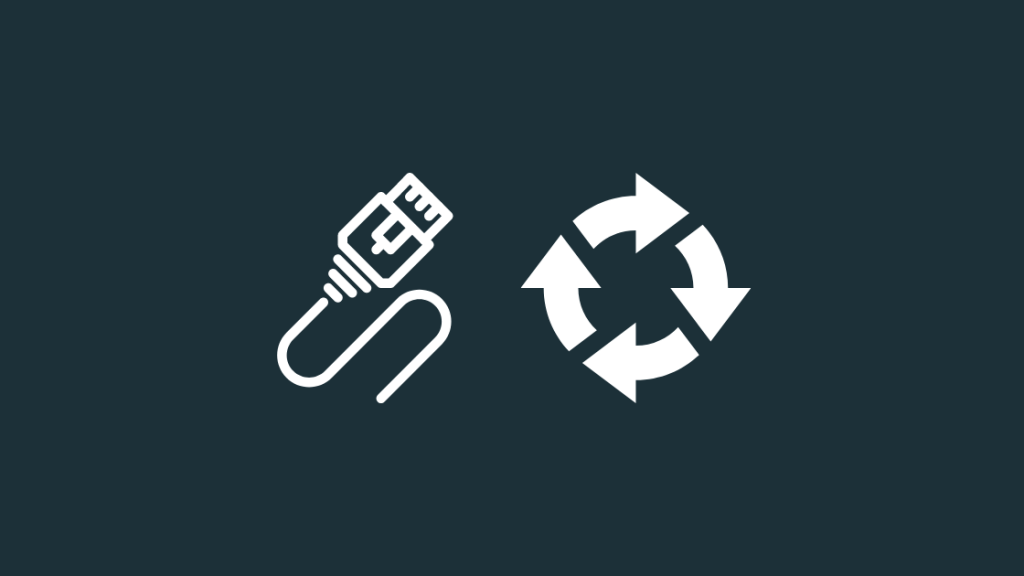
Próbáljon meg másik kábelt használni. Sajnos a régi kábelek nem kompatibilisek a mai internetsebességgel, ezért ha tudja, hogy az ethernet-kábele elég régi, ideje újat beszereznie.
Azt tanácsolnám, hogy szerezze be a DbillionDa Cat8 ethernet kábelt.
Győződjön meg róla, hogy elég hosszú ahhoz, hogy elérje azt a helyet, ahová a számítógépet tervezi elhelyezni.
A hossz számít, és a túl hosszú kábel jobb, mint a túl rövid.
A rövidebb kábelek sokat hajlanak, és a rendszeres használat során nagy igénybevételnek vannak kitéve, ezért könnyen megsérülhetnek.
Keresse a Cat6 és Cat8 kábeleket; ezek ma a legelterjedtebb szabványok, és nagyon nagy sebességre képesek.
Hálózati illesztőprogramok frissítése

A hálózati illesztőprogramok segítségével a számítógép kommunikál a routerrel, és nagyon fontos, hogy naprakészen tartsa őket.
A régi illesztőprogramoknak problémáik lehetnek a nagy sebességek biztosításával, ezért biztonságos a frissítésük.
Az illesztőprogramok közötti eltérés is okozhat dinamikus tartomány ablak megsértését, ami lelassíthatja az internetet.
Hálózati adapter illesztőprogramok frissítése Windows alatt:
- Nyomja meg és tartsa lenyomva a Windows kulcs és R .
- A megjelenő Futtatás mezőbe írja be a " devmgmt.msc " idézőjelek nélkül.
- A megnyíló Eszközkezelő ablakban keresse meg a következő részt Hálózati adapterek .
- Bontsa ki, és kattintson jobb gombbal az egyes bejegyzésekre, majd kattintson a " Meghajtóprogram frissítése" .
- Menjen végig az egyes illesztőprogramok frissítési folyamatán a hálózati adapterek alatt.
Hálózati illesztőprogram-frissítések keresése Macen:
- Kattintson a képernyő jobb felső sarkában lévő Apple logóra.
- Válassza ki " Szoftverfrissítés "
- Az Apple automatikusan megtalálja a szükséges illesztőprogram-frissítéseket, és automatikusan telepíti azokat.
Hálózati kapcsolat beállításainak ellenőrzése

A következő lépés a lassú internet hibaelhárításában az lenne, hogy ellenőrizze az útválasztó konfigurációját. Ehhez:
- Nyisson meg egy webböngészőt, és írja be a " 192.168.0.1 " idézőjelek nélkül a címsorba.
- Jelentkezzen be az útválasztóba a beállított hitelesítő adatokkal. Ha nem állított be, ellenőrizze magát az útválasztót a felhasználónevet és jelszót tartalmazó címkét.
- Az útválasztó beállításainak véletlenszerű módosításainak visszaállításához állítsa vissza az útválasztót a beállítások oldalról.
- A router aktiválási folyamatát azonban újra végig kell majd csinálnia.
Hálózati kártya letiltása és engedélyezése
Ha Windows rendszert használ, próbálja meg letiltani a hálózati kártyát, majd újra engedélyezni.
Ehhez nyissa meg újra az eszközkezelőt, és:
- Kattintson a jobb gombbal a Hálózati adapterek alatt található összes bejegyzésre, és válassza az "Eszköz letiltása" lehetőséget.
- Kattintson ismét a jobb gombbal a bejegyzésekre, és engedélyezze őket.
Ellenőrizze, hogy a sebesség javult-e egy sebességteszt futtatásával.
Elektromágneses interferencia
Akár hiszi, akár nem, nem csak a WiFi-t érintheti az interferencia, hanem kisebb mértékben az Ethernetet is.
A mikrohullámú sütőkből vagy fénycsövekből származó interferencia zavarhatja a kapcsolatot.
Próbálja meg úgy elhelyezni a routerét, hogy a lehető legkevesebb interferencia jöjjön ezekből a forrásokból.
Vigye a kábelt és az útválasztót legalább 3 méterre ezektől a forrásoktól.
Rosszindulatú programok keresése

A vírusok elveszik az értékes sávszélességet, hogy megfelelően tudják szállítani a rosszindulatú hasznos terhet, és néhány vírus esetében az egész lényege az lehet, hogy elzárja az internetet, és lassabb sebességet biztosít.
Futtasson egy ingyenes víruskeresést a Malwarebytes vagy az AVG szolgáltatásból. Ha Windows rendszerben van, de nem akar extra szoftvert telepíteni, kérje a Windows Defendert, hogy futtasson le egy keresést az Ön helyett.
Az esetek 95%-ában a Windows Defender elég jó, és nem kell az orrodon keresztül fizetned egy prémium kategóriás vírusirtó szoftverért. De természetesen ez csak akkor érvényes, ha biztonságban vagy az interneten.
VPN szolgáltatások letiltása

A VPN-ek működésük miatt lelassíthatják az internet sebességét. Világszerte ugrálnak a szerverek között, hogy régióhoz kötött tartalmakat szolgáltassanak Önnek, miközben adatvédelmi pajzsot nyújtanak.
Távolítson el minden VPN-t, amelyet futtatott, és futtasson újra egy sebességtesztet, hogy ellenőrizze, a VPN okozott-e lassulást.
ISP-kérdések
Az internetszolgáltatóval kapcsolatos problémák meglehetősen gyakoriak, és az egyetlen dolog, amit tehetsz, hogy vársz.
Hívja fel őket, hogy megtudja, mi a probléma, és hogy megtudja, mennyi idő alatt kell a javítást elvégezni.
Ez azért nagyszerű, mert az internetszolgáltató tudja, hogy Ön hol található, és tudja, hogy a probléma mennyire elterjedt.
Amíg várakozol, úgyis használhatod a WiFi-t, így nem lesz olyan nagy gond.
Az Ethernetnek gyorsabbnak kell lennie
Az Ethernet, mint vezetékes kapcsolat, egyenletes sebességet biztosít, és bár nem kell aggódnia, ha a WiFi jel hirtelen gyenge lesz, ha az ethernet lassabb, mint a WiFi, az nyilvánvalóan aggodalomra ad okot.
Ha alacsony sebességű internet-csomaggal rendelkezik, és azon tűnődik, hogy a 600 kbit/s milyen gyors - nem az.
Ez nem lett volna probléma, ha a WiFi sebessége jó lett volna, és hogy miért nem ez volt a helyzet, az az internetszolgáltatótól kapott útválasztóhoz vezethető vissza.
Sajnos ezek a routerek a hordó alján vannak, és nem rendelkeznek érdemleges funkciókkal.
Eközben egy jó mesh WiFi rendszer az egész otthonában el tudja juttatni a WiFi jelet, és megszabadulhat a bosszantó holt zónáktól.
Mivel hálós rendszerekről van szó, nagyon jók az otthoni automatizálási feladatokban, és számos intelligens otthoni eszközzel és rendszerrel kompatibilisek.
Ön is élvezheti az olvasást
- Be lehet-e dugni egy Ethernet-kábelt egy Wi-Fi extenderbe? Részletes útmutató
- Lehet-e Ethernet és Wi-Fi egyszerre: [magyarázat]
- Hogyan futtassunk Ethernet-kábelt a falak mentén: magyarázat
- Internet lassú a laptopon, de nem telefonon: Hogyan kell rögzíteni percek alatt
- Comcast Xfinity Throttling My Internet: Hogyan lehet megelőzni
Gyakran ismételt kérdések
Honnan tudom, hogy eltört-e az Ethernet-kábelem?
A nyilvánvaló fizikai sérüléseken kívül, ha néhány ethernet-portban nem világít a lámpa, akkor a kábel sérült.
Az ethernet-csatlakozón is van egy műanyag klipsz. Ha ez letörik, nem tud tökéletesen csatlakozni a porthoz, ami csökkenti a teljesítményét.
A Cat 6 jobb, mint a Cat 5e?
A Cat6 megbízhatóbb a nagyobb sebességeknél, és visszafelé kompatibilis a korábbi szabványokkal.
De a sebességelőnye 164 láb vagy annál nagyobb távolságok után csökkenni kezd.
Hogyan tesztelhetem az Ethernet-kapcsolatot?
Kövesse az ethernet-kábelt a számítógépről a modemhez vagy routerhez. Ha az ethernet-kapcsolat állapotjelző lámpája zöld vagy kék színnel villog, a kapcsolat jó.
Mit jelent a narancssárga fény az Ethernet porton?
Az ethernet-port narancssárga vagy zöld fénye általában azt jelenti, hogy a kábel be van dugva, és normálisan működik. A narancssárga fény kifejezetten 100 Mbps sebességet jelent.

